Hvis din organisation omfatter en bred befolkning, kan det være en god ide at gøre indholdet på intranetwebstederne tilgængeligt på mere end ét sprog. Brugergrænsefladeelementer som f.eks. webstedsnavigation, webstedstitel og webstedsbeskrivelse kan vises på brugerens foretrukne sprog. Desuden kan du angive sider og nyhedsindlæg på SharePoint-websteder, som du oversætter, og som vises på brugerens foretrukne sprog.
Denne side beskriver Microsofts anbefalede fremgangsmåde til at præsentere websteds- og sideindhold på flere sprog. Tilføjelse af indhold på flere sprog på den samme SharePoint-side understøttes ikke og anbefales ikke som en løsning.
Se denne video, og se trinnene nedenfor for at få mere at vide om, hvordan du bruger flersprogede funktioner.

Først skal du sørge for, at det SharePoint-websted, du bruger, er oprettet med det standardsprog for webstedet, du vil bruge. Webstedets standardsprog kan ikke ændres senere. Du kan få mere at vide om at oprette SharePoint-websteder under Opret et websted i SharePoint.
Når du har sikret dig, at webstedet blev oprettet med det standardsprog, du vil bruge, skal du aktivere webstedet til at bruge flersprogede funktioner og vælge de sprog, du vil gøre tilgængelige. Hvis du vil vide, hvilke sprog der er tilgængelige, kan du vælge mellem, under Sprog, der understøttes af SharePoint.
Hvis du vil oprette sider på websteder på forskellige sprog, kan du bruge oversættelsesfunktionen til at oprette kopier af sider, der er oprettet på dit standardsprog. Kopierne kan derefter oversættes manuelt. Publicerede oversættelsessider vises automatisk på det relevante sprogwebsted, herunder webdelene Nyheder og Fremhævet indhold for hvert sprog.
Bemærkninger!:
-
Sider oversættes ikke automatisk. Hver side, der er oprettet på dit standardsprog, kan have en tilsvarende side på et valgt destinationssprog, som du eller en person, du tildeler, manuelt oversætter. Når du har oversat en sådan side og publiceret den, vises den automatisk til brugere, der foretrækker det pågældende sprog.
-
Ændringer af originalen, kildesiden eller andre oversættelsessider synkroniseres ikke automatisk med alle oversættelsessider. Hver oversættelsesside skal opdateres manuelt.
-
Det sprog, der vises for en bruger, afhænger af brugerens personlige indstillinger for sprog og område.
-
Vi anbefaler, at du bruger trinnene i denne artikel til flersprogede websteder. Men hvis du bruger SharePoint Server-versioner, der er tidligere end 2019, skal du se Brug af variationsfunktionen til flersprogede websteder.
-
De flersprogede funktioner, der er beskrevet i denne artikel, er ikke tilgængelige på underordnede websteder.
-
Flersprogede funktioner vil kun være tilgængelige på websteder, hvor indstillingerne for publiceringsinfrastruktur er deaktiveret.
I denne artikel
Aktivér flersprogede funktioner, og vælg sprog
Opret sider for de ønskede sprog
Få vist en oversættelsesside på dens sprogwebsted
Opdatering af standardsprogsiden
Oversættelsessider i webdelene Nyheder og Fremhævet indhold
Konfigurer et flersproget webstedsnavn, navigation og sidefod
Aktivér den flersprogede funktion, og vælg sprog
-
Gå til det SharePoint-websted, hvor du vil aktivere flersprogede funktioner.
Bemærk!: Kunder med privat eksempelvisning kan anvende sideoversættelser på teamwebsteder ved hjælp af instruktionerne i denne artikel. Sideoversættelser for teamwebsteder bliver generelt tilgængelige for alle kunder i august 2022.
-
Vælg Indstillinger øverst til højre, og vælg derefter Webstedsoplysninger.
-
Nederst i ruden med webstedsoplysninger skal du vælge Vis alle indstillinger for websted.
-
Vælg Sprogindstillinger under Webstedsadministration.
-
Under Aktivér sider og nyheder til at blive oversat til flere sprog skal du skubbe til/fra-knappen til Til.
-
Under Tilføj eller fjern webstedssprog skal du begynde at skrive et sprognavn i Vælg eller skriv et sprog, eller vælg et sprog på rullelisten. Du kan gentage dette trin for at tilføje flere sprog.
-
Du kan når som helst tilføje eller fjerne sprog fra dit websted ved at gå tilbage til denne side.
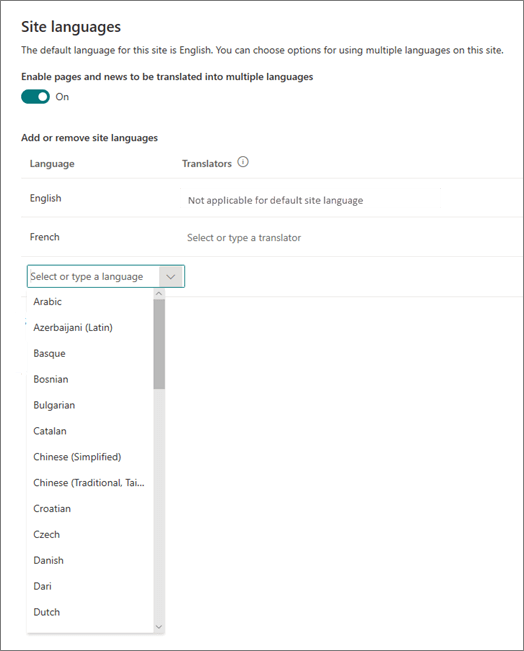
-
Hvis du vil oversætte sider, kan du vælge at tildele en eller flere oversættere for hvert sprog (undtagen webstedets standardsprog). Begynd at skrive navnet på en person, du vil være oversætter, i kolonnen Oversætter , og vælg derefter navnet på listen.
Bemærk!: Alle i organisationens Active Directory kan tildeles som oversætter. Mennesker, der tildeles som oversættere, får ikke automatisk de rette tilladelser. Når en person uden redigeringstilladelser til et websted forsøger at få adgang til webstedet, dirigeres vedkommende til en webside, hvor vedkommende kan anmode om adgang.
-
Vælg Gem.
Når du har tilføjet sprog, får du vist en rulleliste på dit websted, der giver dig mulighed for at gå til de forskellige sprogwebsteder, du vælger.
Bemærk!: Standardsproget for et websted er indstillet til det valgte sprog, når webstedet oprettes. Men når engelsk er blandt de understøttede sprog, behandles engelsk som det foretrukne sprog, hvis brugerens foretrukne sprog ikke understøttes af webstedet. Dette er et kendt problem.
Opret sider for de ønskede sprog
Når du har aktiveret dit websted til flersprogede funktioner, og du har valgt de sprog, du vil gøre tilgængelige, kan du oprette de ønskede oversættelsessider. Sådan gør du:
-
Gå til den standardsprogside, du vil gøre tilgængelig på et andet sprog.
-
På den øverste linje skal du vælge Oversættelse.
-
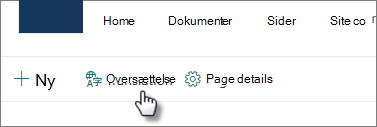
-
Hvis du vil oprette en side til oversættelse på hvert af alle sprog, der er tilgængelige for dit websted, skal du vælge Opret for alle sprog. Ellers skal du vælge Opret kun for de ønskede sprog.
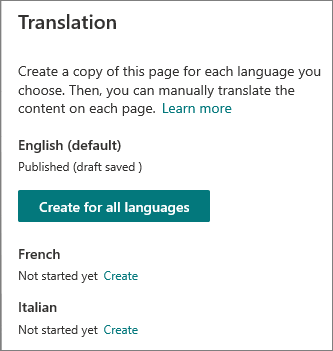
Vigtigt!: Hvis du opretter oversættelsessider, mens din standardsprogside har ikke-publicerede ændringer, skal du genudgive siden med standardsproget for at sikre, at:
-
Oversættelsessider vises på det tilsvarende sprogwebsted.
-
Oversættelsessider vises korrekt i webdelen Nyheder og webdelene Fremhævet indhold.
-
Rullelisten sprog øverst på webstedet indeholder alle de sprog, du har aktiveret.
-
Når siderne er oprettet, vises sidens status (kladde gemt, publiceret osv.) i oversættelsesruden ud for hvert sprog. Desuden får de oversættere, du har tildelt, besked i en mail om , at der anmodes om oversættelse.
Få vist en oversættelsesside på dens websted
Hvis du vil sikre, at dine oversættelsessider vises på det korrekte sprog, skal du gå til siden med standardsproget for webstedet og vælge rullemenuen øverst på siden. Vælg sproget for den oversættelsesside, du vil have vist.
Bemærk!: Når du ændrer sproget på rullelisten, gælder det for alle sider på det pågældende websted i browsersessionens varighed. Det påvirker ikke din indstilling for brugersprog (som bestemmer det sprog, der vises for elementer som f.eks. webstedsnavn, titel og navigation).
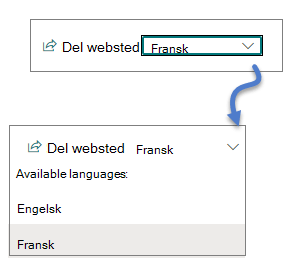
Kontrollér status for sider
Status for hver side (kladde gemt, publiceret osv.) vises i oversættelsesruden ud for hvert sprog. Sådan får du vist status:
-
Gå til siden med standardsprog.
-
Vælg Oversættelse øverst på siden.
I ruden Oversættelse til højre vises status for hver sprogside samt et link til at få vist siden.
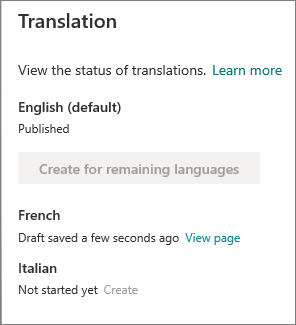
Hvad gør en oversætter?
Oversættere oversætter manuelt kopierne af siden med standardsproget til det eller de sprog, der er angivet. Når kopierne af siderne oprettes, får oversættere besked i en mail om , at der anmodes om oversættelse. Mailen indeholder et link til standardsproget og den nyoprettede oversættelsesside. Du kan få mere at vide i afsnittet Mailmeddelelser nedenfor. Oversætteren vil:
-
Vælg knappen Start oversættelse i mailen.
-
Vælg Rediger øverst til højre på siden, og oversæt indholdet.
-
Når du er færdig, skal du vælge Gem som kladde (hvis du ikke er klar til at gøre den synlig for læserne) eller, hvis siden er klar til at være synlig for alle, der bruger det pågældende sprog på webstedet, skal du vælge Publicer eller Publicer nyheder.
Hvis godkendelser eller planlægning er slået til, kan knapperne f.eks. være Send til godkendelse eller Publicer senere/Publicer senere. -
Der sendes en mail til den person, der har anmodet om oversættelsen.
Mailbeskeder
-
Når der oprettes en oversættelsesside, sendes der en mail til den eller de tildelte oversættere for at anmode om en oversættelse. Mailen indeholder knappen Start oversættelse .
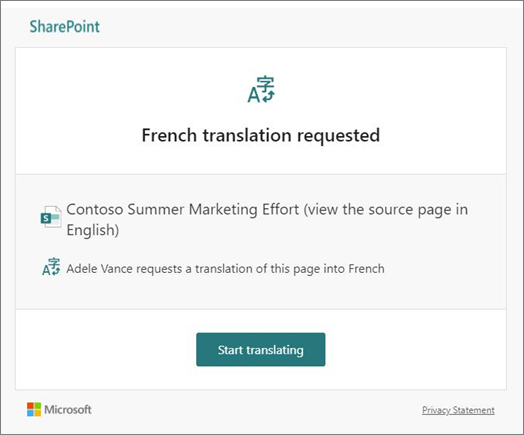
-
Når en oversættelsesside udgives af en oversætter, sendes der en mail til den person, der har anmodet om oversættelsen.
-
Når der foretages en opdatering af standardsprogsiden og gemmes som en kladde, sendes der en mail til oversætteren for at give dem besked om, at det kan være nødvendigt at opdatere oversættelsessiden.
Mailmeddelelser batches i intervaller på 30 minutter efter behov. Når den første mail, der er relateret til en side, f.eks. sendes, og der foretages en opdatering af standardsprogsiden, vil den næste meddelelsesmail eller andre, der skal sendes, blive batched og sendt efter 30 minutter.
Sidegodkendelser
Når sidegodkendelser er slået til, skal standardsproget og oversættelsessiderne godkendes og publiceres, før oversættelsessiderne er tilgængelige for alle, der har adgang til siden.
Opdatering af standardsprogsiden
Når siden med standardsproget opdateres, skal siden genudgives. Derefter får oversætterne til oversættelsessiderne besked i en mail om, at der er foretaget en opdatering, så der kan foretages opdateringer på de enkelte oversættelsessider.
Oversættelsessider i webdelene Nyheder og Fremhævet indhold
Webstedets startsider, indlæg og sider vises i overensstemmelse med sidernes sprog. Det betyder følgende:
-
Hvis webstedets startside ikke er oversat til brugerens foretrukne sprog, vises alt indhold på siden (herunder nyhedsindlæg og fremhævet indhold) på standardsproget for webstedet.
-
Hvis et enkelt nyhedsindlæg eller en enkelt side ikke oversættes til brugerens foretrukne sprog, bruger indlægget eller siden standardsproget på webstedet, når det vises i webdelen nyheder eller i webdelen til fremhævet indhold.
Bemærk!: Oversættelsessider og nyhedsindlæg skal godkendes og publiceres, før de vises i webdelene Nyheder eller Fremhævet indhold.
Slet en oversættelsesside
Når du sletter en oversættelsesside, skal du udføre et par ekstra trin for at bryde tilknytningen mellem standardsproget og den slettede oversættelsesside, som omfatter åbning af standardsprogsiden til redigering, åbning af panelet Oversættelse og genudgivelse af den.
-
Gå til biblioteket Sider for webstedet.
-
Find den side, du vil slette, i den sprogmappe, der støder op til siden med standardsproget. Mappen kan identificeres ved hjælp af en sprogkode på 2 eller 4 bogstaver. Den franske mappe identificeres f.eks. som fr.
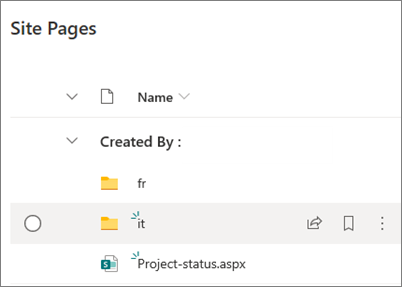
-
Vælg den ønskede side i mappen, og klik derefter på ellipserne (...) til højre for den valgte side.
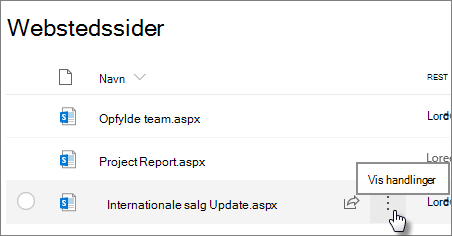
-
Klik på Slet.
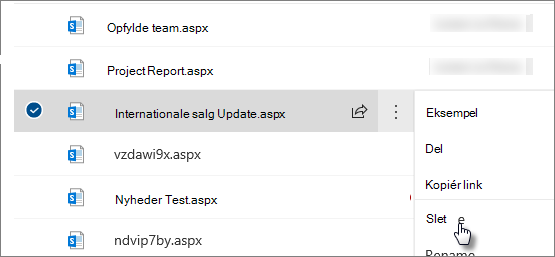
-
Når du har slettet siden, skal du gå til siden med standardsproget og vælge Rediger øverst til højre. Hvis du ikke er i redigeringstilstand, fungerer resten af trinnene ikke.
-
Vælg Oversættelse øverst på siden.
-
I panelet Oversættelse bør du få vist en meddelelse, der angiver, at en tilknytning til siden er blevet rettet.
-
Genudgiv siden med standardsproget.
Find oversættelsessider
Du kan bruge rullelisten sprog øverst på siden, oversættelsespanelet eller finde siden i biblioteket Sider.
Hvis du vil finde det i biblioteket Sider, skal du gøre følgende:
-
Gå til biblioteket Sider for webstedet.
-
Find den side, du vil slette, i den sprogmappe, der støder op til siden med standardsproget. Mappen kan identificeres ved hjælp af en sprogkode på 2 eller 4 bogstaver. Den franske mappe identificeres f.eks. som fr.
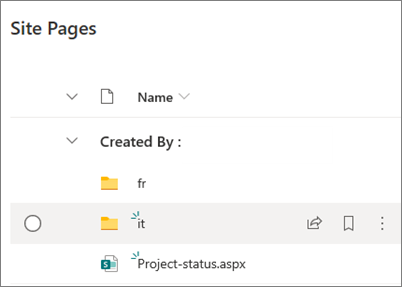
Konfigurer et flersproget webstedsnavn, navigation og sidefod
For at få vist webstedets navn, navigation og sidefod på dit websted på de forskellige sprog, du har gjort tilgængelige, skal de oversættes manuelt. Du kan tilføje eller opdatere oversættelser, når du redigerer et af disse elementer.
Lad os f.eks. antage, at du har oprettet et websted med et engelsk standardsprog, og du har aktiveret webstedet for fransk og italiensk. Når du opretter et websted, konfigurerer du webstedets navn og beskrivelse på standardsproget (i dette tilfælde engelsk). Du kan også opdatere webstedets navn og beskrivelse efter oprettelse af webstedet. Derefter skal du oprette navigationsnoder og sidefodsindhold på engelsk, hvor du også kan tilføje dine oversættelser.
Bemærkninger!:
-
Brugere, der oversætter webstedsindholdet, skal være i gruppen Ejere eller Medlemmer for webstedet eller have tilsvarende webstedstilladelser.
-
Hvis der ikke findes en oversættelse for et bestemt sprog, vil en bruger med det foretrukne sprog se standardsproget. Hvis standardsproget f.eks. er engelsk, og der ikke er tilføjet en fransk oversættelse for et vist navigationsnavn, vil en bruger med et foretrukket sprog på fransk se det engelske visningsnavn.
-
Hubnavigation understøttes også. Det kan tage op til 2 timer at afspejle ændringer for alle hubwebsteder.
-
Webstedets navn og beskrivelse kan ikke oversættes på websteder, der er forbundet til en Microsoft 365-gruppe.
-
Når indstillingen Aktivér sider og nyheder, der skal oversættes til flere sprog er aktiveret,påvirker indstillingen Overskriv webstedsoversættelserikke de oversatte webstedsnavne, beskrivelser eller navigationsnavne. Den påvirker fortsat andre elementer, f.eks. lister og meget mere. Se Overskriv webstedsoversættelserfor at få flere oplysninger.
Tilføj et oversat webstedsnavn og en oversat beskrivelse
-
På webstedets startside skal du vælge Indstillinger øverst på siden.
-
Vælg Webstedsoplysninger.
-
Vælg Oversæt webstedsnavn under Webstedsnavn, eller vælg Oversæt webstedsbeskrivelse under Beskrivelse af websted.
-
Tilføj eller opdater dine oversatte webstedsnavne.
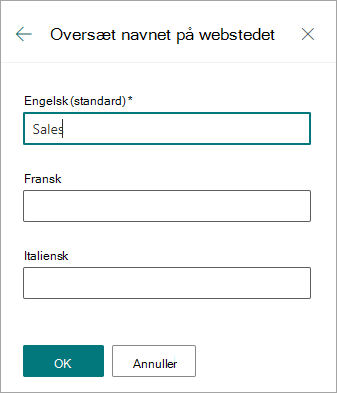
Gentag de forrige trin for at tilføje eller opdatere oversatte webstedsbeskrivelser.
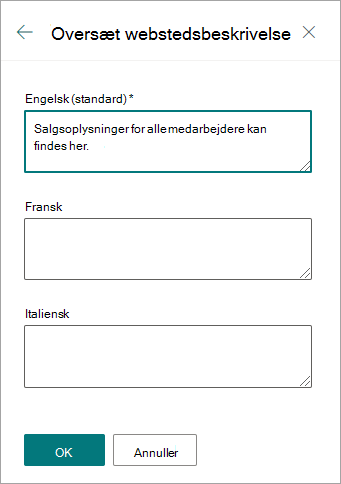
Tilføj eller opdater oversatte viste navigationsnavne
-
Vælg Rediger i den øverste navigationslinje.
-
I redigeringsnavigationspanelet skal du vælge ellipserne (...) ud for det ønskede navn.
-
Vælg Rediger.
-
Under Vist navn skal du vælge Oversættelser.
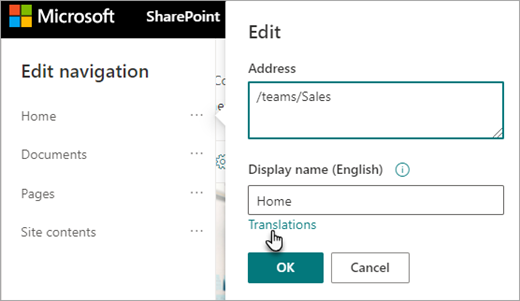
-
Tilføj eller opdater dine oversatte viste navne.
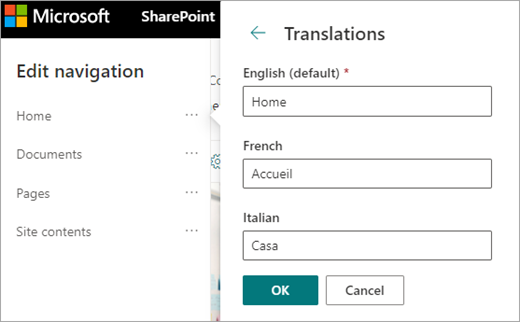
Tilføje eller opdatere oversatte visningsnavne for sidefodsnavigation
-
Vælg Rediger i webstedsfoden.
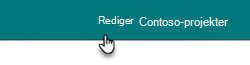
-
I panelet Rediger sidefod skal du vælge ellipserne (...) ud for det viste navn på sidefoden.
-
Vælg Rediger.
-
Under Vist navn skal du vælge Oversættelser.
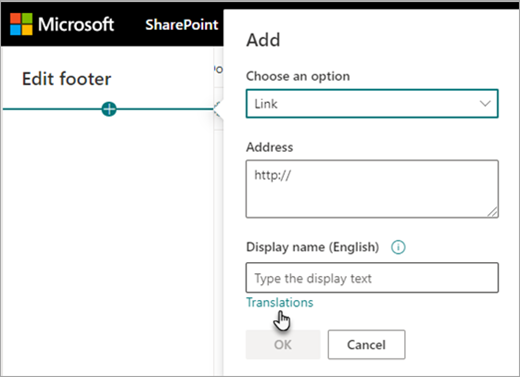
-
Tilføj eller opdater dine oversatte viste navne.
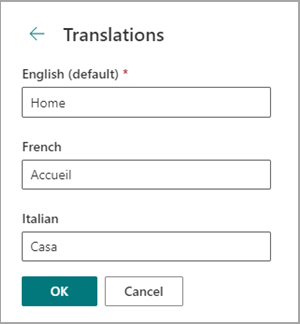
Tip!: Du kan også tilføje eller opdatere oversættelsen af visningsnavnene for sidefoden ved at vælge Indstillinger øverst og derefter vælge Skift udseendet > Sidefod.
Få mere at vide om redigering af indhold, når fremviserens foretrukne sprog adskiller sig fra standardsproget
Et websteds standardsprog bestemmes, når webstedet oprettes. Brugerne kan vælge deres foretrukne sprog (nogle gange kaldet et personligt sprog) i deres Microsoft 365-indstillinger. Nogle gange adskiller webstedets standardsprog sig fra brugerens foretrukne sprog.
Når standardindstillingerne og de foretrukne sprogindstillinger er forskellige, giver SharePoint brugerne mulighed for at redigere webstedsindhold på deres foretrukne sprog uden at aktivere flersprogede funktioner. Der angives yderligere sprogoplysninger, når redaktører foretager ændringer af navigationsetiketter, webstedsbeskrivelser, sidefødder og webstedets navn for at forhindre brugere i at redigere webstedsindhold på det forkerte sprog.
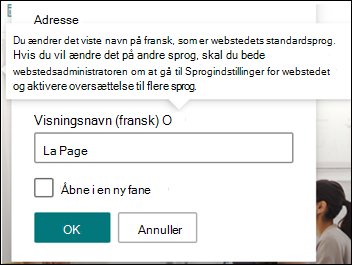
På billedet ovenfor er webstedets standardsprog fransk, og brugerens foretrukne sprog er engelsk. Hvis brugeren redigerer denne navigationsnode, skal det være på fransk for at forhindre visning af en etiket på engelsk, når webstedets standardsprog er fransk. Hvis brugeren vil redigere denne navigationsnode til engelsk, skal brugeren aktivere den flersprogede funktion.
I tidligere versioner af SharePoint, hvor den flersprogede funktion ikke var slået til, og brugere med forskellige foretrukne sprog redigerede webstedsindhold som navigationsnodenavne, endte de med oversættelser, der ikke stemmer overens med webstedets standardsprog eller andre brugeres foretrukne sprog. Derfor var nogle navigationsmærkater for nogle brugere på et andet sprog end resten af webstedets indhold. Nu er de yderligere oplysninger, der leveres, når du redigerer, beregnet til at bekræfte, at webstedets standardsprog og brugernes foretrukne sprog er forskellige. I dette scenarie bør den flersprogede funktion være slået til for at forhindre forkerte oversættelser.
Sådan løser du almindelige problemer
Sådan retter du titlen på et websted, der vises på det ikke-standardsprog:
-
Gå til webstedet, og vælg Indstillinger > Webstedsoplysninger > Få vist alle indstillinger for webstedet > Sprogindstillinger.
-
Aktivér oversættelse til flere sprog (du kan slå dette fra igen senere).
-
Vælg det sprog, der skal opdateres, og vælg derefter Gem.
-
Gå tilbage til webstedets startside for webstedet, og vælg derefter Indstillinger > Webstedsoplysninger > Oversæt webstedets navn.
-
I panelet for webstedsoplysninger skal du fjerne eller redigere indhold, der har en forkert oversættelse. Hvis det er tomt, får brugere af det pågældende sprog vist teksten på standardsproget i stedet. Du kan også skrive en oversat tekst.
-
Vælg OK > Gem.
Sådan retter du andre almindelige problemer:
-
Oversættelsessider vises ikke på det tilsvarende sprogwebsted
-
Oversættelsessider vises ikke korrekt i webdelen Nyheder og webdelene Fremhævet indhold
-
Rullelisten sprog øverst på webstedet indeholder ikke alle de sprog, du har aktiveret
Hvis du støder på et af disse problemer, kan det skyldes et brud i en sidetilknytning. Prøv følgende:
-
Gå til siden med standardsprog.
-
Du skal være i redigeringstilstand, så vælg Rediger øverst til højre på siden.
-
Vælg Oversættelse øverst på siden.
-
I panelet Oversættelse skal du søge efter en meddelelse, der angiver, at en tilknytning til siden er blevet rettet:
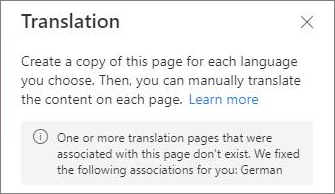
-
Genudgiv siden med standardsproget.










