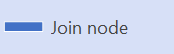Et UML-aktivitetsdiagram iVisio ligner et rutediagram. Kontrolflowet udløses af fuldførelsen af handlinger (eller aktiviteter) i systemet. Flowet kan være sekventielt, samtidig eller forgrenet, angivet af figurer som svømmebaner, gafler og joinforbindelser.
Brug et aktivitetsdiagram til at beskrive, hvordan flere aktiviteter koordineres for at levere en tjeneste eller et andet slutresultat. Aktivitetsdiagrammer kan vise, hvordan hændelserne i en use case er relateret til hinanden, eller hvordan en samling use cases koordineres for at repræsentere en forretningsarbejdsproces.
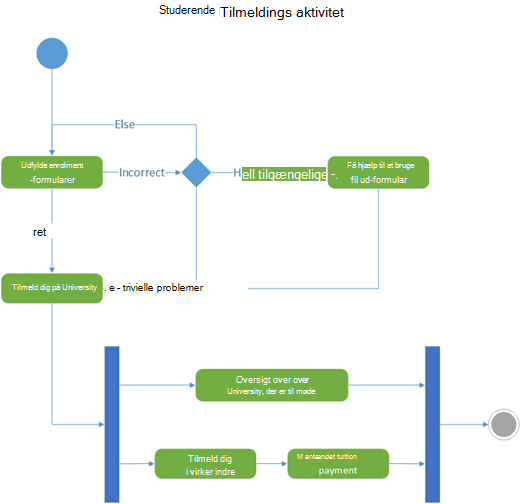
Hvis du i stedet vil repræsentere et flow som svar på eksterne hændelser, skal du bruge et tilstandscomputerdiagram.
Start et aktivitetsdiagram
-
Start Visio. Eller hvis du har en fil åben allerede, skal du klikke på Filer > Ny.
-
Skriv UML-aktivitet i søgefeltet.
-
Vælg UML-aktivitetsdiagrammet .
-
I dialogboksen skal du vælge enten Metriske enheder eller Amerikanske enheder.
-
Vælg Opret.
-
Diagrammet åbnes. Du får vist vinduet Figurer ud for diagrammet. Hvis du ikke kan se den, skal du gå til Få vist > opgaveruder og kontrollere, at Figurer er markeret. Hvis du stadig ikke kan se den, skal du klikke på knappen Udvid vinduet Figurer til venstre.
-
På fanen Vis skal du sørge for, at afkrydsningsfeltet ud for Forbindelsespunkter er markeret. Denne indstilling får forbindelsespunkter til at blive vist, når du begynder at forbinde figurer.
-
Du kan nu indsætte svømmebaner og opbygge aktivitetskontrolflowet i diagrammet.
Designe dit diagram
-
Hvis du vil angive ansvar i aktivitetsdiagrammet, skal du trække figuren Svømmebane over på siden for hver klasse, person eller organisationsenhed, du vil repræsentere. Sådan gøres det:
-
Træk figuren Svømmebane over på tegningssiden.
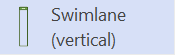
-
Dobbeltklik på hver etiket på figuren for at ændre standardnavnet.
-
Gentag trin a og b , indtil du har tilføjet alle de partitioner eller organisationsenheder, du har brug for.
-
Træk i sidemarkeringshåndtagene på svømmebanens figurer for at gøre banerne i den ønskede størrelse.
-
-
Brug figurerne Startnode og Slutnode til at repræsentere start- og slut-pseudotilstande.
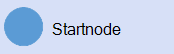
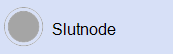
-
Tilføj en handlingsfigur for hver handlings- eller aktivitetstilstand, du vil repræsentere.
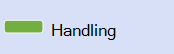
-
Brug en Beslutning-figur med guard-betingelser til at angive en mulig overgang fra en handlingstilstand.
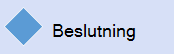
-
Brug fork-noden til at repræsentere forking af én handlingstilstand i flere parallelle tilstande.
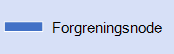
-
Brug joinnoden til at repræsentere synkroniseringen af flere handlingstilstande i én tilstand.
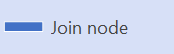
Bemærk!: Oprettelse og redigering af UML-diagrammer på Visio til internettet kræver en licens til Visio Plan 1 eller Visio Plan 2, som købes separat fra Microsoft 365. Kontakt din Microsoft 365-administrator for at få flere oplysninger. Hvis din administrator har aktiveret "selvbetjeningskøb", kan du selv købe en licens til Visio. Du kan finde flere oplysninger under Ofte stillede spørgsmål om selvbetjeningskøb.
Start et aktivitetsdiagram
-
Vælg Flere skabeloner i øverste højre hjørne på siden.
-
Søg efter UML-aktivitet , eller rul ned i galleriet til rækken UML-aktivitet .
-
Start med en tom UML-aktivitetsskabelon eller et uml-aktivitetsstarterdiagram. Vælg Opret på den, du vil bruge.
Du kan nu indsætte svømmebaner og opbygge aktivitetskontrolelementet i diagrammet.
Designe dit diagram
-
Hvis du vil angive ansvar i aktivitetsdiagrammet, skal du trække figuren Svømmebane over på siden for hver klasse, person eller organisationsenhed, du vil repræsentere. Sådan gøres det:
-
Træk figuren Svømmebane over på tegningssiden.
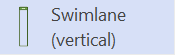
-
Dobbeltklik på hver etiket på figuren for at ændre standardnavnet.
-
Gentag trin a og b , indtil du har tilføjet alle de partitioner eller organisationsenheder, du har brug for.
-
Træk i sidemarkeringshåndtagene på svømmebanens figurer for at gøre banerne i den ønskede størrelse.
-
-
Brug figurerne Startnode og Slutnode til at repræsentere start- og slut-pseudotilstande.
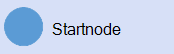
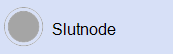
-
Tilføj en handlingsfigur for hver handlings- eller aktivitetstilstand, du vil repræsentere.
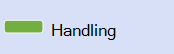
-
Brug en Beslutning-figur med guard-betingelser til at angive en mulig overgang fra en handlingstilstand.
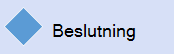
-
Brug fork-noden til at repræsentere forking af én handlingstilstand i flere parallelle tilstande.
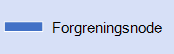
-
Brug joinnoden til at repræsentere synkroniseringen af flere handlingstilstande i én tilstand.