Vigtigt!: UML-tilstandsdiagram er ikke tilgængelig i Visio 2013 og nyere versioner. Hvis du vil have mere at vide om UML-diagrammer i Visio 2013 og nyere versioner, skal du se UML-diagrammer i Visio.
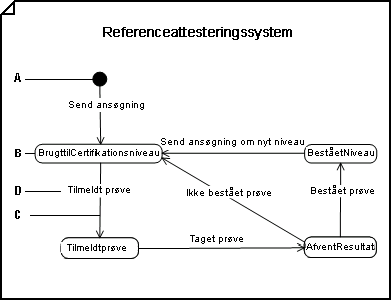




Oprette et tilstandsdiagram
-
Åbn den UML-model, der indeholder den klasse eller use case, der indeholder den funktionsmåde, du vil repræsentere i et tilstandsdiagram.
-
I menuen filer skal du pege på ny, pege på softwareog derefter klikke på UML-model diagram.
-
I trævisningskal du højreklikke på det ikon, der repræsenterer klasse -eller use case , der indeholder den funktionsmåde, du vil repræsentere i en tilstandsdiagram. Peg på ny , og klik på tilstands diagram.
En tom side vises, og stencilen UML-tilstand bliver den øverste stencil. Arbejdsområdet viser "tilstand" som et vandmærke. Et ikon, der repræsenterer diagrammet, føjes til trævisningen.
Bemærk!: Hvis trævisningen ikke er synlig, skal du pege på Visi menuen UML og derefter klikke på model Stifinder.
-
Træk tilstands figurer over på tegningssiden for at repræsentere rækkefølgen af de tilstande, et objekt gennemgår.
Arbejde med tilstands figurer i UML-tilstands-og aktivitetsdiagrammer
-
Træk en sammensat tilstands figur over på siden for at repræsentere samtidige, gensidigt udelukkende eller indlejrede undertilstande.
Arbejde med figurer i sammensat tilstand i UML-tilstandsdiagrammer
-
Forbind tilstande til andre tilstande ved hjælp af overgangs figurer for at angive, at et objekt i én tilstand vil angive den anden stat som svar på en hændelse.
Arbejde med overgangsfigurer i UML-tilstands-og aktivitetsdiagrammer
Tip!: Brug figuren bue-formet overgang til at angive, at et objekt forbliver i samme stat som svar på en begivenhed. Forbind begge ender af overgangen til forbindelsespunkter

-
Forbind overgangs figurer til overgang (joinforbindelser) og overgangsfigurer (forgrening) til at repræsentere en tilstands forgrening i flere tilstande eller synkronisering af flere tilstande til én tilstand.
-
Brug en flad oversigt eller Deep-oversigts figurer for at angive, at et objekt genoptager en tilstand, det sidst bevares inden for et område.
Arbejde med figurer i sammensat tilstand i UML-tilstandsdiagrammer
-
Dobbeltklik på en figur for at åbne dialogboksen UML-egenskaber , og Tilføj et navn, handlinger, aktiviteter, begivenheder og andre egenskaber.
-
Gem diagrammet.










