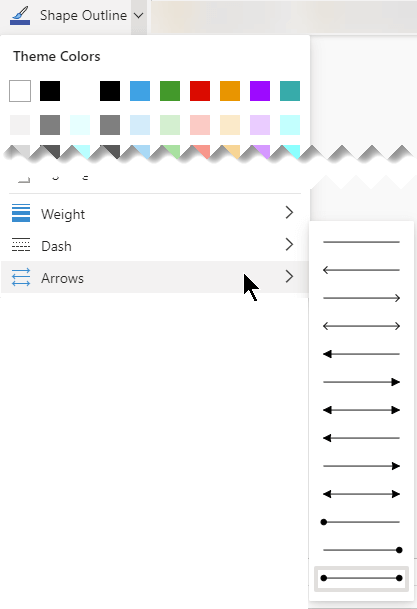Rutediagrammer er de diagrammer, hvor trinnene i en proces vises. Det er nemt at oprette standardrutediagrammer, og figurerne er lette at forstå, fordi de er enkle og visuelle.
Bemærk!: Du kan også automatisk oprette et standardrutediagram ud fra data ved at bruge et Datavisualisator-diagram i Visio. Du kan finde flere oplysninger i Opret et Datavisualisator-diagram.
Standardrutediagram-skabelonen i Visio indeholder figurer, du kan bruge til at vise mange typer processer. Den er specielt nyttig til at vise grundlæggende forretningsprocesser, f.eks. den proces til udarbejdelse af tilbud, som er vist i følgende figur.
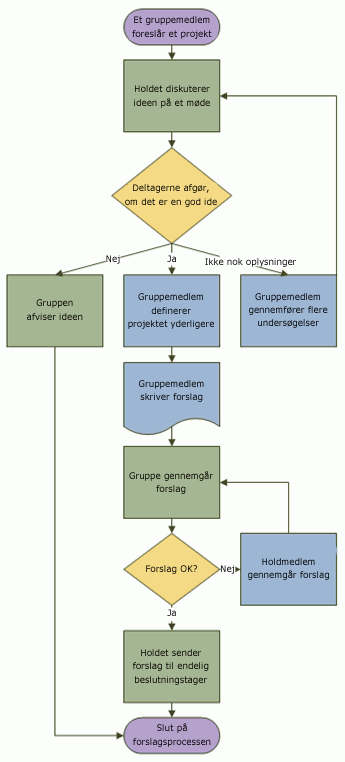
Oprette et rutediagram
-
Start Visio.
-
Vælg kategorien Rutediagram .
-
Dobbeltklik på Standardrutediagram.
-
På hvert trin i den proces, du dokumenterer, skal du trække en rutediagramfigur over på tegningen.
-
Forbind rutediagramfigurerne ved at holde musemarkøren over den første figur og derefter vælge den lille pil, der vises, og som peger på den figur, du vil oprette forbindelse til. Hvis den anden figur ikke er direkte på tværs af den første figur, skal du markere og holde den lille pil nede, trække den til den anden figur og slippe forbindelsen midt i den anden figur.
-
Du kan føje tekst til en figur eller forbindelse ved at markere den og derefter skrive. Når du er færdig med at skrive, skal du vælge et tomt område på siden.
-
Hvis du vil ændre retningen af en forbindelseskomponents pil, skal du markere forbindelsen og derefter vælge Streg i gruppen Figurtypografier under fanen Figur, pege på Pile og vælge den ønskede pileretning og typografi.
Rette justering og afstand
-
Markér alt på tegningssiden.
-
På fanen Hjem i gruppen Arranger skal du vælge Placering og derefter vælge Automatisk justering & mellemrum.
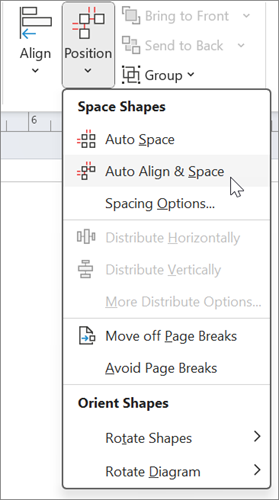
Hvis diagrammet ikke justeres korrekt, skal du bruge funktionen Fortryd og derefter prøve nogle af de andre indstillinger under knapperne Juster og placering .
Hvad rutediagramfigurerne viser
Når du åbner skabelonen Standardrutediagram, åbnes stencilen Figurer til standardrutediagrammer også. Hver enkelt figur på stencilen repræsenterer et separat trin i en proces. Figurerne har dog intet universelt standardformål – en figur kan have den betydning, som dem, der opretter og læser rutediagrammerne, beslutter, at den skal have. Som regel bruges der kun tre eller fire af figurerne i rutediagrammer, medmindre der er en entydig forretningsmæssig årsag til, at der skal bruges flere.
Dog har Visio-figurer navne, der foreslår deres mest typiske anvendelse. Her er nogle af de mest almindelige figurer:
-
Start/slut Brug denne figur til det første og det sidste trin i processen.

-
Proces Denne figur viser et typisk trin i processen. Dette er den mest almindeligt anvendte figur i næsten alle processer.

-
Beslutning Denne figur angiver et punkt, hvor resultatet af en beslutning dikterer det næste trin. Der kan være flere resultater, men ofte er der kun to – ja og nej.

-
Underproces Brug denne figur til at indstille et par trin, som kombineres og danner en underproces, der er defineret et andet sted (ofte på en anden side i samme dokument). Dette kan være nyttigt, hvis diagrammet er meget langt og komplekst.

-
Dokument Denne figur viser et trin, der resulterer i et dokument.

-
Data Denne figur angiver, at processen tilføres oplysninger udefra, eller at der fjernes oplysninger fra processen. Denne figur kan også bruges til at vise materialer og kaldes af og til for en figur af typen Input/output.
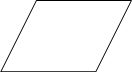
-
Reference på siden Denne lille cirkel angiver, at det næste (eller det forrige) trin findes et andet sted på tegningen. Den er især nyttig til store rutediagrammer, hvor du ellers skulle bruge en lang forbindelse, som det kunne være svært at følge.

-
Reference til anden side Når du slipper denne figur på tegningssiden, vises en dialogboks, hvor du kan oprette en række links mellem to sider i et rutediagram eller mellem en figur af typen Underproces og en separat rutediagramside, der viser trinnene i underprocessen

Se også
Opret et nyt rutediagram
-
Start Visio til internettet.
-
I galleriet på startsiden skal du rulle ned til kategorien Standardrutediagram.
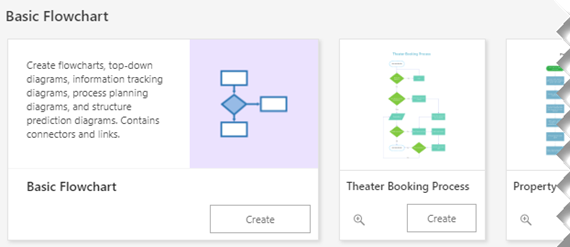
-
Vælg en indstilling fra den pågældende række, og vælg derefter knappen Opret .
Den første indstilling giver dig en stencil med standardfigurer samt et tomt lærred til at starte med. De andre indstillinger i rækken giver dig en stencil og også et startdiagram med flere figurer, der allerede er føjet til lærredet.
Design rutediagrammet
-
På hvert trin i den proces, du dokumenterer, skal du trække en rutediagramfigur over på tegningen.
-
Forbind rutediagramfigurerne ved at holde markøren over den første figur og derefter vælge den lille pil, der vises, og som peger på den figur, du vil forbinde til. Hvis den anden figur ikke er direkte på tværs af den første figur, skal du markere og holde den lille pil nede, trække den til den anden figur og slippe forbindelsen midt i den anden figur.
-
Du kan føje tekst til en figur eller forbindelse ved at markere den og derefter skrive. Når du er færdig med at skrive, skal du trykke på Esc-tasten.
-
Hvis du vil skifte retning af en forbindelseskomponents pil, skal du markere forbindelsen og derefter i menuen Figur vælge pilen ved siden af Kontur til figur.
Galleriet Kontur til figur vises.
-
Peg på Pile, og vælg derefter den ønskede piltype og -retning.