Bemærk!: Denne artikel er tjent sit formål, og fjernes snart. For at forhindre meddelelser om "Siden blev ikke fundet", fjerner vi de links, som vi kender til. Hvis du har oprettet links til denne side, skal du fjerne dem og sammen vi internettet tilsluttet.
Med et organisationsdiagram er det nemt at få et hurtigt overblik over referencerelationer. Og tilføjelse af et billede hjælper folk med at forbinde et ansigt med et navn. Brug funktionen SmartArt-billedlayout (typen Hierarki) som en hurtig genvej til at oprette et organisationsdiagram.
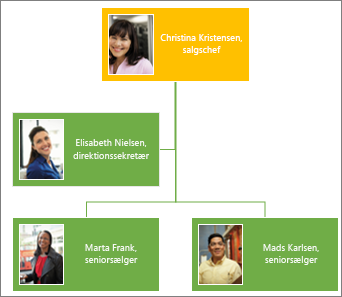
Bemærk!: Ikke alle billedlayouts kan ses i Microsoft Outlook 2013. Hvis der er et layout, du vil bruge, og det ikke er tilgængeligt i Outlook, skal du oprette organisationsdiagrammet i Excel, PowerPointeller Word og derefter kopiere det til Outlook.
-
Klik på SmartArt under fanen Indsæt.
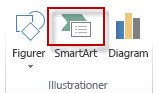
I galleriet Vælg en SmartArt-grafik skal du klikke på Hierarki, vælge et layout med organisationsdiagram såsom Organisationsdiagram med billeder og klikke på OK.
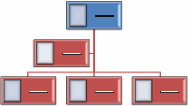
Tip!: Hjælpefiguren, som vises separat fra andre bokse, der rapporterer til den samme chef, og forskellige måder at hænge boksene er tilgængelig med layouts, der indeholder "Organisationsdiagram" som en del af navnet.
-
Hvis du vil føje et billede til feltet, skal du klikke på billedikonet

-
Gør et af følgende for at angive navne:
-
Klik på [Tekst] i dialogboksen, og skriv derefter teksten.
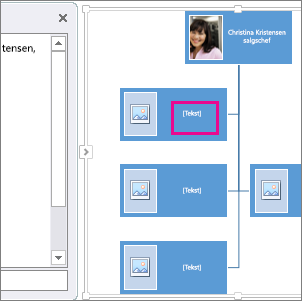
Tip!: Du opnår de bedste resultater ved at gøre dette, efter du har tilføjet alle de ønskede bokse.
-
Klik på [Tekst] i ruden Tekst, og skriv derefter din tekst.
-
Kopiér teksten fra et andet program, klik på [Tekst] i ruden Tekst og indsæt derefter din tekst.
![SmartArt-grafik tekstrude med [Tekst] og kontrolelement for tekstrude fremhævet](https://support.content.office.net/da-dk/media/8b9da972-bf20-4f7b-b1f6-b4ef6721c6cd.png)
Bemærk!: Hvis du ikke får vist ruden Tekst, skal du klikke på pilen (vist ovenfor) for at få den vist.
-
Tilføje eller slette bokse i et organisationsdiagram
Når folk starter i eller forlader virksomheden, kan du tilføje eller fjerne deres "boks".
Tilføje en boks
-
Klik på den boks, der er placeret tættest på det sted, hvor du vil tilføje den nye boks.
-
På fanen SmartArt-værktøjer skal du klikke på pilen ud for Tilføj figur, og derefter vælge en af følgende fremgangsmåder:
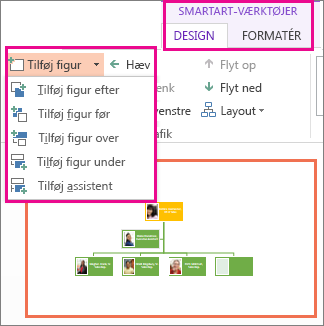
-
Klik på Tilføj figur efter for at indsætte en boks på det samme niveau efter den markerede boks.
-
Klik på Tilføj figur før for at indsætte en boks på det samme niveau før den markerede boks.
-
For at indsætte en boks et niveau over den markerede boks, skal du klikke på Tilføj figur over.
Bemærk!: Den nye boks indsættes på pladsen for den markerede boks, og den markerede boks og alle bokse direkte derunder bliver sænket ét niveau hver.
-
Klik på Tilføj figur under for at indsætte en boks ét niveau under den markerede boks.
-
Klik på Tilføj assistent for at tilføje en assistentboks.
Bemærk!: Assistentboksen tilføjes over de andre bokse på samme niveau i SmartArt-grafikken, men den vises efter de andre bokse på samme niveau i ruden Tekst.
Tip!: Selvom du ikke automatisk kan forbinde to felter på øverste niveau med en linje i organisationsdiagrammets layout, f. eks organisationsdiagram, kan du imitere dette ved at tilføje et felt til det øverste niveau i SmartArt-grafikken og derefter tegne en linje, der forbinder felterne. Klik på figurerunder fanen Indsæt , Vælg en linje, og tegn derefter en streg mellem de to bokse.
-
Fjerne en boks
Hvis du vil slette en boks, skal du klikke på kanten til den boks, du vil slette, og derefter trykke på Slet.
Redigere organisationsdiagrammets layout
Hvis du valgte et layout med "Organisationsdiagram" i navnet, kan du ændre den måde, boksene er arrangeret. Dette hængende layout påvirker layoutet af alle bokse under den markerede boks.
-
Klik på den boks i organisationsdiagrammet, som du vil anvende et hængende layout på.
-
Klik på Layout under fanen SmartArt-værktøjer - Design, og benyt derefter en af følgende fremgangsmåder:

-
Klik på Standard for at centrere alle boksene under den markerede boks.
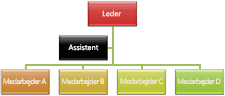
-
Klik på Begge for at centrere den markerede boks og placere boksene under den vandret med to bokse i hver række.
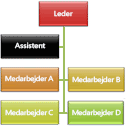
-
Klik på Venstre hængende for at placere den markerede boks til højre for boksene under den og venstrejustere boksene under den lodret.
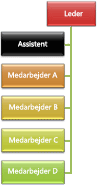
-
Klik på Højre hængende for at placere den markerede boks til venstre for boksene under den og højrejustere boksene under den lodret.
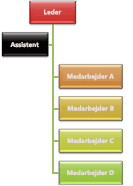
Bemærkninger!:
-
Hvis du vil flytte en boks, skal du klikke på den boks, der skal flyttes, og når du ser den firdobbelte pil, skal du trække boksen til sin nye placering. Hvis du vil flytte eller "skubbe" boksen i små intervaller, skal du trykke og holde nede på Ctrl, samtidig med at du trykker på pilene på tastaturet.
-
Hvis du bruger Microsoft PowerPoint 2013, kan du animere organisationsdiagrammet for at fremhæve hver boks, hver gren eller hvert hierarkisk niveau. Se Animere en SmartArt-grafik.
-
-










