Hvis du vil illustrere referencerelationerne i din virksomhed eller organisation, kan du oprette en SmartArt-grafik, der bruger et organisationsdiagramlayout, f.eks . Organisationsdiagram.
Tip!: En alternativ måde at tegne et organisationsdiagram på er med Visio, microsoft-diagramappen. Hvis du har Visio, kan du læse om, hvordan du bruger det til at oprette et organisationsdiagram i Opret et organisationsdiagram i Visio.
Oversigt over oprettelse af et organisationsdiagram
Brug en SmartArt-grafik til at oprette et organisationsdiagram i Excel, Outlook, PowerPointeller Word til at vise referencerelationerne i en organisation, f.eks.
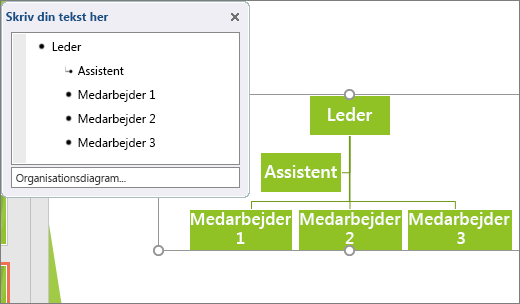
Hvis du ikke er bekendt med at bruge SmartArt-grafik, kan det være en god ide at læse følgende artikler, før du går i gang med et organisationsdiagram:
Oprette et organisationsdiagram
-
Klik på SmartArt under fanen Indsæt i gruppen Illustrationer.
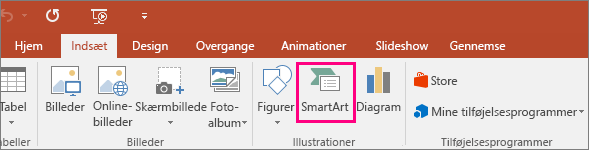
Eksempel på gruppen Illustrationer på fanen Indsæt i PowerPoint 2016 -
Klik på Hierarki i galleriet Vælg en SmartArt-grafik, klik på et organisationsdiagramlayout (f.eks. Organisationsdiagram), og klik derefter på OK.
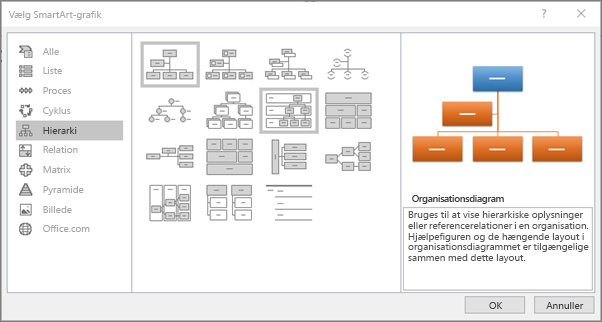
-
Gør følgende for at indtaste teksten:
-
Klik i et felt i SmartArt-grafik, og skriv derefter teksten.
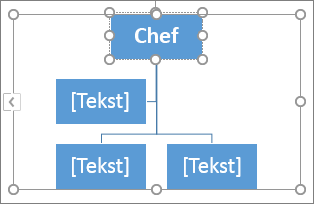
Bemærk!: Du får de bedste resultater ved at bruge denne indstilling, efter at du tilføjer alle de ønskede bokse.
-
Klik på [Tekst] i ruden Tekst, og skriv derefter din tekst.
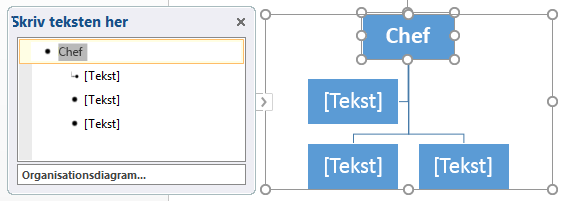
-
Kopiér teksten fra et andet sted eller program, klik på [Tekst] i ruden Tekst, og indsæt derefter din tekst.
Bemærkninger!:
-
Hvis tekstruden ikke er synlig, skal du klikke på kontrolelementet i kanten af SmartArt-grafik.
-
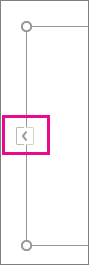
-
-
Hvad kunne du ellers tænke dig at gøre?
Vigtigt!: Denne funktion findes ikke i Outlook eller i Office 2007.
-
Klik på SmartArt i gruppen Illustrationer under fanen Indsæt i dokumentet, præsentationen eller regnearket.
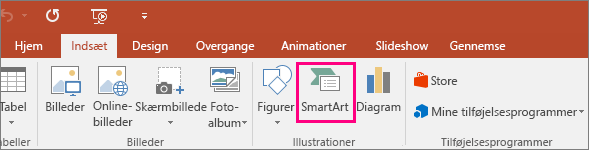
Eksempel på gruppen Illustrationer på fanen Indsæt i PowerPoint 2016 -
I galleriet Vælg en SmartArt-grafik skal du klikke på Hierarki, klikke på Organisationsdiagram med billeder eller Hierarki for cirkelbilleder og derefter klikke på OK.
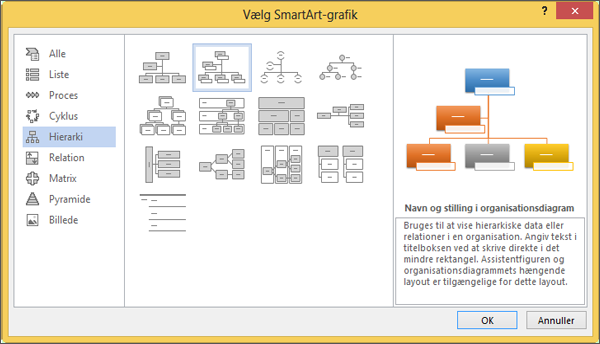
-
Hvis du vil tilføje et billede, skal du klikke på billedikonet i den boks, hvor du vil tilføje billedet. Find mappen, der indeholder det ønskede billede, klik på billedfilen, og klik derefter på Sæt ind.
-
Følg vejledningen i trin 3 af Opret et organisationsdiagram for at angive din tekst.
Tilføje en boks
-
Klik på den eksisterende boks, der er placeret tættest på det sted, hvor du vil tilføje den nye boks.
-
Klik på pilen ud for Tilføj figur under SmartArt-værktøjer på fanen Design i gruppen Opret grafik, og gør derefter ét af følgende:
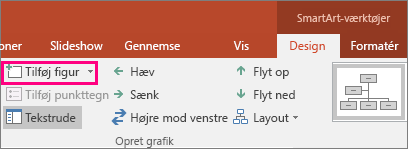
Bemærk!: Hvis du ikke kan se fanerne SmartArt-værktøjer eller Design , skal du kontrollere, at du har markeret SmartArt-grafik. Du skal muligvis dobbeltklikke på SmartArt-grafik for at markere den og åbne fanen Design .
-
Klik på Tilføj figur efter for at indsætte en boks på det samme niveau som den markerede boks, men efter den markerede boks.
-
Klik på Tilføj figur før for at indsætte en boks på det samme niveau som den markerede boks, men før den markerede boks.
-
Klik på Tilføj figur over for at indsætte en boks ét niveau over den markerede boks.
Den nye boks indsættes på pladsen for den markerede boks, og den markerede boks og alle bokse direkte derunder bliver sænket ét niveau hver.
-
Klik på Tilføj figur under for at indsætte en boks ét niveau under den markerede boks.
-
Klik på Tilføj assistent for at tilføje en assistentboks.
Assistentboksen tilføjes over de andre bokse på samme niveau i SmartArt-grafik, men den vises i tekstruden efter de andre bokse på samme niveau.
Tilføj assistent er kun tilgængelig for organisationsdiagramlayout. Den er ikke tilgængelig for hierarkilayout, f.eks . Hierarki.
-
Slette en boks
Hvis du vil slette en boks, skal du klikke på kanten til den boks, du vil slette, og derefter trykke på Delete.
Bemærkninger!:
-
Når du skal føje en boks til din relationsgrafik, kan du eksperimentere med at tilføje figuren før eller efter den valgte figur for at få den ønskede placering til den nye figur.
-
Sådan tilføjes en figur fra ruden Tekst:
-
På figurens niveau skal du placere markøren i slutningen af teksten, hvor du vil tilføje en ny figur.
-
Tryk på Enter, og skriv derefter den ønskede tekst i den nye figur.
-
Du kan tilføje en assistentboks ved at trykke på Enter, mens en assistentboks er markeret i tekstruden.
-
-
Selvom du ikke automatisk kan forbinde to bokse på øverste niveau med en linje i organisationsdiagramlayoutet, f.eks . Organisationsdiagram, kan du efterligne dette udseende ved at føje en boks til det øverste niveau til din SmartArt-grafik og derefter tegne en streg for at forbinde felterne. (Vælg Figur i gruppen Illustrationer under fanen Indsæt, markér en streg, og tegn derefter en streg mellem de to bokse). Få mere at vide om at tegne streger ved at læse Tegn eller slet en streg eller forbindelse.
-
Hvis du vil flytte en boks, skal du klikke på den boks, der skal flyttes, og derefter trække boksen til sin nye placering. Hvis du vil flytte eller "skubbe" boksen i små intervaller, skal du trykke og holde nede på Ctrl, samtidig med at du trykker på pilene på tastaturet.
Skift typografien på stregen mellem to bokse for at vise en rapporteringsrelation med en punkteret streg.
-
Klik på den SmartArt-grafik , hvis linje du vil ændre.
-
Højreklik på stregen, og klik på Formatér figur i genvejsmenuen.
-
Klik på Streg eller Stregtypografi, og klik på den stregtype, du ønsker.
Et hængende layout påvirker layoutet af alle bokse under den markerede boks. Selvom du kan bruge andre hierarkilayout til at oprette et organisationsdiagram, er assistentboksen og de hængende layout kun tilgængelige for organisationsdiagramlayout.
-
Klik på den boks i organisationsdiagrammet, som du vil anvende et hængende layout på.
-
Klik på Layout under SmartArt-værktøjer under fanen Design i gruppen Opret grafik, og gør derefter ét af følgende:
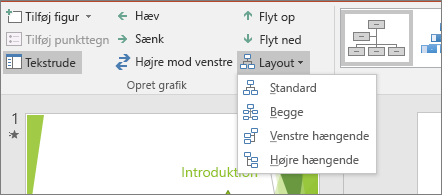
Bemærk!: Hvis du ikke kan se fanerne SmartArt-værktøjer eller Design , skal du kontrollere, at du har markeret en SmartArt-grafik. Du skal muligvis dobbeltklikke på SmartArt-grafik for at markere den og åbne fanen Design .
-
Klik på Standard for at centrere alle boksene under den markerede boks.
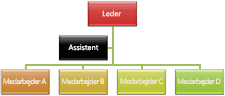
-
Klik på Begge for at centrere den markerede boks over boksene under den og placere boksene under den vandret med to bokse i hver række.
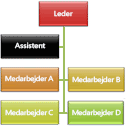
-
Klik på Venstre hængende for at placere den markerede boks til højre for boksene under den og venstrejustere boksene under den lodret.
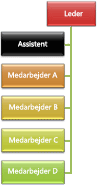
-
Klik på Højre hængende for at placere den markerede boks til venstre for boksene under den og højrejustere boksene under den lodret.
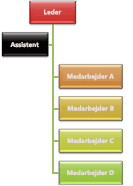
-
Du kan anvende farvekombinationer, der er afledt af temafarver , på felterne i SmartArt-grafik.
-
Klik på den SmartArt-grafik, du vil ændre farven på.
-
Klik på Skift farver i gruppen SmartArt-typografier under fanen Design under SmartArt-værktøjer.
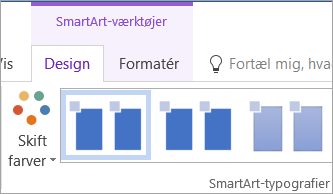
Hvis du ikke kan se fanerne SmartArt-værktøjer eller Design , skal du kontrollere, at du har markeret en SmartArt-grafik.
-
Klik på den ønskede farvekombination.
Tip!: Når du placerer markøren over en miniature, kan du se, hvordan farverne påvirker din SmartArt-grafik.
-
Højreklik på kanten til en boks, og klik derefter på Formatér figur i genvejsmenuen.
-
Under Fyld skal du klikke på Massiv udfyldning.
-
Klik på Farve, og klik derefter på den ønskede farve.
-
Flyt skyderen Gennemsigtighed, eller indtast et tal i feltet ud for skyderen for at angive, hvor meget du kan se gennem baggrundsfarven. Graden af gennemsigtighed kan angives til mellem 0 % (helt uigennemsigtig, standardindstillingen) og 100 % (helt gennemsigtig).
En SmartArt-typografi er en kombination af forskellige effekter, f.eks. stregtype, facet eller 3D, som du kan anvende på felterne i din SmartArt-grafik for at oprette et unikt og professionelt udseende.
-
Klik på den SmartArt-grafik , hvis SmartArt-typografi du vil ændre.
-
Klik på den SmartArt-typografi, du vil bruge, i gruppen SmartArt-typografier under fanen Design under SmartArt-værktøjer.
Hvis du vil se flere SmartArt-typografier, skal du klikke på knappen Mere

Hvis du ikke kan se fanerne SmartArt-værktøjer eller Design, skal du kontrollere, at du har valgt en SmartArt-grafik.
Tip!: Hvis du vil have endnu flere effektindstillinger, f.eks. skygge, glød og refleksion, skal du under SmartArt-værktøjer på fanen Format i gruppen Figurtypografier klikke på Figureffekter og vælge den ønskede effekt.
Se også
Opret et organisationsdiagram (video)
Animer diagrammer og SmartArt (video)
Vise eller skjule oplysninger i et Visio-organisationsdiagram










