Du kan altid oprette et nyt projekt ud fra en skabelon eller et andet projekt. Men hvis du vil starte forfra, kan du også oprette en tom projektfil:
Klik på Filer > Nyt > Tomt projekt.
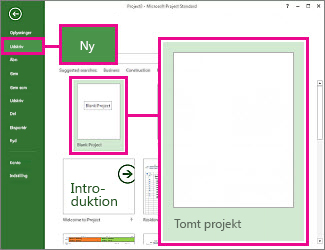
Så får du et tomt, sort lærred at arbejde med. Hvis du ikke er sikker på, hvad du skal gøre, skal du læse videre.
Bemærk!: Du kan få en hurtig introduktion til mere grundlæggende opgaver i Project under Hurtig start til Project.
Det skal du gøre med dit nye projekt
Angive start- og slutdato for projektet
-
Klik på Projekt > Projektoplysninger.
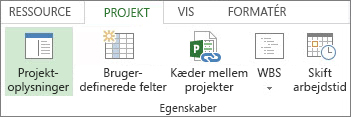
-
Gå til feltet Planlæg fra, og vælg Projektets startdato eller Projektets slutdato.
-
Tilføj dato i feltet Startdato eller Slutdato.
Tip til projektstyring Planlæg ud fra slutdatoen for at finde ud af, hvor sent du kan starte et projekt og stadig overholde projektets deadline. Skift indstillingen ovenfor til planlægning fra startdatoen, når arbejdet på projektet starter, så du kan se, hvis ændringer bringer projektets deadline i fare.
Når du har dannet dig et overblik, kan Project hjælpe dig med få styr på de enkelte detaljer i tidsplanen:
-
Bruge en kalender til at ændre arbejdsdage og -timer.
-
Tilføje helligdage eller andre arbejdsfri dage i tidsplanen.
-
Angive feriedage for personer, der arbejder på projektet.
Angive navn eller titel og andre filegenskaber
Gem projektet for at give det et navn eller en titel. Du kan når som helst ændre navnet eller andre filegenskaber.
-
Klik på Filer > Oplysninger.
-
Klik på Projektoplysninger i højre side, og klik derefter på Avancerede egenskaber.
-
Skriv navnet i feltet Titel under fanen Oversigt.
-
Tilføj eventuelle oplysninger, som skal være en del af projektfilen.
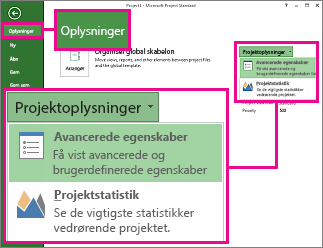
Bemærk!: Du kan komme tilbage til projektvisningen ved at klikke på knappen Tilbage 
Tilføje opgaver
De fleste projekter begynder som en opgaveliste i Excel, Word eller måske på et stykke papir. Før du kan planlægge og administrere disse opgaver, skal du have dem ført ind i din projektfil.
-
Tilføje opgaver manuelt Det vil sige skrive dem ind i Project.
-
Klippe og sætte ind Project husker den dispositionsstruktur, du har oprettet til dine opgaver i Word, Outlook eller PowerPoint, og det gør dem til hovedopgaver og underopgaver, når du indsætter dem i Project.
-
Importere data fra Excel Hvis opgavelisten i Excel indeholder varighed, omkostningsestimater, deadlines eller andre data om projektet, kan du og også tage det med over.
-
Synkroniser med SharePoint Du kan arbejde med Project i SharePoint. Når du har planlagt disse opgaver, kan dine teammedlemmer se tidsplanen og opdatere deres arbejde i SharePoint, og du kan se ændringerne i Project. Og omvendt.
Når du tilføjer dem, kan du begynde at arbejde med dine opgaver:
-
Knytte dem sammen for at oprette afhængigheder mellem dem.
-
Tilføje milepæle for at markere vigtige begivenheder i tidsplanen.
-
Lave en disposition for projektet med hovedopgaver og underopgaver.
vise projektets hovedopgave
Projektets hovedopgave indeholder alle andre opgaver, og den vises øverst på opgavelisten. Project skjuler som standard projektets hovedopgave. Hvis du vil aktivere den, skal du gå til Gantt-diagrammet, klikke på Formatér og derefter markere Projektets hovedopgave.
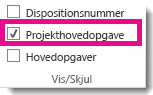
Sådan kommer du videre
Når du opretter et nyt projekt i Project Web App, har du følgende muligheder:
-
Virksomhedsprojekt. Denne indstilling opretter projektet, så det kan redigeres i Project Web App.
-
SharePoint-opgaveliste. Denne indstilling opretter projektet som et projektwebsted. Brug opgavelisten på projektwebstedet til at få vist opgaverne for projektet. Når du opbygger din opgaveliste på dette projektwebsted, kan disse opgaver ses fra Projektcenter i Project Web App.
Din organisation kan have flere forskellige skabeloner til at oprette nye projekter, så du skal vælge den skabelon, der giver mest mening for det projekt, du opretter.
Opret et nyt virksomhedsprojekt
Sådan opretter du et nyt virksomhedsprojekt:
-
Klik på Projekter på værktøjslinjen Hurtig start.
-
På fanen Projekter skal du klikke på Ny og derefter vælge Virksomhedsprojekt eller vælge en virksomhedsprojektskabelon, der er specifik for din organisation.
-
På den side, der vises, skal du skrive de relevante oplysninger i felterne Navn, Beskrivelse og Startdato og derefter vælge Udfør.
-
Udfyld så mange oplysninger som muligt på de sider, der er oprettet til projektet. Når du har angivet oplysninger, skal du klikke på Gem i gruppen Projekt under fanen Opgave eller Projekt. Hver side for projektet er angivet på værktøjslinjen Hurtig start under projektnavnet, mens du har projektet åbent. Du kan navigere mellem sider ved at klikke på linkene Hurtig start eller ved at klikke på Forrige og Næste på fanen Projekt i gruppen Side .
Hvis projektet eller forslaget er knyttet til en arbejdsproces med flere faser, kan du klikke på Send for at starte arbejdsprocessen, når du har tilføjet så mange oplysninger, som du kan på projektdetaljesiderne.
Når du først opretter et projekt eller et forslag, er det kun synligt for projektejeren. Hvis du vil gøre det synligt for de teammedlemmer, der er tildelt opgaver i projektet, skal du publicere projektet. Du kan få mere at vide om at publicere et projekt under Publicere et projekt.
Opret et nyt Projekt med SharePoint-opgaveliste
Sådan opretter du et nyt projekt med en SharePoint-opgaveliste:
-
Klik på Projekter på værktøjslinjen Hurtig start.
-
På fanen Projekter skal du klikke på Ny og derefter vælge SharePoint-opgaveliste eller vælge en Projektskabelon til SharePoint-opgaveliste, der er specifik for din organisation.
-
Skriv et navn til det nye projekt på siden Opret et nyt projekt , og klik derefter på Udfør.
-
Når projektwebstedet er oprettet, skal du klikke på Rediger i den grå boks i venstre side af webdelen Projektoversigt .
-
Brug siden Opgaver til at tilføje projektets opgaver, herunder oplysninger om Forfaldsdato og Tildelt til .
Tip!: Du kan få mere at vide om at oprette opgaver på et projektwebsted under Føj opgaver til projektet.
Når du har oprettet denne opgaveliste, og du vender tilbage til Project Web App kan du se den som et projekt i Projektcenter. Opdateringer oprettet på opgavelisten på projektwebstedet, afspejles i Projektcenter i Project Web App.










