Oprette en begivenhed
-
I Navigationsrudeskal du vælge Kalender

-
Vælg Ny begivenhed > Ny begivenhed.
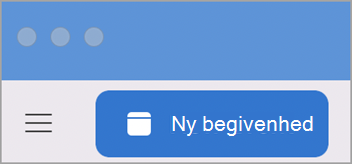
Bemærk!: Hvis du vælger en dato og et klokkeslæt i kalenderen, angives dato og klokkeslæt automatisk i et nyt aftalevindue.
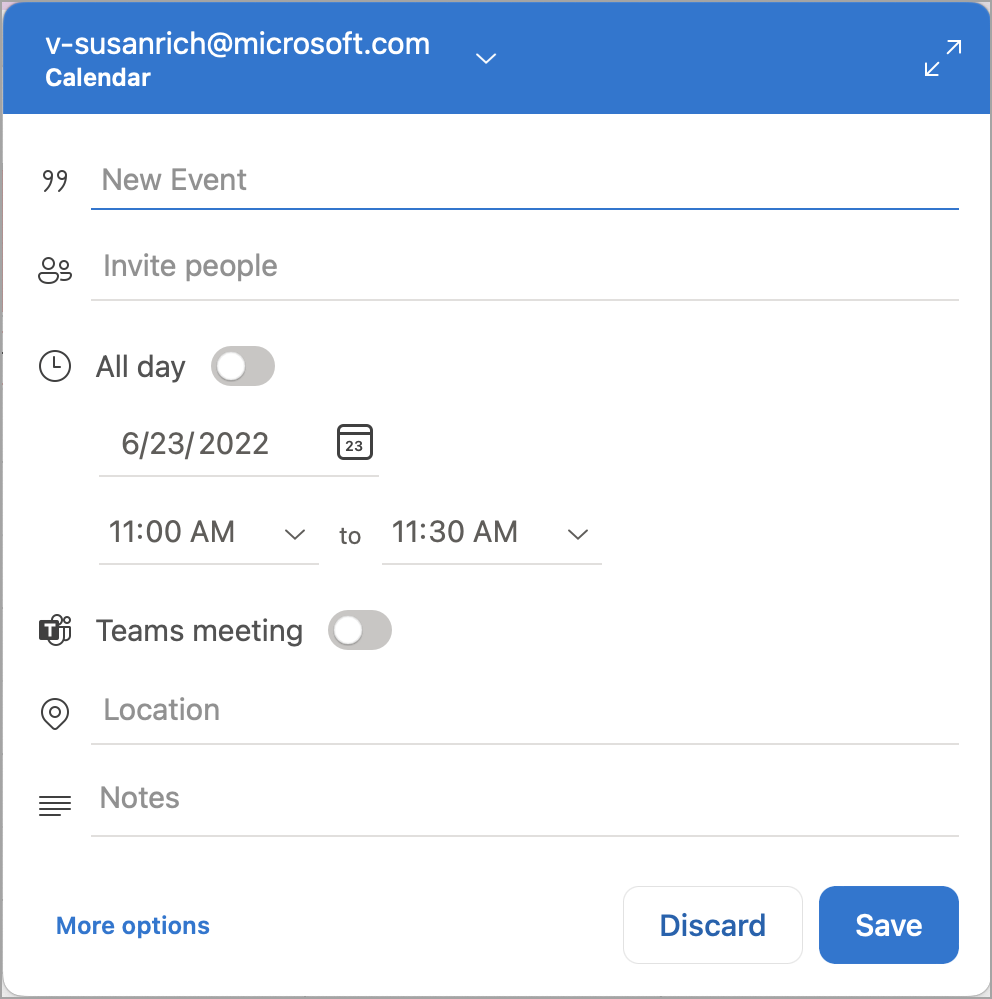
-
Tilføj navnet på begivenheden i Ny begivenhed.
-
Vælg Planlægningsassistent.
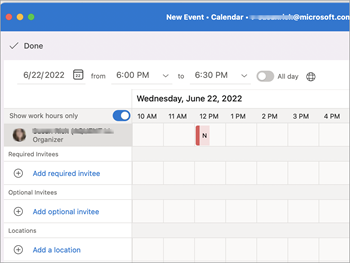
-
I Tilføj påkrævet inviteret skal du skrive den inviteredes navn og vælge den inviterede på listen over kontakter. Gentag for alle inviterede.
-
Find et tidspunkt og en dato, hvor alle er ledige, og vælg det.
-
Vælg Udført.
-
For et Teams-møde skal du vælge knappen Teams-møde.
-
Vælg Gentages ikke eller gentagelsesmønsteret.
-
Vælg Tilføj en placering eller knappen Teams-møde .
Bemærk!: Når du tilføjer en placering, skal du vælge Gennemse med Lokalesøgning og vælge en placering.
-
Vælg meddelelsestidspunktet.
-
Vælg Send.
Oprette et møde
-
Klik på Kalender nederst i navigationsruden.
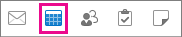
-
Klik på Møde under fanen Hjem.
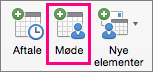
-
Hvis du vil sende invitationen fra en konto, der ikke er din standardkonto, skal du vælge en konto på listen Fra .
-
I feltet Til skal du skrive navnene på de personer eller ressourcer, der skal medtages på mødet. Vælg et af navnene for at få vist oplysninger om den pågældende person, herunder telefonnummer, mailadresse, kontorplacering og meget mere.
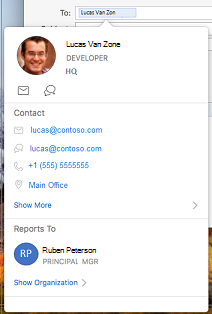
-
Skriv en kort beskrivelse af mødet i feltet Emne.
-
Hvis du kender oplysningerne i mødelokalet, skal du skrive dem i feltet Placering . Ellers skal du klikke på knappen Lokalesøgning på båndet. Se Finde et mødelokale for at få flere oplysninger om Lokalesøgning.

-
Angiv oplysninger om begivenheden, og gør derefter et af følgende:
For at gøre følgende
Skal du
Have vist menuen Tidszone for begivenheden
Klikke på Tidszoner under fanen Arrangørmøde.
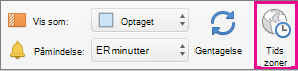
Føje vedhæftede filer til mødet
I menuen Møde skal du klikke på Vedhæftede filer> Tilføj.
Gøre mødet til en tilbagevendende begivenhed
Klikke på Gentagelse under fanen Arrangørmøde og derefter vælge et gentagelsesmønster.
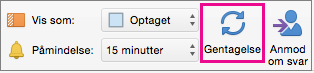
Se, om de inviterede personer er til rådighed (kun Exchange-konti)
Klik på Planlægning under fanen Arrangørmøde.

Når du klikker på knappen Planlægning , vises ruden Planlægningsassistent . Hvis du ikke kan se oplysninger om ledig/optaget tid i ruden Planlægningsassistent , skal du kontrollere, at din Exchange-konto er markeret i feltet Fra øverst i invitationen.
-
Klik på Send.
Oprette en aftale
-
Klik på Kalender nederst i navigationsruden.
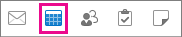
-
Klik på Aftale under fanen Hjem.
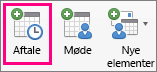
Tip!: Du kan også oprette en aftale i kalenderen ved at dobbeltklikke på en tidsperiode i visningen dag, uge eller måned. Den valgte dato og det valgte klokkeslæt sættes automatisk ind i et nyt begivenhedsvindue.
-
Angiv Emne og Sted, og gør et af følgende:
Hvis du vil
Skal du
Have vist menuen Tidszone for begivenheden
Klikke på Tidszoner under fanen Aftale.
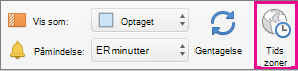
Gøre aftalen tilbagevendende
Klikke på Gentagelse under fanen Aftale og derefter vælge et gentagelsesmønster.
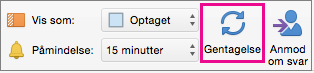
Ændre aftalen til et møde ved at invitere andre personer
Klikke på Inviter under fanen Aftale.

-
Klik på Gem & Luk under fanen Aftale.










