Bemærk Den kommer. Selvom vi annoncerede udgivelsen af denne funktion, besluttede vi at forbedre den baseret på test og feedback.
Du kan importere eller sammenkæde med data fra Microsoft Graph, som er en datakilde, der bruger mange Microsoft 365 -oplysninger og relationer til at opnå værdifulde slutninger og viden om enkeltpersoner, grupper og organisationer. Med disse data kan du øge intelligensen og produktiviteten i dine Access-løsninger. Du kan finde flere oplysninger i Microsoft Graph.
-
Når du sammenkæder data, opretter Access en tovejsforbindelse, der synkroniserer ændringer af data i Access og Microsoft Graph.
-
Når du importerer data, opretter Access en engangskopi af dataene, så ændringer af data i enten Access eller Microsoft Graph ikke synkroniseres.
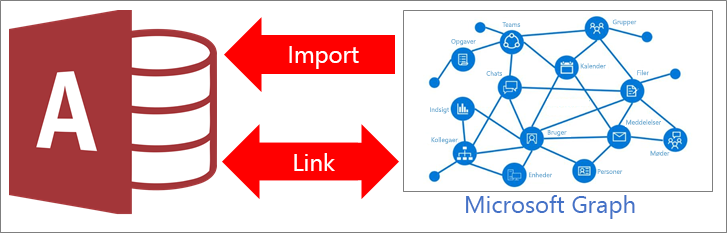
|
|
Hvad er Microsoft Graph?
Microsoft Graph forbinder opgaverne mellem mange Microsoft 365 -apps og -tjenester ved at indsamle og organisere separate data (brugere, grupper, meddelelser, kontakter, samtaler, opgaver, filer osv.) i et sæt relationer. Eksempler på relationer omfatter: en bruger er medlem af en gruppe, brugerens aktuelle leder, brugeren er nævnt i flere samtaler, eller den pågældende brugers dokument blev samarbejde om af flere kolleger i løbet af de sidste par timer.
Ordet "graf" er et udtryk, der bruges til at angive et socialt netværk af oplysninger. Microsoft Graph er et netværk af sociale forbindelser og dataforbindelser i Microsoft 365. Værdien af et hvilket som helst netværk vokser eksponentielt med antallet af forbindelser. I Microsoft Graph er disse forbindelser baseret på, hvad du arbejder på, hvem du arbejder med, og hvad der er vigtigt for dig.
Du kan hurtigt få opdateret maskinlæringsindsigt fra Microsoft Graph-tabeller, udføre yderligere handlinger på dem og øge smartheden og produktiviteten af din Access-databaseløsning. Du kan f.eks. finde de mest relevante personer til en bruger og tilføje dem som maillinks til en rapport eller sende en rapport i en mail til en gruppe, som brugeren er medlem af.
Inden du går i gang
Ønsker du, at tingene forløber mere glat? Så foretag følgende forberedelser, inden du sammenkæder eller importerer:
-
Microsoft Graph-data er baseret på din arbejds- eller skolekonto. Første gang du bruger Microsoft Graph, skal du muligvis logge på Microsoft 365.
-
Vurder kolonneantallet i hver enkelt tabel eller visning. Access understøtter højst 255 felter i en tabel, så programmet sammenkæder eller importerer kun de første 255 kolonner.
-
Fastsæt den samlede mængde data, der importeres. Den maksimale størrelse for en Access-database er to gigabyte minus den nødvendige plads til systemobjekter. Microsoft Graph indeholder store tabeller, som kan tage lang tid at indlæse, og du kan muligvis ikke importere dem alle til en enkelt Access-database. Brug Microsoft Graph-forespørgselsparametre til at minimere mængden af sammenkædede data.
-
Beskyt din Access-database og de forbindelsesoplysninger, den indeholder, ved hjælp af en pålidelig placering og en adgangskode til Access-databasen. Få mere at vide under Beslut, om du har tillid til en database og Kryptér en database ved hjælp af en adgangskode til databasen.
-
Planlæg, hvis der skal laves yderligere relationer. Access sammenkæder eller importerer markerede tabeller og filtrerede undersæt i Microsoft Graph-datamodellen. Det kan være en ide manuelt at oprette yderligere relationer mellem nye og eksisterende tabeller ved hjælp af vinduet Relationer. Få mere at vide under Hvad er vinduet Relationer? og Opret, rediger eller slet en relation.
Kom i gang
-
Vælg eksterne data > ny datakilde fra > onlinetjenester> Fra Microsoft Graph.
-
Hvis du bliver bedt om det, skal du logge på Arbejds- eller skolekonto til Microsoft 365.
-
Gør et af følgende:
-
Hvis du vil importere, skal du vælge Importér kildedataene til en ny tabel i den aktuelle database.
-
Hvis du vil sammenkæde, skal du vælge Sammenkæd datakilden ved at oprette en sammenkædet tabel.
-
-
Vælg OK.
-
I dialogboksen Sammenkæd tabeller eller Importér objekter skaldu under Tabeller markere hver tabel, du vil sammenkæde eller importere fra, og derefter klikke på OK.
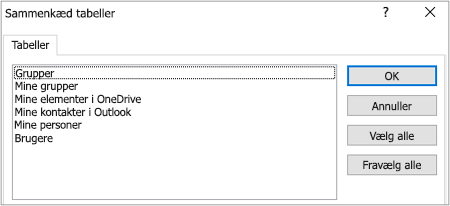
Filtrere sammenkædningsresultater ved hjælp af en Microsoft Graph-forespørgselsparameter
Sammenkædning og import fra Microsoft Graph kan returnere en stor mængde data, især med Grupper og Brugere i en stor virksomhed. Når du opretter et link, bør du overveje at bruge de følgende Microsoft Graph-forespørgselsparametre for at filtrere dataene på serveren, inden du henter dataene:
-
$top Søger efter et begrænset antal poster ud fra et tal, f.eks. de første 25 rækker.
Bemærk! Som bedste praksis anbefales det, at du først bruger $top=n-forespørgselsparametret til at returnere en lille mængde data og derefter bliver fortrolig med felterne og værdierne.
-
$filter Filtrerer antallet af rækker baseret på et udtryk.
-
$select Returnerer kun de kolonner, du har angivet. Access returnerer dog altid id-feltet.
Vær opmærksom på, at Access Microsoft Graph kun understøtter en delmængde af udtryk, syntaks og kolonner. Få mere at vide om, hvad der understøttes, og for at få de seneste opdateringer skal du se Brug parametre til at tilpasse svar, ressourcetype for bruger og ressourcetype for gruppe.
-
I dialogboksen Filtrer resultater skal du angive en Microsoft Graph-forespørgselsparameter. Følgende eksempler viser Grupper og Brugere, men du kan oprette lignende filtre for de andre tabeller.
$top=10
$filter=securityEnabled eq false
$filter=startswith(displayName, 'M')
$filter=startswith(mailNickname, 'S')
$filter=startswith(mail,'S') or startswith(mail,'T')
$filter=startswith(mail, 'B') & $select=mail
$select=mail,mailEnabled,mailNickname
$select=classification,displayName
$top=50
$filter=startswith(givenName,'J')
$filter=startswith(givenName, 'B') & $top=3
$filter=accountEnabled eq false
$filter=startswith(jobTitle,'SENIOR')
$filter=usageLocation eq 'GB' or usageLocation eq 'RU'
$filter=userType eq 'Member'
$select=displayName,mail,surname,postalCode
$select=givenName,jobTitle,mobilePhone
-
Vælg OK.
Resultater
Når en sammenkædnings- eller importhandling er fuldført, vises tabellerne i navigationsruden med det samme navn som Microsoft Graph-tabellen. Hvis navnet allerede er i brug under en importhandling, føjer Access "1" til det nye tabelnavn. Hvis navnet allerede er i brug under en sammenkædningshandling, føjer Access "1" til det nye tabelnavn, men kun hvis der anvendes et andet filter. Du kan altid omdøbe tabellerne til noget mere beskrivende.
Tabellerne medpræfikset" Mit " returnerer data baseret på, hvem der er den bruger, der er logget på i øjeblikket.
Du kan opdatere Mine Outlook-kontakter,men alle andre Microsoft Graph-tabeller er skrivebeskyttede.
Under en importhandling overskriver Access aldrig en tabel i databasen. Selvom du ikke kan føje Microsoft Graph direkte til en eksisterende tabel, kan du oprette en tilføjelsesforespørgsel for at tilføje data, når du har importeret data fra lignende tabeller.
Hvis kolonnerne i en sammenkædningshandling er skrivebeskyttet i Tabellen Microsoft Graph, er de også skrivebeskyttet i Access.
Tip Hvis du vil se URL-adressen til Microsoft Graph, herunder eventuelle forespørgselsparametre, skal du holde markøren over tabellen i navigationsruden i Access.
Rediger en eksisterende Microsoft Graph-forespørgselsparameter
Hvis du har en eksisterende sammenkædet tabel med en forespørgselsparameter, kan du ændre den.
-
Højreklik på den sammenkædede tabel i navigationsruden, og vælg derefter Styring af sammenkædede tabeller.
-
Klik på plustegnet (+) i dialogboksen Tilkvid tabelstyring for at udvide datakildenavnet i Microsoft Graph, og markér derefter afkrydsningsfeltet ud for det specifikke datakildenavn, du vil ændre.
-
Vælg Genlink.
-
Opdater forespørgselsparameterstrengen i dialogboksen <kæde til navnet> tabel.
Du kan f.eks$top=100 til $filter=userType eq 'Member'.
Sørg for, at der er et spørgsmålstegn (?) mellem tabelnavnet og forespørgselsparameteren.
-
Vælg OK.
-
Markér afkrydsningsfeltet ud for det specifikke datakildenavn, du har ændret.
-
Vælg Opdater.











