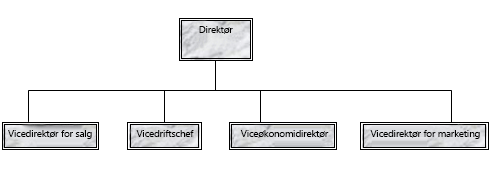
Du kan oprette et simpelt organisationsdiagram i en publikation ved at bruge figurer til at repræsentere lederplaceringer og rapporteringsplaceringer og derefter forbinde dem med forbindelseslinjer.
Opbygge organisationsdiagrammet
Tilføj figurer
-
Klik på Figurer i menuen Indsæt,og klik derefter på den figur, du vil indsætte.
-
Klik i den publikation, hvor du vil indsætte figuren.
-
Rediger figurens størrelse, farve, fyld eller streg.
-
Højreklik på figuren, og klik derefter på Formatér autofigur.
-
Vælg de ønskede indstillinger i dialogboksen Formatér autofigur. Hvis du f.eks. vil ændre fyldet, skal du klikke på fanen Farver og streger. Klik påen ny farve på listen Farve under Fyld, eller klik på Effekter for at oprette en struktur, et mønster eller graduering.
-
-
Når figuren ser ud, som du vil have det i diagrammet, skal du højreklikke på figuren og derefter klikke på Kopiér.
-
Højreklik på det sted, hvor du vil placere en kopi af objektet, og klik derefter på Sæt ind.
-
Gentag trin 5, og indtil du har alle de figurer, du vil bruge til diagrammet.
Forbind figurerne
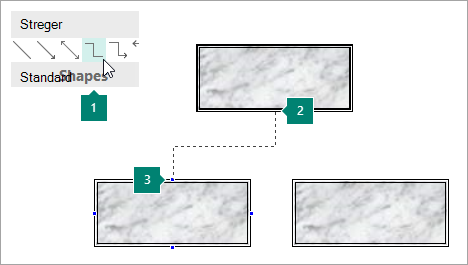
1 Valg af en forbindelseslinje
2 Første forbindelseswebsted
3 Andet forbindelsessted. forbindelseswebsteder vises med blåt, når du peger på en figur.
-
Klik på Figurer i menuen Indsæt, ogklik derefter på den ønskede forbindelseslinje, f.eks. vinklet.
-
Peg på det sted, hvor du vil fastgøre forbindelsen, f.eks. nederst på positionen som topleder i organisationsdiagrammet.
Forbindelseswebsteder vises med blåt, når du peger på en figur.
-
Klik på det første forbindelsessted, peg på det andet objekt (f.eks. den første rapportplaceringsfigur i organisationsdiagrammet), og klik derefter på det andet forbindelsessted.
-
Gentag trin 1-3 for at tilføje alle de forbindelseslinjer, du ønsker.
-
Valgfrit: Skift farve eller tykkelse på forbindelseslinjerne.
-
Markér de forbindelseslinjer, du vil ændre. Hvis du vil markere flere forbindelser, skal du holde Skift nede, mens du klikker på hver forbindelseslinje.
-
Højreklik, klik på Formatér autofigur,og klik derefter på fanen Farver og streger.
-
Vælg deønskede indstillinger under Linje.
-
Tilføje tekst
-
Hvis du vil føje tekst til en figur i organisationsdiagrammet, skal du klikke på figuren og derefter skrive den ønskede tekst.
-
Hvis du vil formatere teksten, skal du markere teksten inden i figuren og derefter bruge indstillingerne under fanen Formatér under Tekstfeltværktøjer.
Flyt figurer og forbindelseslinjer i organisationsdiagrammet
Nu hvor du har tilføjet figurer og forbindelser til organisationsdiagrammet, kan det være en god ide at finjustere placeringen af hvert enkelt stykke.
Flytte en figur
-
Klik på den figur, du vil flytte.
-
Gør et af følgende:
Træk figuren til en ny placering
-
Placer musemarkøren over figuren. Når markøren ændres til

Bemærk!: Hvis en af fastgørelseskommandoerne er aktiveret, fastgøres figuren muligvis til den nærmeste hjælpelinje, figur eller lineal, når du slipper museknappen.
Skub en figur
-
Tryk på en af piletasterne for at flytte figuren i den pågældende retning.
Objektet flytter en angivet afstand, hver gang du trykker på en piletast. Standardafstanden for skubbet er 0,13 tommer (eller tilsvarende, hvis du bruger en anden måleenhed). Du kan dog ændre skubbeafstanden.
-
Klikke på Filer > Indstillinger > Avanceret.
-
Markér afkrydsningsfeltetSkub objekter efter under Redigeringsindstillinger, og angiv derefter den afstand, som objekterne skal flytte, når du skubber dem.
-
Placer et objekt præcist på siden
-
Højreklik på figuren.
-
Klik på Formatér autofigur i genvejsmenuen,og klik derefter på fanen Layout.
-
Skriv de positive mål forden vandrette og lodrette placering af objektet eller objektgruppen under Placering på siden.
-
Klik på OK.
Tip!: Når du klikker på et objekt, kan du se dets nøjagtige placering på statuslinjen nederst i vinduet.
-
Flyt en forbindelse
-
Klik på den forbindelse, du vil flytte.
-
Gør et af følgende eller begge dele:
-
Hvis du vil flytte den ene ende af forbindelsen, skal du holde markøren over den ende, du vil flytte, indtil markøren ændres til en krydsmarkør, og derefter trække i enden og forbinde den til et andet punkt.
Hvis du vil tilsidesætte den automatiske forbindelse, skal du holde Alt nede, mens du trækker i slutningen af forbindelsen. Du kan placere enden der, hvor du vil, på objektet, men enden forbindes ikke.
-
Hvis du vil fjerne hele forbindelsesstregen, skal du trække den midt i den (ikke ved den gule rombe).
-
Arbejde med organisationsdiagrammet som et enkelt objekt
Når organisationsdiagrammet ser ud, som du vil have det, kan du gruppere alle figurer og forbindelseslinjer sammen som et enkelt objekt. Gruppering af objekter gør det nemmere at flytte og ændre størrelsen på hele organisationsdiagrammet, og det hjælper dig med at undgå utilsigtet at flytte figurer eller forbindelseslinjer.
Gruppér objekter
-
Træk musemarkøren for at tegne en markeringsboks rundt om figurerne og forbindelseslinjerne i organisationsdiagrammet.
-
Klik på Gruppe under fanen Formatér under Tegnefunktioner.
Hvis du vil foretage ændringer i diagrammet, kan du opdele grupperede figurer og forbindelser ved at klikke på Opdel gruppe.
Konfigurer publikationen til at opbygge dit organisationsdiagram
Før du opbygger dit diagram, skal du få vist undermenuerne Standardfigurer og Forbindelser som flydende værktøjslinjer, så du ikke behøver at få vist undermenuerne, hver gang du vil tilføje en figur eller forbindelseslinje.
-
Åbn eller opret den publikation, du vil føje organisationsdiagrammet til.
-
Klik på

-
Træk flyttehåndtaget

Undermenuen Forbindelser bliver til en flydende værktøjslinje.
-
Klik på

-
Træk flyttehåndtaget

Undermenuen Standardfigurer bliver til en flydende værktøjslinje.
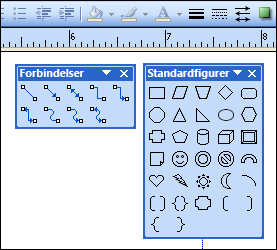
Opbygge organisationsdiagrammet
Nu hvor værktøjslinjerne Forbindelserog Standardfigurer vises, er du klar til at oprette organisationsdiagrammet.
Opret figurerne
-
På værktøjslinjen Standardfigurer skal du klikke på den ønskede figur i organisationsdiagrammet, f.eks.

-
Rediger figurens størrelse, farve, fyld eller streg.
hvordan
-
Højreklik på figuren, og klik derefter på Formatér autofigur.
Dialogboksen Formatér autofigur vises.
-
Vælg de ønskede indstillinger. Hvis du f.eks. vil ændre fyldet, skal du klikke på fanen Farver og streger. Klik påen ny farve på listen Farve under Fyld, eller klik på Effekter for at oprette en struktur, et mønster eller graduering.
-
-
Når figuren ser ud, som du vil have det i diagrammet, skal du højreklikke på figuren og derefter klikke på Kopiér.
-
Højreklik på det sted, hvor objektet skal være, og klik derefter på Sæt ind.
-
Gentag trin 4, indtil du har alle de figurer, du vil bruge til diagrammet.
Forbind figurerne
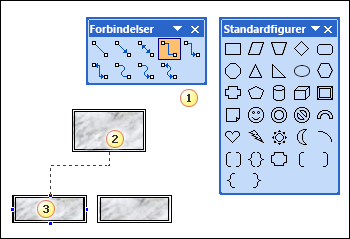
1 Forbindelseslinje
2 Første forbindelseswebsted
3 Andet forbindelsessted. forbindelseswebsteder vises som blå cirkler, når du peger på en figur.
-
Dobbeltklik på den ønskede forbindelseslinje på værktøjslinjen Forbindelser, f.eks. Vinklet forbindelse.
Bemærk!: Når du dobbeltklikker på en forbindelseslinje, forbliver knappen markeret, mens du tilføjer de ønskede forbindelser.
-
Peg på det sted, hvor du vil fastgøre forbindelsen, f.eks. nederst på positionen som topleder i organisationsdiagrammet.
Forbindelseswebsteder vises som blå cirkler, når du peger på en figur.
-
Klik på det første ønskede forbindelsessted, peg på det andet objekt (f.eks. den første rapportplaceringsfigur i organisationsdiagrammet), og klik derefter på det andet forbindelsessted.
-
Gentag trin 2-3 for at tilføje alle de forbindelseslinjer, du ønsker.
-
Når du har tilføjet de ønskede forbindelseslinjer, skal du enten klikke på den forbindelseslinje, du har valgt på værktøjslinjen Forbindelser i trin 1, eller trykke på Esc for at annullere markeringen af forbindelseslinjeknappen.
-
Skift farve eller tykkelse på forbindelseslinjerne.
-
Markér de forbindelseslinjer, du vil ændre. Hvis du vil markere flere forbindelser, skal du holde Skift nede, mens du klikker på hver forbindelseslinje.
-
Klik på Autofigur i menuenFormater, og klik derefter på fanen Farver og streger.
-
Vælg deønskede indstillinger under Linje.
-
Tilføje tekst
-
Hvis du vil føje tekst til en figur i organisationsdiagrammet, skal du klikke på figuren og derefter skrive den ønskede tekst.
-
Hvis du vil formatere teksten, skal du markere teksten inden i figuren og derefter bruge indstillingerne på værktøjslinjen Formatering.
Flyt figurer og forbindelseslinjer i organisationsdiagrammet
Nu hvor du har tilføjet figurer og forbindelser til organisationsdiagrammet, kan det være en god ide at finjustere placeringen af hvert enkelt stykke.
Flytte en figur
-
Klik på den figur, du vil flytte.
-
Gør et af følgende:
Træk figuren til en ny placering
-
Placer musemarkøren over figuren. Når markøren ændres til

Bemærk!: Hvis en af fastgørelseskommandoerne er aktiveret, fastgøres figuren muligvis til den nærmeste hjælpelinje, figur eller lineal, når du slipper museknappen.
Skub en figur
-
Tryk på en af piletasterne for at flytte figuren i den pågældende retning.
Objektet flytter en angivet afstand, hver gang du trykker på en piletast. Standardafstanden for skubbet er 0,13 tommer (eller tilsvarende, hvis du bruger en anden måleenhed). Du kan dog ændre skubbeafstanden.
-
Klik på Indstillinger i menuen Funktioner,og klik derefter på fanen Rediger.
-
Markér piletasterne, og skub objekter efter afkrydsningsfelt, og angiv derefter den afstand, som objekterne skal flytte, når du skubber dem.
-
Placer et objekt præcist på siden
-
Højreklik på figuren.
-
Klik på Formatér autofigur i genvejsmenuen,og klik derefter på fanen Layout.
-
Skriv de positive mål forden vandrette og lodrette placering af objektet eller objektgruppen under Placering på siden.
-
Klik på OK.
Tip!: Når du klikker på et objekt, kan du se dets nøjagtige placering på statuslinjen nederst i vinduet.
-
Flyt en forbindelse
-
Klik på den forbindelse, du vil flytte.
-
Gør et af følgende eller begge dele:
-
Hvis du vil flytte den ene ende af forbindelsen, skal du holde markøren over den ende, du vil flytte, indtil markøren ændres til en krydsmarkør, og derefter trække i enden og forbinde den til et andet punkt.
Hvis du vil tilsidesætte den automatiske forbindelse, skal du holde Alt nede, mens du trækker i slutningen af forbindelsen. Du kan placere enden der, hvor du vil, på objektet, men enden forbindes ikke.
-
Hvis du vil fjerne hele forbindelsesstregen, skal du trække den midt i den (ikke ved den gule rombe).
-
Arbejde med organisationsdiagrammet som et enkelt objekt
Når organisationsdiagrammet ser ud, som du vil have det, kan du gruppere alle figurer og forbindelseslinjer sammen som et enkelt objekt. Gruppering af objekter gør det nemmere at flytte og ændre størrelsen på hele organisationsdiagrammet, og det hjælper dig med at undgå utilsigtet at flytte figurer eller forbindelseslinjer.
Gruppér objekter
-
Klik på værktøjet Markér objekter på værktøjslinjen Objekter

-
Klik på Gruppeobjekter under markeringsfeltet,

Hvis du vil foretage ændringer i diagrammet, kan du opdele figurer og forbindelser.
Opdel objektgrupper
-
Markér de grupperede objekter (organisationsdiagrammet).
-
Klik på Opdel grupperede objekter under markeringsfeltet,











