Opret flotte diagrammer i høj kvalitet med tilføjelsesprogrammet Visio Data Visualizer til Excel med enArbejds- eller skolekonto til Microsoft 365.
Du kan oprette standardrutediagrammer, tværfunktionelle rutediagrammer og organisationsdiagrammer. Diagrammerne tegnes automatisk fra data i en Excel projektmappe. Hvis du derefter redigerer diagrammet i Visio, synkroniseres dine ændringer tilbage til Excel.
Det betyder, at du ikke behøver et Visio abonnement for at oprette flotte diagrammer i Excel. Få vist, udskriv eller del dine diagrammer med andre gratis i webversionen af Visio. Hvis du vil have flere redigeringsfunktioner, skal du enten have et Visio-abonnement 1 - eller Visio-abonnement 2 -abonnement.
Bemærk!: Tilføjelsesprogrammet Visio Data Visualizer understøttes på alle de sprog, der understøttes af Visio til internettet. En komplet liste over sprogene vises i slutningen af denne artikel.
Start med tilføjelsesprogrammet Visio Data Visualizer
Tilføjelsesprogrammet Datavisualisator er tilgængeligt til Excel på pc, Mac og browseren med enMicrosoft 365#x2 .
(Hvis den enesteMicrosoft-konto, du har, er personlig – dvs. hotmail.com, live.com, outlook.com eller msn.com – kan du stadig prøve dele af tilføjelsesprogrammet Datavisualisator uden at logge på. Det betyder blot, at de funktioner, der er tilgængelige for dig, er noget begrænsede. Læs Tilføjelsesprogrammet Datavisualisator er udviklet til Microsoft 365 arbejds- og skolekonti for at få flere oplysninger).)
-
Åbn Excel , og opret en ny Tom projektmappe.
-
Gem projektmappen på en OneDrive eller SharePoint placering for problemfri deling og den optimale oplevelse. Du kan også gemme filen lokalt på computeren.
-
Sørg for, at der er markeret en tom celle i projektmappen.
-
Vælg Indsæt > Hent tilføjelsesprogrammer eller Tilføjelsesprogrammer. I Office Add-ins Store skal du søge efter "Datavisualisator" og derefter vælge Tilføj. Hvis du ser en sikkerhedsmeddelelse vedrørende tilføjelsesprogrammet, skal du vælge Hav tillid til dette tilføjelsesprogram.
-
Log på med den konto, der er knyttet til dit Microsoft 365arbejds- eller skoleabonnement, eller vælg Log på senere.
I tilføjelsesprogrammet understøtter vi ikke længere manuel logon ("ADAL"). Men vi registrerer automatisk din identitet og logger dig på. Hvis vi ikke kan logge dig på, betyder det, at din version af Excel ikke fungerer med tilføjelsesprogrammet. Du kan løse dette problem ved hjælp afExcel til internettet eller ved at opgradere til Excel til Microsoft 365.
Bemærk!: Når du er logget på, låser du funktioner op i Visio til internettet f.eks. udskrivning, deling og visning i browseren. Du behøver ikke et Visio-abonnement for at bruge dette tilføjelsesprogram, men hvis du har et, kan du også foretage ændringer i dit diagram.
Hvis du får vist en meddelelse om tilladelser, skal du vælge Tillad.
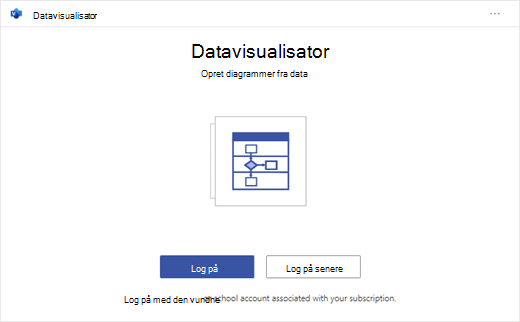
Som et alternativ til ovenstående fremgangsmåde kan du downloade vores skabeloner, der er klar til tilføjelsesprogrammer, for at komme i gang i Excel:
Rediger den datarelaterede tabel for at tilpasse dit diagram
-
Vælg en diagramtype, og vælg derefter den skabelon, du vil arbejde med. Dette indsætter et eksempeldiagram og dets data sammenkædede tabel. Denne proces kan tage et minut. Skabelonerne har forskellige layout- og temaindstillinger, der kan tilpasses yderligere i Visio.
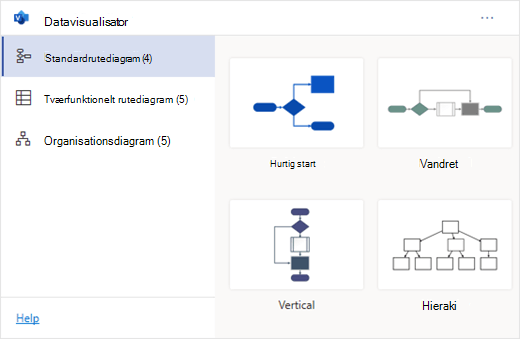
-
Hvis du er logget på, gemmes diagrammet som en Visio fil på din OneDrive- eller SharePoint-placering. Hvis du ikke er logget på, er diagrammet en del af dinExcel projektmappe i stedet. Du kan altid vælge at oprette en Visio-fil ved at logge på.
-
Hvis du vil oprette dit eget diagram, skal du ændre værdierne i datatabellen. Du kan f.eks. ændre den figurtekst, der vises, figurtyperne og meget mere, ved at ændre værdierne i datatabellen.
Du kan få mere at vide i afsnittet Sådan interagerer datatabellen med Datavisualisator-diagrammet nedenfor, og vælg fanen for din diagramtype.
-
Tilføj eller fjern figurer for trin eller personer ved at tilføje eller fjerne rækker i datatabellen.
-
Forbind figurer for at designe diagrammets logik ved at angive id'erne for de forbundne figurer i den tilsvarende tabelkolonne for diagramtypen.
-
Når du er færdig med at redigere datatabellen, skal du vælge Opdater i diagramområdet for at opdatere din visualisering.
Bemærk!: Hvis der er et problem med kildedatatabellen, vises Datakontrol med instruktioner om, hvordan du løser problemet. Når du har ændret tabellen, skal du vælge Prøv igen i Datakontrol for at bekræfte, at problemet er løst. Derefter får du vist det opdaterede diagram.
Tip til ændring af datatabellen
-
Gem den Excel projektmappe (hvis du arbejder i Visio -klienten) og Opdater ofte.
-
Overvej først at skitsere diagrammets logik på papir. Dette kan gøre det nemmere at oversætte til datatabellen.
Få vist, udskriv eller del dit Visio-diagram
Du kan åbne datavisualisator-rutediagrammet i Visio til internettet for at få vist, udskrive eller dele dit diagram med andre. Se hvordan:
-
Hvis du vil have vist diagrammet uden for Visio til internettet, skal du vælge ellipserne (. . .) i diagramområdet, og vælg Åbn på internettet.
Bemærk!: Hvis du ikke er logget på endnu, bliver du bedt om at logge på med din Microsoft 365#x1 .* Vælg Log på og derefter Tillad eller Acceptér i eventuelle anmodninger om tilladelse.
-
Når Visio-filen er oprettet, skal du vælge Åbn fil.
-
I Visio til internettetskal du vælge ellipserne (. . .) > Udskriv for at udskrive diagrammet.
-
Hvis du vil dele dit diagram, skal du vælge knappen Del for at oprette et link eller angive mailadresserne på dem, du vil dele med.
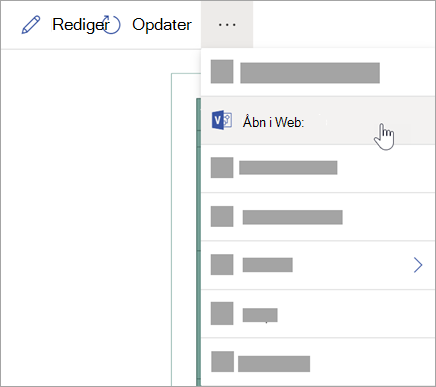
Rediger diagrammet med et Visio-abonnement
Hvis du har et abonnement på Visio, kan du gøre mere med diagrammet. Tilføj tekst eller billeder, anvend designtemaer, og foretag andre ændringer for at tilpasse diagrammet.
Udfør grundlæggende redigering med Visio til internettet
Brug Visio til internettet til grundlæggende redigering i browseren, f.eks. ændring af temaer, ændring af layout, formatering af figurer, tilføjelse af tekstfelter osv.
-
I diagramområdet i Excelskal du vælge Rediger

Bemærk!: Hvis du endnu ikke er logget på, bliver du bedt om at logge på med din Microsoft 365 eller Microsoft 365arbejds- eller skolekonto. Vælg Log på og derefter Tillad eller Acceptér i eventuelle tilladelsesmeddelelser.
-
Foretag dine ændringer i diagrammet i Visio til internettet.
Hvis du vil
Brug
Tilføj og formatér tekst
Indstillinger for > skrifttype :

Du kan finde flere oplysninger under Tilføj og formatér tekst.
Ændre temaet

Design > temafarver

Du kan finde flere oplysninger under Anvend et tema eller en temafarve.
Ændre diagrammets layout
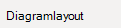
Du kan finde flere oplysninger under Omlayout et diagram.
Hvis du vil tilføje eller redigere en figur, mens du stadig holder kildedataene synkroniserede, skal du redigere diagrammet med Visio skrivebordsappen. Sådanne ændringer, der er foretaget i Visio til internettet , kan ikke synkroniseres tilbage til denExcel kildefil.
-
Når du er færdig med at redigere diagrammet, skal du gå tilbage til denExcel fil og vælge Opdater

Udfør avanceret redigering med appen Visio
Brug Visio -skrivebordsappen til avancerede redigeringer, f.eks. tilføjelse af nye figurer, ændring af forbindelser og andre ændringer i diagrammets struktur. Appen Visio understøtter tovejssynkronisering, så de ændringer, du foretager, kan synkroniseres tilbage til din Excel projektmappe, hvor du kan se ændringerne i diagrammet, når du har opdateret.
Bemærk!: Hvis du vil redigere i appen Visio , skal du have et Visio Plan 2 abonnement.
-
I diagramområdet i Excelskal du vælge Rediger.
-
Gem og luk din Excel fil.
Hvis du vil redigere i Visio -appen og synkronisere ændringerne korrekt, skal den Excel fil med datatabellen og diagrammet lukkes.
-
I Visio til internettet skal du vælge Rediger i skrivebordsappen på båndet.
-
Vælg Åbn for at bekræfte. Hvis du modtager en sikkerhedsadvarsel, hvor du bliver spurgt, om denne Visio fil er et dokument, der er tillid til, skal du vælge Ja.
-
Foretag dine ændringer i diagrammet i Visio -appen.
-
Når du er færdig, skal du vælge diagramobjektbeholderen for at få vist fanen Dataværktøjer – Design på båndet og derefter vælge Opdater kildedata.
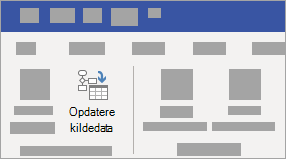
Bemærk!: Hvis du forsøger at opdatere kildedataene, og kæden til de Visio data ikke virker, Visio beder dig om at sammenkæde igen. Vælg diagramområdet i Visio, og under fanen Design under Dataværktøjer skal du vælge Gendan kæde til kildedata. Gå til den Visio projektmappe med kildetabellen, vælg Sammenkæd igen, og opdater kildedata igen.
-
Nu, hvor dine data er synkroniseret tilbage til din Excel projektmappe, skal du gemme din Visio -fil – helst på den samme placering som din Excel -fil). Luk den Visio fil.
-
Åbn den Excel fil, og vælg Opdater i diagramområdet for at se ændringerne.
Bemærk!: Hvis du støder på en opdateringskonflikt, kan du opdatere diagrammet. Du mister alle ændringer, du har foretaget, men eventuelle formateringsændringer af figurerne eller forbindelserne inde i beholderen bevares.
Microsoft 365 abonnenter, der har Visio-abonnement 2 , kan bruge DataVisualisator-skabeloner til at få mere avancerede diagramfunktioner, f.eks. dem, der er angivet nedenfor. Se Opret et Datavisualisator-diagram for at få flere oplysninger:
-
Opret et diagram ved hjælp af brugerdefinerede stencils
-
Opret underprocesser
-
Gør dit diagram levende med datagrafik
-
Have tovejssynkronisering mellem dataene og diagrammet
Hvordan datatabellen interagerer med Datavisualisator-diagrammet
Hver kolonne i tabellen identificerer entydigt et vigtigt aspekt af det rutediagram, du ser. Se referenceoplysningerne nedenfor for at få mere at vide om hver kolonne, og hvordan den anvendes og påvirker rutediagrammet.
Et tal eller navn, der identificerer hver figur i diagrammet. Denne kolonne er påkrævet, og hver værdi i Excel-tabellen skal være entydig og ikke være tom. Denne værdi vises ikke på rutediagrammet.
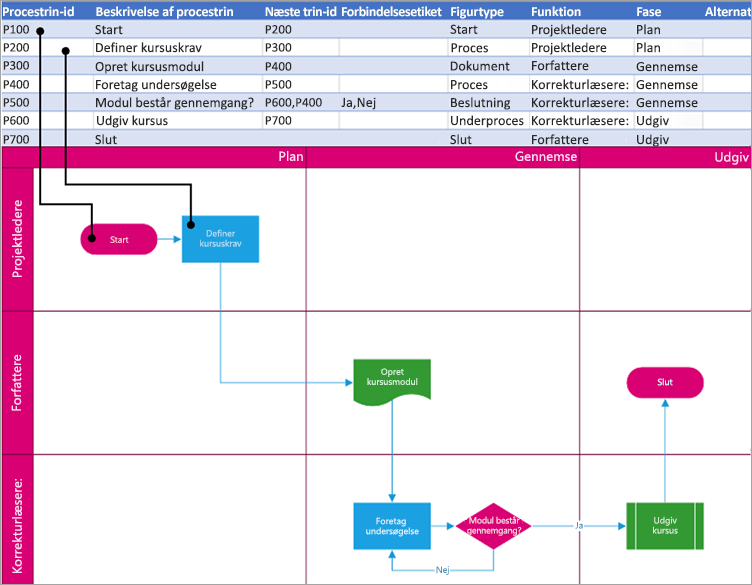
Dette er figurteksten, der er synlig i diagrammet. Beskriv, hvad der sker i dette trin i processen. Overvej også at føje en lignende eller mere beskrivende tekst til kolonnen Alternativ tekst.
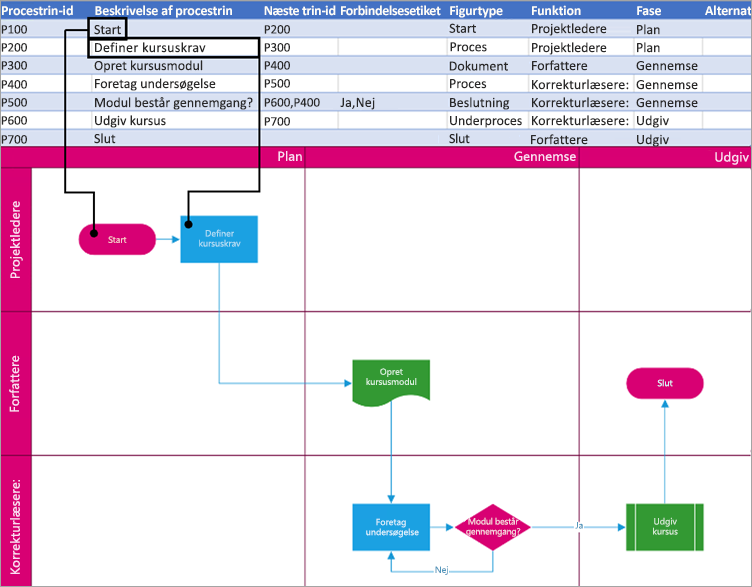
Id'et for procestrin for den næste figur i rækkefølgen. En forgreningsfigur har to næste trin og er repræsenteret af kommaseparerede tal, f.eks. P600,P400. Du kan have mere end to næste trin.
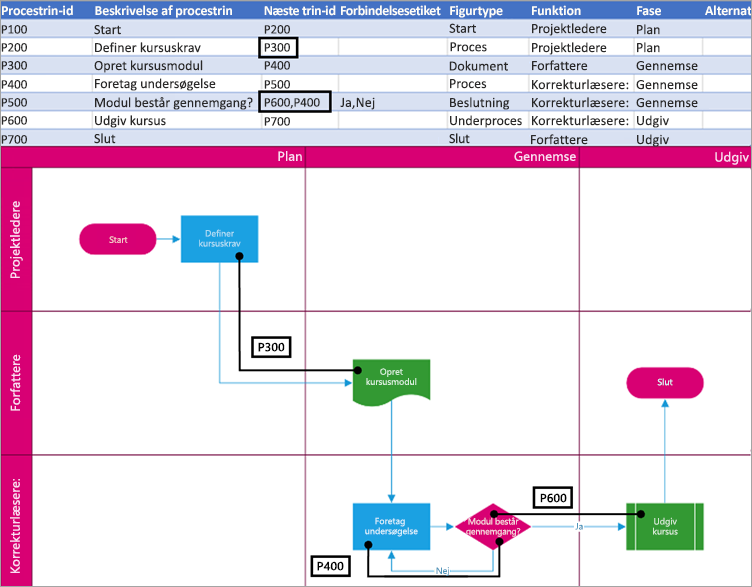
For forgreningsfigurer repræsenteres forbindelsesnavne som tekst, der er adskilt af et komma, f.eks . Ja,Nej. Ja svarer til P600, og Nej svarer til P400 i eksemplet. Forbindelsesetiketter er ikke påkrævet.
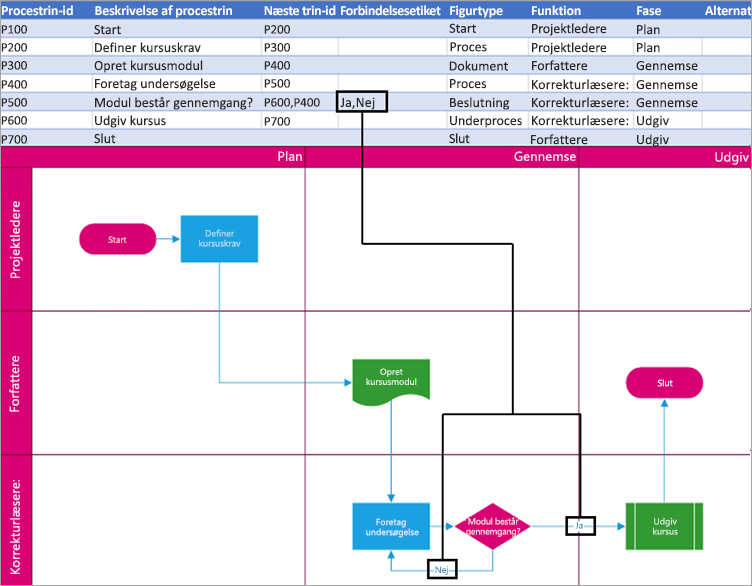
Den type figur, du vil repræsentere i Visio-diagrammet, f.eks . Proces eller Beslutning. Markér en celle i kolonnen, og vælg på listen over Figurtyper.
Du kan finde flere oplysninger om rutediagrammer og deres figurer, i Opret et Standardrutediagram og Opret et tværfunktionelt rutediagram.
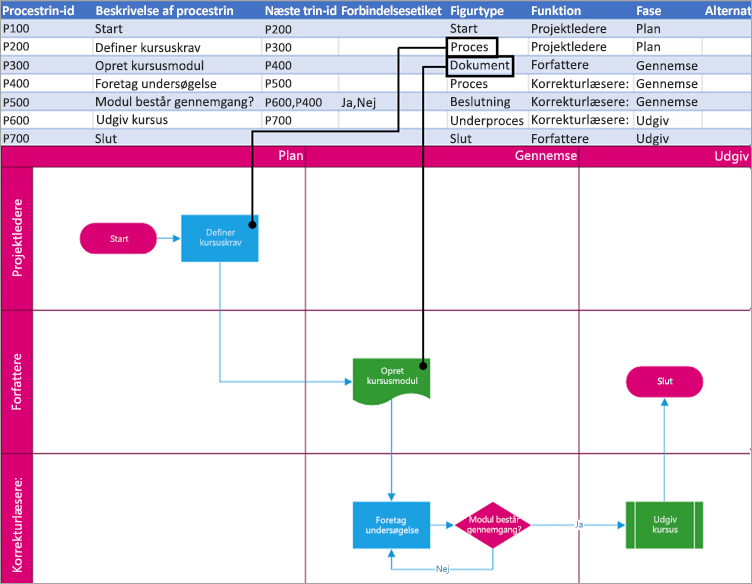
Den funktion (eller svømmebane), som hver figur tilhører. Brug kolonnerne Funktion og Fase til at hjælpe dig med at organisere forskellige interessenter i dit rutediagram. Denne kolonne gælder kun for et tværfunktionelt rutediagram og er ikke inkluderet som en del af standardrutediagrammet.
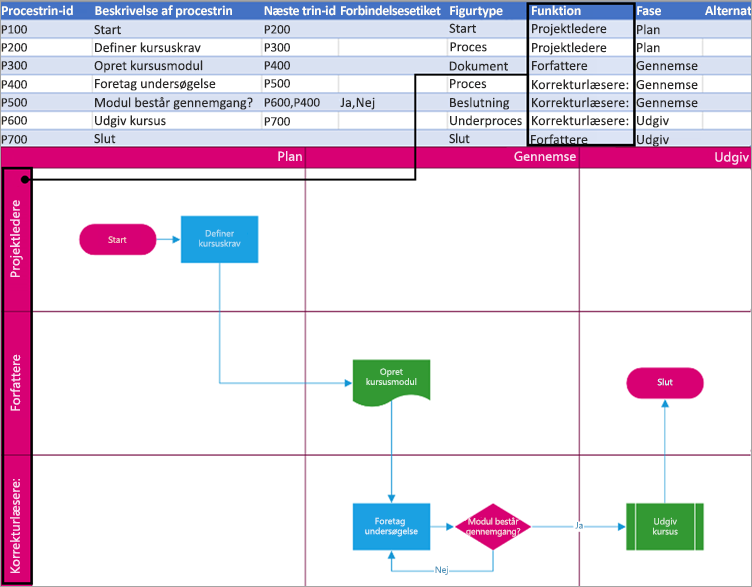
Den fase (eller tidslinje), som hver figur tilhører. Brug kolonnerne Funktion og Fase til at hjælpe dig med at organisere forskellige interessenter i dit rutediagram. Denne kolonne gælder kun for et tværfunktionelt rutediagram og er ikke inkluderet som en del af standardrutediagrammet.
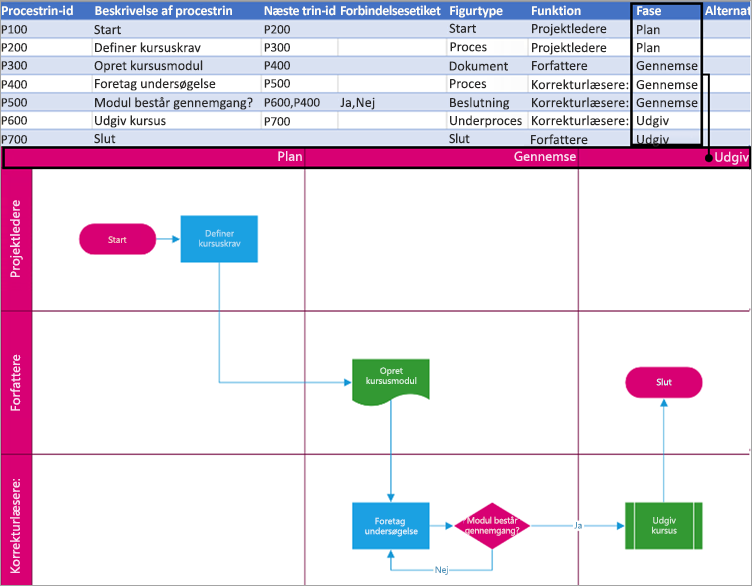
Alternativ tekst bruges af skærmlæsere til at hjælpe personer med nedsat syn. Du kan få vist alternativ tekst, du har angivet som en del af Figuroplysninger for en figur. Det er ikke nødvendigt at angive beskrivende alternativ tekst, men det anbefales.
Hver kolonne i tabellen identificerer entydigt et vigtigt aspekt af organisationsdiagrammet, som du ser. Se referenceoplysningerne nedenfor for at få mere at vide om hver kolonne, og hvordan den anvendes og påvirker diagrammet.
Et tal, der identificerer hver medarbejder i organisationsdiagrammet. Denne kolonne er påkrævet, og hver værdi i Excel-tabellen skal være entydig og ikke tom. Denne værdi vises ikke i diagrammet.
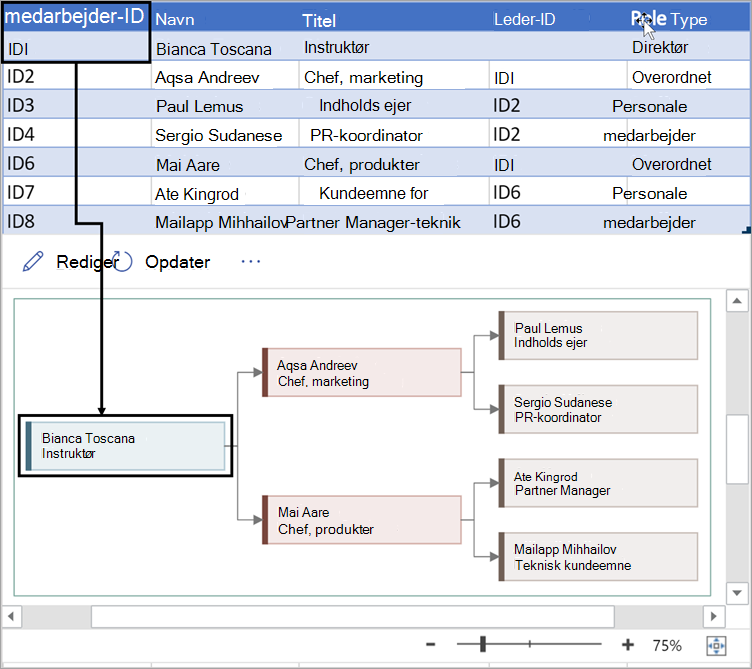
Angiv det fulde navn på den medarbejder, du vil knytte til medarbejder-id'et. Denne tekst vises i diagrammet som figurtekst.
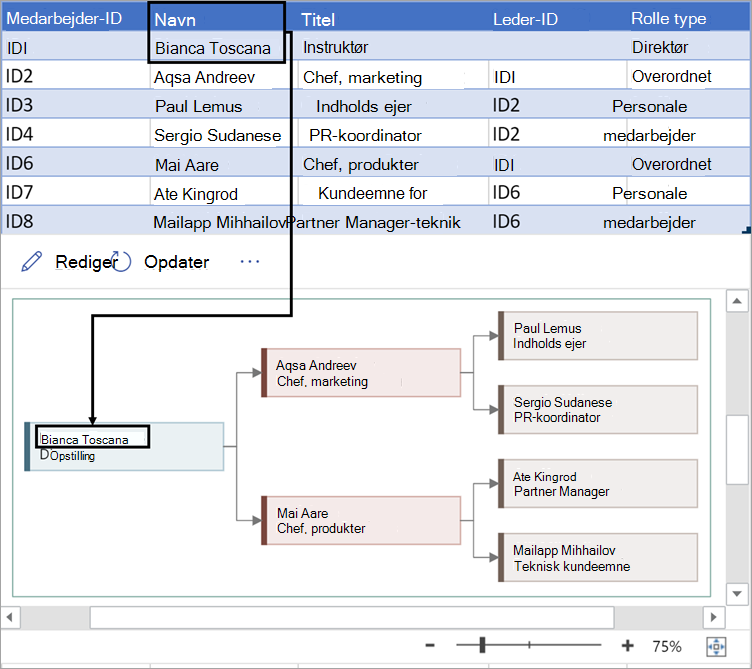
Angiv yderligere oplysninger om medarbejderen ved at angive jobtitel eller -rolle. Denne tekst vises i diagramfigurerne under medarbejderens navn.
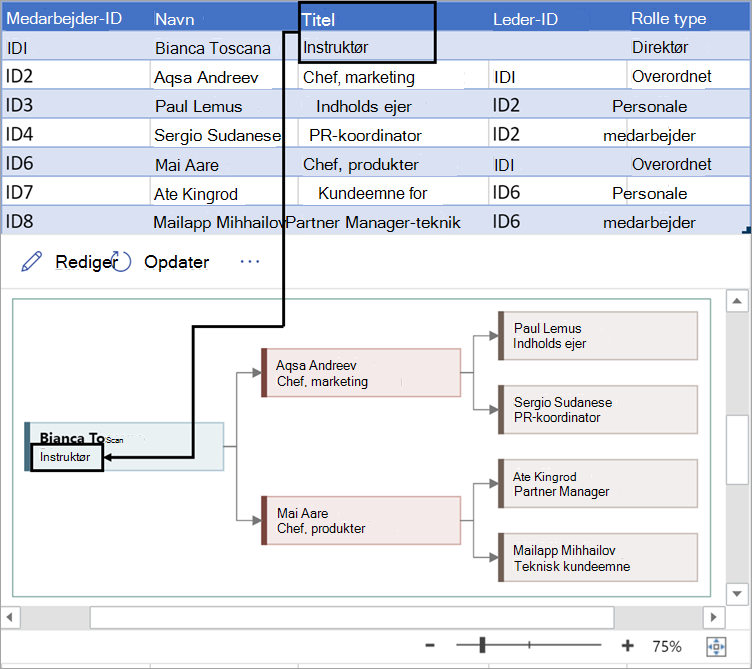
Hvis du vil oprette strukturen i organisationsdiagrammet, skal du bruge denne kolonne til at identificere lederen for hver medarbejder. Du kan lade den være tom for dem, der ikke rapporterer til nogen. Du skal angive det tilsvarende medarbejder-id fra den første kolonne. Du kan også adskille flere ledere ved hjælp af et komma.
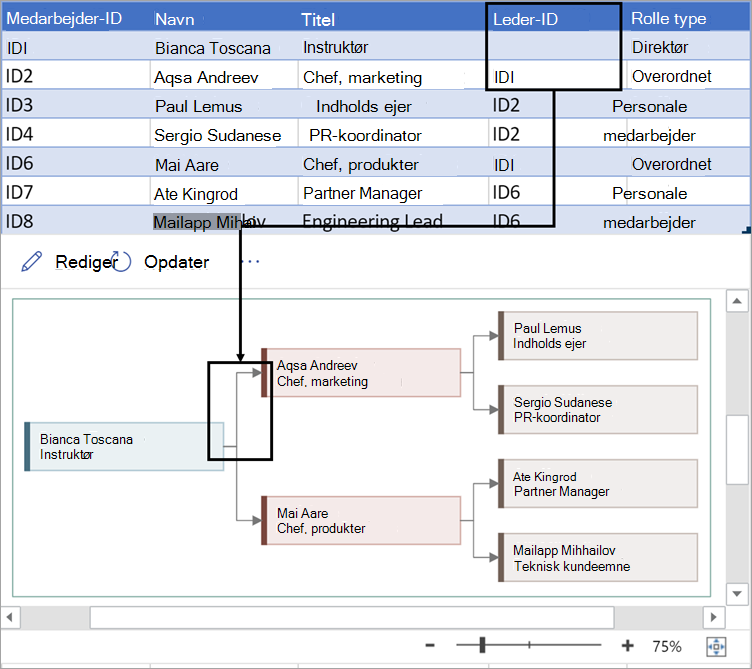
Organisationsdiagrammer i tilføjelsesprogrammet indeholder forskellige rolletyper, som du kan vælge mellem. Vælg et felt under kolonnen Rolletype for at vælge en rolle, der bedst beskriver medarbejderen. Dette ændrer farven på figuren i diagrammet.
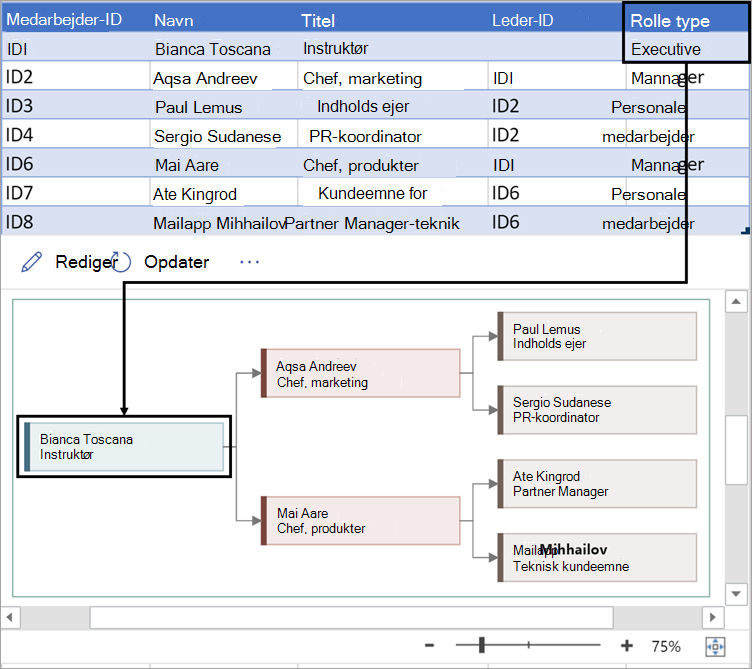
Understøttede sprog til tilføjelsesprogrammet Datavisualisator
Klik på underoverskriften for at åbne listen:
-
Kinesisk (forenklet)
-
Kinesisk (traditionelt)
-
Tjekkisk
-
Dansk
-
Nederlandsk
-
Tysk
-
Græsk
-
Engelsk
-
Finsk
-
Fransk
-
Ungarsk
-
Italiensk
-
Japansk
-
Norsk
-
Polsk
-
Portugisisk (Brasilien)
-
Portugisisk (Portugal)
-
Rumænsk
-
Russisk
-
Slovensk
-
Spansk
-
Svensk
-
Tyrkisk
-
Ukrainsk










