Med Project kan du filtrere visningen, så du kun kan se de kritiske opgaver, milepæle og andre oplysninger, der er vigtigst for dig. Du kan filtrere opgaver eller ressourcer i projektet på tre måder, som giver foruddefinerede filtre til visning af bestemte aspekter af opgaver og ressourcer. Hvis ingen af disse filtre opfylder dine behov, kan du oprette et nyt filter eller ændre et eksisterende filter.
-
Foruddefinerede filtre Disse er filtre, der leveres sammen med Project. Disse bruges til hurtigt at filtrere efter opgaver eller ressourcer, f.eks. opgaver, der er ufuldstændige, eller ressourcer, der er overallokeret.
-
Brugerdefinerede filtre Dette er filtre, du designer til dine egne projektbehov.
-
Autofiltre Når disse er slået til, vises de som pile øverst i hver kolonne i en arkvisning. Brug disse til hurtigt at filtrere elementerne i en kolonne.
I denne artikel
Filtrer opgaver eller ressourcer
Der er tidspunkter, hvor du kun vil have vist en bestemt type oplysninger i projektet. Det kan f.eks. være, at du kun vil have vist milepæle i projektet eller se opgaver, der ikke er startet. Hvis projektet har mange opgaver og involverer mange ressourcer, kan filtre være meget nyttige til visning af et bestemt informationsområde. Med filtre kan du kun få vist de oplysninger, du er interesseret i, og skjule resten.
Du kan filtrere opgave- eller ressourcedata ved hjælp af de foruddefinerede Filtre i Project. Hvis ingen af filtrene opfylder dine behov, kan du oprette et nyt filter eller redigere et eksisterende filter.
Anvend eller fjern et filter
-
Vælg et filter på filterlisten i gruppen Data under fanen Vis.
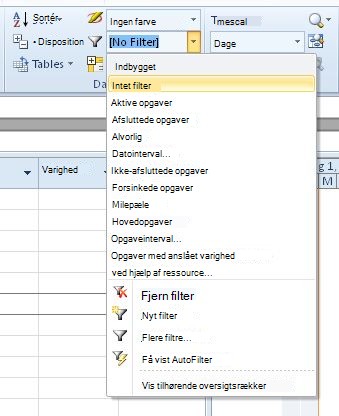
Hvis du vil anvende et filter, der ikke findes på listen, skal du vælge Flere filtre og derefter gøre et af følgende:
-
Hvis du vil vælge et opgavefilter, skal du vælge Opgave, vælge et filternavn på listen Filtre og derefter vælge Anvend.
-
Hvis du vil vælge et ressourcefilter, skal du vælge Ressource, vælge et filternavn på listen Filtre og derefter vælge Anvend.
Bemærk!: Du kan ikke anvende opgavefiltre på ressourcevisninger eller ressourcefiltre på opgavevisninger.
-
-
Hvis du anvender et interaktivt filter, skal du skrive de ønskede værdier og derefter vælge OK.
-
Hvis du vil deaktivere et filter, skal du vælge Intet filter på listen over filtre.
Anvend en farve på filtrerede opgaver ved hjælp af en fremhævning
Når du filtrerer opgaver eller ressourcer, kan du anvende en fremhævning. Fremhævede opgaver eller ressourcer vises med ikke-filtrerede opgaver, men med en anden farve.
-
Vælg et filter på filterlisten i gruppen Data under fanen Vis, og vælg derefter Flere filtre.
-
Vælg et filter på filterlisten, og vælg derefter Fremhæv.
Tip!: Hvis du vil anvende en anden farve på de fremhævede opgaver, skal du bruge en anden teksttypografi. Vælg fanen Formatér , og vælg derefter Teksttypografier. Vælg Fremhævede opgaver på listen Element, der skal ændres, og vælg derefter formateringsindstillinger.
Opret et brugerdefineret filter
-
På fanen Vis i gruppen Data skal du vælge pilen ud for Filter og derefter vælge Flere filtre.
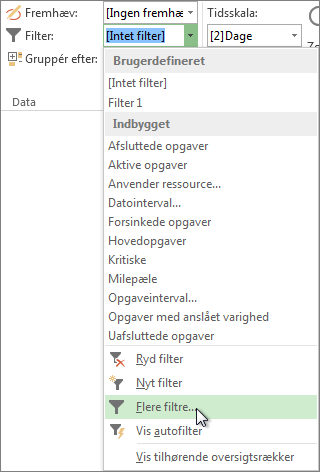
-
Vælg Opgave eller Ressource (afhængigt af, hvilken type filter du vil oprette), og vælg derefter Ny.
-
Skriv et navn til det nye filter. Vælg Vis i menu , hvis du vil medtage dette filter på listen Datagruppe .
-
I kolonnen Og/eller skal du vælge Og for at få vist resultater, der opfylder mere end ét af dine filterkriterier. Vælg Eller for at få vist rækker, der opfylder den ene eller den anden.
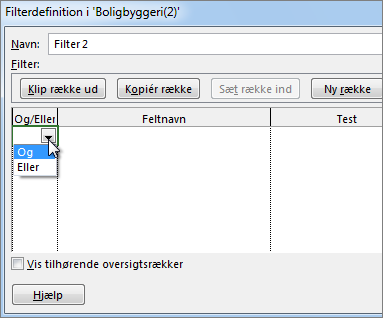
-
Vælg det felt, du vil filtrere, i kolonnen Feltnavn .
-
I kolonnen Test skal du beslutte, hvordan du vil matche det, du har valgt til kolonnen Feltnavn , med kolonnen Værdi(er) i næste trin.
-
I kolonnen Værdi(er) skal du vælge den ønskede værdi eller skrive en ny.
Hvis du vælger Er lig med eller Ikke lig med i kolonnen Test , kan du skrive et jokertegn i kolonnen Værdier (i stedet for at vælge en indstilling på listen). Hvis du f.eks. skriver et spørgsmålstegn (?), bliver der fundet enkelte tegn. Hvis du skriver en stjerne (*), finder du et vilkårligt antal tegn. Hvis du bruger jokertegn, skal du sørge for, at dit valg for kolonnen Feltnavn involverer tekst (f.eks . Navn) i stedet for tal (f.eks . Varighed).
-
Hvis du vil føje endnu en række til filteret (og vælge et andet feltnavn at filtrere efter), skal du vælge Indsæt række. Du kan gruppere rækker ved at tilføje en tom række. Tilføj en And eller Eller i den tomme række for at filtrere én gruppe mod en anden.
-
Vælg Gem, når du er færdig.
Tip!: Hvis du hurtigt vil fjerne alle dine filtre, skal du bruge F3-tasten. Husk, at opgavefiltre kun fungerer med opgavevisninger, og at ressourcefiltre kun fungerer med ressourcevisninger.
Rediger et eksisterende filter
-
Vælg filterlisten i gruppen Data under fanen Vis, og vælg derefter Flere filtre.
-
Benyt en af følgende fremgangsmåder:
-
Hvis du vil ændre et opgavefilter, skal du vælge Opgave, vælge det filter, du vil ændre, og derefter vælge Rediger.
-
Hvis du vil ændre et ressourcefilter, skal du vælge Ressource, vælge det filter, du vil ændre, og derefter vælge Rediger.
-
-
Rediger indstillingerne for filteret ved hjælp af kontrolelementerne i dialogboksen Filterdefinition .
Brug autofiltre
Du kan anvende et Autofilter på felter i en hvilken som helst arkvisning. Ud over standardfiltre indeholder Project Autofiltre, der er synlige øverst i hver kolonne i arkvisninger.
Anvend og fjern Autofiltre
-
Vælg pilen for filterlisten i gruppen Data under fanen Vis, og vælg derefter Vis Autofilter.
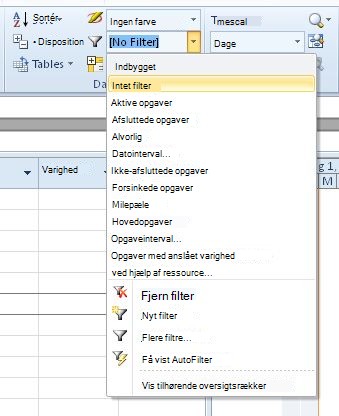
-
Vælg pilen Autofilter ud for den kolonneoverskrift, der indeholder de oplysninger, du vil have vist, og vælg derefter en værdi for at filtrere tabellen.
Pilen autofilter og feltoverskriften bliver blå. -
Hvis du vil anvende en yderligere betingelse, der er baseret på en værdi i en anden kolonne, skal du gentage trin 2 for den anden kolonne.
-
Hvis du vil fjerne filtreringen på en bestemt række, skal du vælge Ryd alle filtre på listen Autofilter for det pågældende felt.
-
Hvis du vil slå Autofiltre fra, skal du vælge Vis Autofilter igen.
Bemærk!: Hvis oplysningerne ændres i en af rækkerne i visningen, kan du opdatere indstillingerne for Autofilter ved at vælge pilen og vælge filtreringsværdierne igen.
Oprette et brugerdefineret Autofilter
-
Vis Autofiltre.
-
Vælg en Autofilter-pil, peg på Filter, og vælg derefter Brugerdefineret.
-
Vælg den operator, du vil bruge i det første felt, og skriv eller vælg derefter den værdi, du vil matche, i det andet felt.
Hvis du f.eks. vil matche en bestemt dato i et datofelt, skal du vælge operatoren er lig med i det første felt og derefter vælge den dato, du vil matche, i det andet felt.
-
Hvis du vil anvende to betingelser på Autofilter, skal du gøre et af følgende:
-
Hvis du vil have vist rækker i visningen, der opfylder begge betingelser, skal du vælge den ønskede operator og værdi i den anden række af felter og derefter vælge Og.
-
Hvis du vil have vist rækker i visningen, der opfylder enten én betingelse eller en anden betingelse, skal du vælge den ønskede operator og værdi i den anden række af felter og derefter vælge Eller.
-
-
Vælg Gem for at gemme indstillingerne for Autofilter.
Hvis der allerede er anvendt et foruddefineret filter i visningen, medtages de betingelser, du angiver for Autofilter, som yderligere betingelser for det aktuelle filter. Når du gemmer en indstilling for Autofilter, gemmes filteret sammen med andre filtre i filen og er kun tilgængeligt via dialogboksen Flere filtre .
Slå Autofiltre til automatisk for nye projekter
-
Vælg Indstillinger under fanen Filer.
-
Vælg Avanceret, og markér derefter afkrydsningsfeltet Angiv Autofilter til for nye projekter i sektionen Generelt.










