Opret et brugerdefineret felt i Project
Tilføj op til ti brugerdefinerede felter for at hjælpe dig med at administrere og filtrere dit arbejde i Project.

Opret et brugerdefineret felt
-
I gittervisning skal du vælge Tilføj kolonne > Nyt felt.
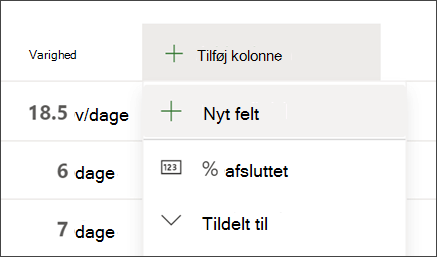
-
Vælg en felttype:
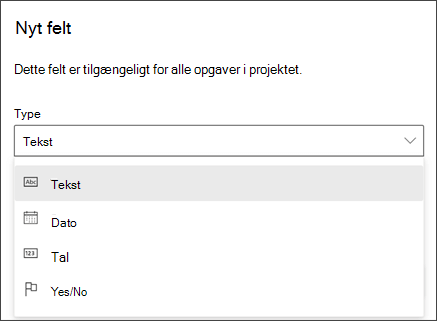
Vigtigt!: Et brugerdefineret felts type kan ikke ændres, når det er oprettet. Hvis et brugerdefineret felt er en forkert type, skal du slette feltet og derefter oprette det igen med den korrekte type.
-
Angiv et Feltnavn, og vælg derefter Opret.
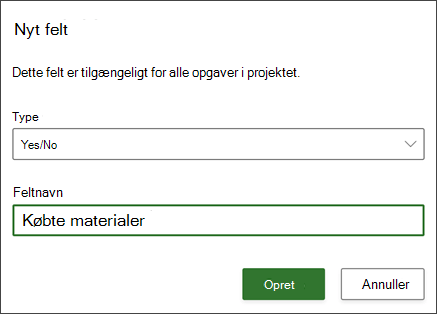
Bemærkninger!:
-
Hvis du vil genbruge brugerdefinerede felter, skal du oprette en kopi af projektet. Brugerdefinerede felter kan i øjeblikket ikke bruges på tværs af projekter eller til PowerBI-rapporter.
-
Du kan ikke oprette formler ved hjælp af brugerdefinerede felter på nuværende tidspunkt. Hvis det er noget, du gerne vil se, kan du sende os din feedback for at hjælpe os med at prioritere nye funktioner i fremtidige opdateringer. For yderligere oplysninger se Hvordan giver jeg feedback om Microsoft Office.
Vælg et brugerdefineret felt
Der findes flere typer brugerdefinerede felter. Sådan fungerer de:
-
Tekst: Kan indeholde alle tegn.
-
Dato: Kan kun indeholde en dato. Skriv det selv, eller vælg fra en kalender.
-
Tal: Kan kun indeholde tal og kan enten være blot tal eller simple "opløfte" formler, herunder Maks, Min, Sum og Gennemsnit. Når du opretter talfeltet, kan du vælge din opløftetype og derefter sørge for at lave alle de opgaver, du vil medtage i funktionen, i underopgaver for denne opgave.
-
Ja/Nej: Du kan vælge mellem "Ja" og "Nej" på en rulleliste. "Nej" vises som standard.
-
Valg: Opret en rulleliste med 2 til 20 indstillinger, der kan indeholde tegn og emojis. Du kan trække og slippe indstillinger for at ændre deres rækkefølge. Bemærk, at hvis du fjerner en indstilling fra feltet Valg, vil alle opgaver, der havde denne indstilling, nu have en tom værdi i det pågældende Valg-felt. Du kan heller ikke bruge dette felt til at oprette rapporter.
-
Hvis du vil tilføje emojis, skal du trykke på Win + ; (Windows-tast plus semikolon) og på Mac skal du trykke på Ctrl + Kommando + Mellemrum.
-
Du kan føje farver til hvert valg for at gøre det nemmere at gennemse status for arbejdet i gittervisningen. Det kan du gøre ved at vælge malerbøtteikonet , eller du kan fjerne farverne ved at vælge papirkurvsikonet.
-
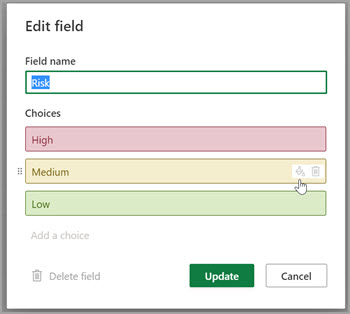
Redigere værdien af et brugerdefineret felt
Gør et af følgende:
-
I gittervisning skal du vælge værdien for det brugerdefinerede felt og derefter vælge den igen for at begynde at redigere.
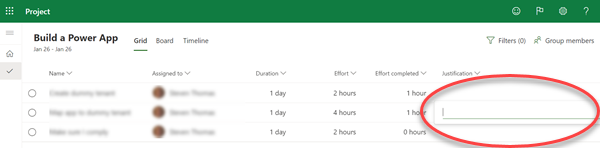
-
I opgaveruden for en opgave skal du under Brugerdefinerede felter vælge værdien for at begynde at redigere.
Ændre en egenskab for et brugerdefineret felt
-
Vælg det brugerdefinerede felt i gittervisningen , og vælg derefter den ændring, du vil foretage, i den menu, der vises.
Filtrer ved hjælp af brugerdefinerede felter
I Project til internettet kan du filtrere efter et hvilket som helst felt efter nøgleord, herunder brugerdefinerede felter.
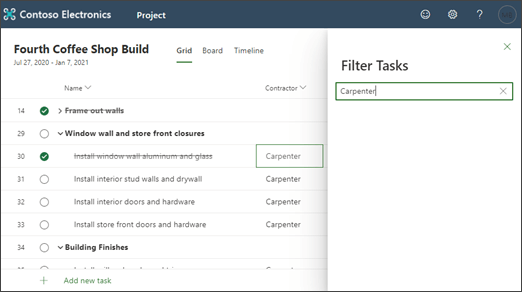
Project til skrivebordet indeholder flere brugerdefinerede felter, som du kan definere for at opfylde organisationens behov. Du kan tilpasse et felt og derefter indsætte det i projektet.
Hvad vil du foretage dig?
Tilpasse et felt
-
Åbn en projektfil i Project til skrivebordet, højreklik på feltnavnet, og vælg Brugerdefinerede felter.
-
Vælg Opgave , hvis feltet skal være tilgængeligt i opgavevisninger, eller vælg Ressource , hvis feltet skal være tilgængeligt i ressourcevisninger.
-
Vælg den type felt, du tilpasser, på listen Type .
-
Vælg Omdøb for at omdøbe feltet i dette projekt permanent. Skriv det nye navn i den dialogboks, der vises, og vælg derefter OK.
-
Under Brugerdefinerede attributter skal du vælge, hvordan dataene i feltet skal angives.
-
Hvis du vil have det brugerdefinerede felt til at bruge en liste – f.eks. til at oprette en liste over forskellige omkostningssteder i organisationen – skal du vælge Opslag. I den dialogboks, der vises, skal du angive hvert listeelement i kolonnen Værdi , vælge, om et af listeelementerne skal vises som standard, og derefter vælge Luk.
-
Hvis du vil have, at det brugerdefinerede felt udfyldes ved hjælp af en formel, skal du vælge Formel. I den dialogboks, der vises, skal du bruge felterne Felt og Funktion til at oprette en formel og derefter vælge OK.
-
-
Under Beregning for opgave- og gruppeoversigtsrækker skal du vælge, hvordan værdierne i det brugerdefinerede felt skal opløftes. Det vil altså være, hvordan værdierne opsummeres på opgave- og gruppeoversigtsniveauer for dette brugerdefinerede felt.
Bemærk!: Dispositionskode og tekstfelter opløfter ikke. Indstillingen Brug formel er også kun tilgængelig, hvis du har defineret en formel for feltet under Brugerdefinerede attributter.
-
Under Beregning for tildelingsrækker skal du vælge, hvordan værdierne i det brugerdefinerede felt skal fordeles.
-
Vælg Ingen , hvis indholdet af dette brugerdefinerede felt ikke skal fordeles på tværs af tildelinger.
-
Vælg Rul ned, medmindre det angives manuelt , hvis indholdet af dette brugerdefinerede felt skal fordeles på tværs af tildelinger, f.eks. i visningen Opgaveforbrug eller Ressourceforbrug. I dette tilfælde opdeles data mellem tildelingerne, medmindre data angives manuelt i en tildelingsrække.
-
-
Under Værdier, der skal vises skal du vælge, hvordan dataene i det brugerdefinerede felt skal vises.
-
Vælg Data for at få vist de faktiske data i feltindholdet i alle visninger, hvor feltet vises.
-
Vælg Grafiske indikatorer for at angive de kriterier og tilknyttede indikatorbilleder, der skal vises i feltet i stedet for data.
-
Når feltet er tilpasset, kan du indsætte det i de relevante opgave- eller ressourcevisninger i projektet.
Importere et brugerdefineret felt
Hvis et andet projekt eller en anden skabelon har et brugerdefineret felt, som ville være nyttigt i projektet, kan du importere det for at spare dig den tid, det ville tage at oprette et identisk nyt brugerdefineret felt.
-
Højreklik på feltnavnet, og vælg Brugerdefinerede felter.
-
Vælg Importér felt.
-
Vælg det projekt, der indeholder det felt, du importerer, fra listen Projekt .
-
I området Felttype skal du vælge Opgave, Ressource eller Projekt.
-
Vælg navnet på det felt, du importerer, fra listen Felt .
-
Vælg OK, og feltets navn, værdiliste, formel og grafiske indikatorer importeres til projektet. Du kan ændre disse værdier efter behov og derefter indsætte feltet i projektets visninger.
Indsætte et brugerdefineret felt
Når du har tilpasset et felt, er næste trin at indsætte det i en visning.
-
Højreklik på kolonneoverskriften for den kolonne, der skal vises til højre for det brugerdefinerede felt, vælg Indsæt kolonne, og vælg derefter navnet på det brugerdefinerede felt på listen.
Hvis du har omdøbt feltet permanent, da du tilpassede det, vises det under dets nye navn. Hvis du ikke vil bruge det permanente navn på det brugerdefinerede felt, skal du skrive et nyt navn i feltet.
Opret et brugerdefineret felt
-
Sørg for, at Gitter er markeret under fanen Opgaver, mens projektet er åbent.
-
I gitteret, lige forbi den sidste kolonne, skal du vælge Tilføj kolonne > Nyt felt.
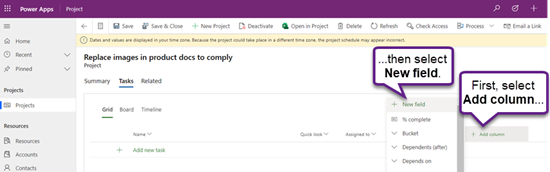
-
Angiv en Type og et Feltnavn, og vælg derefter Opret.
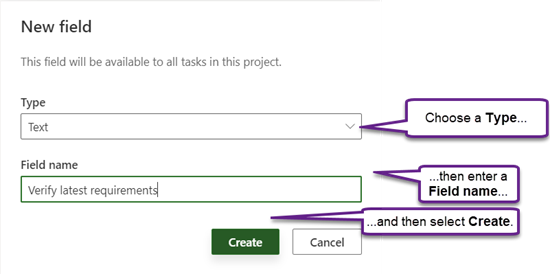
Ændre navnet på et brugerdefineret felt
-
Sørg for, at Gitter er markeret under fanen Opgaver, mens projektet er åbent.
-
Vælg kolonneoverskriften i gitteret, og vælg derefter Rediger.
-
I dialogboksen Rediger felt skal du angive en ny værdi for Feltnavn og derefter vælge Opdater.
Ændre værdien af et brugerdefineret felt i en opgave
-
Sørg for, at Gitter er markeret under fanen Opgaver, mens projektet er åbent.
-
I gitteret skal du vælge den feltværdi, der skal ændres, og derefter vælge den igen for at redigere værdien.
-
Vælg ENTER for at afslutte redigeringen.










