Mind maps kan være et effektivt værktøj, der kan hjælpe dig med at brainstorme og samle ideer på ét sted. Ved hjælp af et mind map kan du starte med en enkelt central node eller idé og derefter udvide den ved at tilføje flere noder, når du udforsker forskellige aspekter og detaljer. Efterhånden som du fortsætter med at brainstorme, kan du nemt ændre mind map ved at tilføje nye noder eller fjerne overflødige – uden at forstyrre diagrammets visuelle gengivelse. Kort over sindet kan hjælpe dig med at organisere dine tanker og finde klarhed.
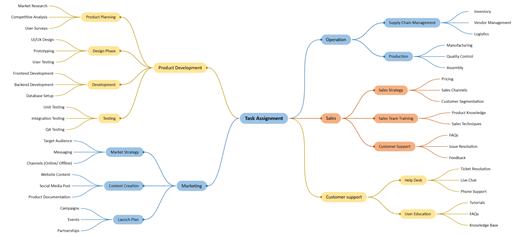
Opret et brainstormingdiagram
-
Start Visio, og vælg derefter Filer > Ny.
-
Vælg Forretning under feltet Søg.
-
Vælg Diagrammet Brainstorming, og vælg derefter Opret.
-
Træk figuren Hovedemne fra Brainstorming-figurer til tegningssiden. Hovedemnet er diagrammets centrale tema. Mens figuren er markeret, skal du skrive den tekst, som hovedidéen skal repræsentere.
-
Vælg figuren Hovedemne, og klik derefter på Underemne eller Tilføj underemne i gruppen Tilføj Topics under fanen Brainstorming. Et underemne opretter forbindelse til og er underordnet til figuren Hovedemne .
Føj flere emner til dit brainstormingdiagram
Tilføj flere underemner på én gang
-
Vælg det emne, du vil føje underordnede emner til, og klik derefter på Flere underemner i gruppen Tilføj Topics under fanen Brainstorming.
-
Skriv tekst for hvert nyt emne i dialogboksen, og tryk på Enter efter hvert enkelt. Når du er færdig med at tilføje alle de ønskede emner, skal du klikke på OK.
Tilføj ét emne ad gangen
-
Vælg det emne, du vil føje et emne på samme niveau eller underordnede til, og klik derefter på Peer eller Subtopic i gruppen Tilføj Topics under fanen Brainstorming.
Et peer-emne er et emne, der er tilføjet på samme niveau i hierarkiet som det valgte emne.
Flyt emner
Flytte et emne til en anden placering på samme side
-
Markér emnet, og træk det til den ønskede placering på tegningssiden.
Hvis emnet har underordnede, flyttes de med emnet, og deres forbindelser flyttes automatisk.
Flytte et emne og dets underordnede til en anden side
-
Vælg emnet på øverste niveau i den sektion i diagrammet, du vil flytte til en anden side, og klik derefter på Flyt emne til ny side i gruppen Arranger under fanen Brainstorming.
-
Klik på Ny side under Flyt til i dialogboksen Flyt Topics. Skriv det ønskede navn til den nye side, eller behold standardindstillingen, og klik derefter på OK.
Flytte et emne uden dets underordnede til en anden side
-
Højreklik på det emne, du vil flytte til en anden side, og klik derefter på Kopiér.
-
Gå til den side, du vil føje emnet til, højreklik på siden, og klik derefter på Sæt ind.
Flytte et emne til et andet niveau
-
Træk navnet på det emne, du vil være underordnet, direkte oven på navnet på det emne, du vil være overordnet, i dispositionsvinduet.
Alle underordnede emner flyttes sammen med emnet, og ændringerne afspejles i diagrammet.
Tip!: Hvis du ikke kan se Dispositionsvindue på tegningssiden, skal du vælge Dispositionsvindue i gruppen Administrer under fanen Brainstorming.
Mind-map-funktionen iVisio-abonnement 1 ogVisio-abonnement 2 er i øjeblikket kun tilgængelig på engelsk.
Se også
Fem fantastiske værktøjer til at lave brainstormingdiagrammer










