Bemærk!: Vi vil gerne give dig den mest opdaterede hjælp, så hurtigt vi kan, på dit eget sprog. Denne side er oversat ved hjælp af automatisering og kan indeholde grammatiske fejl og unøjagtigheder. Det er vores hensigt, at dette indhold skal være nyttigt for dig. Vil du fortælle os, om oplysningerne var nyttige for dig, nederst på denne side? Her er artiklen på engelsk så du kan sammenligne.
Et Access-projekt er en Access-fil (. adp), der giver en direkte, effektiv forbindelse til en Microsoft SQL Server-database via OLE DB -komponent arkitekturen. Microsoft Access 2007 og 2010 gør det muligt at oprette nye Access-projektfiler (. adp) og arbejde med eksisterende Access-projekter, som du har oprettet i tidligere versioner af Access. I denne artikel kan du se en kort forklaring af Access-projekter, der fortæller dig, hvordan Access-projekter fungerer i Access 2007 og 2010. Det omhandler også, hvordan du opretter et nyt Access-projekt i Access 2007 og 2010, og hvordan du opretter forbindelse mellem et Access-projekt og en eksisterende SQL Server-database.
Bemærk!: Access 2010 er den seneste version af Access, der understøtter arbejde med Access-projektfiler (. adp).
I denne artikel
Oversigt over Access-projekter
Oprettelse af et Access-projekt giver flere fordele over sammenkædning med SQL Server-tabeller eller-visninger. I et Access-projekt kan du for eksempel ændre designændringer for SQL Server-objekter, f. eks tabeller og visninger, og du kan oprette, redigere og bruge andre SQL Server-funktioner som databasediagrammer, lagrede procedurer og brugerdefinerede funktioner. Hvis du derimod sammenkæder til en SQL Server-database, kan du ikke foretage designændringer af SQL Server-objekter, og du kan kun oprette en kæde til SQL Server-tabeller og-visninger. Sammenkædning gør det dog muligt at oprette forbindelse til flere SQL Server-databaser, hvorimod en Access-projektfil (*. adp) kun kan oprette forbindelse til en enkelt SQL Server-database.
Hvis du vil have mere at vide om sammenkædning af en SQL Server-database, skal du klikke på linket til en artikel eller importere fra en SQL Server-database.
Et Access-projekt indeholder ikke data eller datadefinitionsbaserede objekter. I stedet gemmes disse objekter i SQL Server-databasen. Hvis du arbejder med et Access-projekt, minder det dog godt om at arbejde med en Access-database. Processen med at oprette formularer, rapporter, makroer og moduler er næsten de samme som dem, der blev brugt til at oprette en Access-database.
I Access 2007 og 2010 kan du oprette nye Access-projekter og bruge projekter, der er oprettet i tidligere versioner af Access. Derudover kan du drage fordel af mange af de nye funktioner i Access 2007 og 2010, f. eks de forbedrede værktøjer til udformning af formularer og rapporter, den nye Makrodesigner, forbedrede værktøjer til betinget formatering og tilpasning af båndet. Visse nyere Access-funktioner er dog ikke tilgængelige i Access-projekter som vedhæftede filer, felter med flere værdier, navigationskontrolelementet eller webbrowserObjektet. Layout visning er desuden ikke tilgængelig til udformning af formularer og rapporter.
Kompatibilitet mellem Access-og SQL Server-versioner
Access 2010. adp-filer er kompatible med SQL Server 2008 og tidligere. Senere versioner af SQL Server kan også være kompatible med Access 2010. adp-filer, men som en generel tommelfingerregel, hvis du vil ændre SQL-objekter fra en Access. ADP-fil, skal Access-versionen være højere end SQL Server-versionen. Du kan f. eks. ikke ændre objekter i en SQL Server 2008-database ved hjælp af Access 2007. På samme måde kan du ikke ændre objekter i en SQL Server 2005-database ved hjælp af Access 2003.
Vigtigt!: Før du opgraderer til en ny version af Access eller SQL Server, skal du altid afprøve dit Access-projekt med den nye version (er) for at sikre, at alle funktionerne fungerer korrekt.
Understøttelse af data type og diagram
Datatyper for dato/klokkeslæt
Access 2010 giver begrænset understøttelse til fire nye datatyper for dato/klokkeslæt, der er blevet tilføjet i SQL Server 2008:
-
TID
-
DATO
-
DATETIME2
-
DATE
I et Access-projekt kan du oprette og designe tabeller og visninger, der bruger disse nye datatyper. Men i formularer og rapporter fungerer felter i disse datatyper, som om de er tekstfelter. Du kan derfor ikke bruge datoformater eller datovælgere med disse datatyper.
Datatyper med variabel længde
Følgende datatyper med variabel længde kan bruges i Access 2010-projekter:
-
VARBIN (MAKS)
-
VARCHAR (MAX)
-
NVARCHAR (MAX)
Du kan dog ikke tilføje eller redigere felter, der bruger maksimalt angivelse fra et Access-projekt.
BIGINT-datatype
Access 2010 understøtter datatypen SQL Server BIGINT. Access-brugergrænsefladen gennemtvinger en nedre grænse på-999999999999999999 (cirka-2 ^ 60) i modsætning til den faktiske nedre grænse for-2 ^ 63. Den øvre grænse i Access-brugergrænsefladen er 2 ^ 63-1, det samme som i SQL Server.
Ikke-understøttede funktioner
Datatyper
Følgende nye SQL Server 2008-datatyper understøttes ikke i Access-projekter:
-
GEOGRAFI
-
GEOMETRI
-
HIERARCHYID
Designtilstand for Access blokerer for tabeller eller visninger, der bruger disse typer.
Database diagrammer (relations visning)
Som et resultat af de tre ikke-understøttede datatyper, der er angivet i forrige afsnit, kan du ikke åbne SQL Server 2008-databasediagrammer i et Access-projekt.
Anbefalinger til Access-projekter i Access 2010
Vi understøtter fortsat oprettelse og arbejde med. adp-filer i Access 2010. Vi anbefaler dog, at udviklere bruger de SQL Server-designværktøjer, der findes i SQL Server Management Studio til at designe databaseobjekter som tabeller, visninger og lagrede procedurer og derefter bruge Access-grænsefladen til at designe formularer, rapporter, makroer og moduler, der opretter forbindelse til disse objekter. De værktøjer, der leveres af SQL Server, giver den mest effektive grænseflade til oprettelse af SQL Server-objekter.
Oprette et Access-projekt
Brug denne fremgangsmåde til at oprette en ny Access-projektfil (. adp) i Access 2007 eller 2010.
-
Klik på Ny under fanen Filer. Hvis du bruger Access 2007, skal du klikke på Microsoft Office-knappen og derefter klikke på Åbn.
-
Gør et af følgende:
oprette et Access-projekt på standard filplaceringen-
Skriv et navn til projektet i feltet Filnavn under tom databaseved hjælp af filtypenavnet. adp.
Eller
Oprette et Access-projekt på en anden filplacering
-
Klik på Gennemse efter en placering, hvor du vil gemme databasen, under tom database.
-
Gå til den placering, hvor du vil gemme projektet, i dialogboksen ny database , eller Acceptér standardplaceringen.
-
Skriv et filnavn til projektet i feltet filnavn .
-
Vælg Microsoft Office Access-projekter (*. adp)på listen filtype , og klik derefter på OK.
-
-
-
Under nyt projektskal du klikke på Opret.
Access beder dig om følgende meddelelse:
Vil du oprette forbindelse til en eksisterende SQL Server-database?
Hvis du vil oprette forbindelse til en eksisterende SQL Server-database, skal du klikke på Ja og fortsætte med trin 4. Ellers skal du klikke på Nej og gå til trin 5 for at oprette en ny SQL Server-database.
-
Oprette forbindelse til en eksisterende SQL Server-database
-
I dialogboksen data link-egenskaber skal du angive de nødvendige oplysninger til følgende:
-
Servernavn
-
Oplysninger, der skal bruges til at logge på serveren
-
Database navn
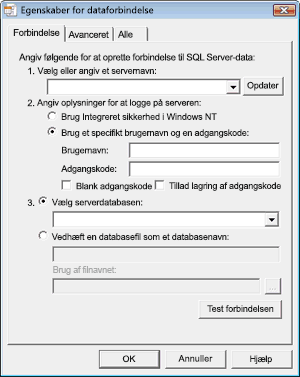
-
-
Klik på Afprøv forbindelse for at bekræfte, at indstillingerne er korrekte, og at forbindelsen lykkes.
Hvis forbindelsen ikke lykkes, vises der en meddelelse, der beskriver problemet, i dialogboksen Microsoft data link-fejl . Klik på OK for at lukke meddelelsen, kontrollér dine indstillinger i dialogboksen data link-egenskaber , og klik derefter på test forbindelse igen. Det kan også være, at du skal kontrollere SQL Server-databaseadministratoren for den database, du opretter forbindelse til, for at sikre, at dine indstillinger er korrekte, eller at computeren er tilgængelig. -
Når der vises en meddelelse om, at Test forbindelsen er blevet gennemført, skal du klikke på OK for at lukke dialogboksen og derefter klikke på OK for at lukke dialogboksen Egenskaber for data link .
Access forbinder projektet med SQL Server-databasen.
-
-
Opret en ny SQL Server-database
-
På den første side i guiden Microsoft SQL Server-database skal du angive følgende oplysninger:
-
Den SQL Server-computer, du vil bruge til denne database
-
Dine logonoplysninger
-
Et navn til SQL Server-databasen
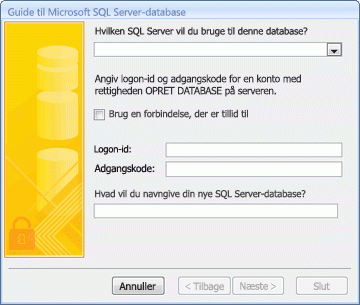
Bemærk!: Hvis du vil springe forbindelsesprocessen over på nuværende tidspunkt, skal du klikke på Annuller. Access opretter projektet, men det er ikke forbundet med en SQL Server-database. Før du kan gøre noget med projektet, skal du knytte det til en SQL Server-database, som du kan gøre ved at følge trinnene i næste afsnit.
-
-
Klik på Næste for at fortsætte.
Access forsøger at oprette forbindelse til den SQL Server-computer, du har angivet. Hvis Access ikke kan oprette forbindelse til SQL Server-computeren, vises der en fejlmeddelelse, der beskriver problemet. SQL Server-computerens navn eller logonoplysninger kan være forkerte, eller du har muligvis ikke de nødvendige tilladelser til at oprette en database på den SQL Server-computer, du har angivet. Du skal muligvis kontrollere SQL Server-databaseadministratoren for den database, du opretter, for at sikre, at dine indstillinger er korrekte, eller at computeren er tilgængelig. -
Når Access har oprettet forbindelse til SQL Server-computeren, viser guiden meddelelsen: alle de oplysninger, der er nødvendige for at oprette din SQL Server-database. Klik på Udfør for at fortsætte.
Access opretter SQL Server-databasen og opretter forbindelse til projektet.
-
Knytte et eksisterende Access-projekt til en anden SQL Server-database
Benyt følgende fremgangsmåde, hvis du har et eksisterende Access-projekt, der ikke har forbindelse til en SQL Server-database, eller hvis du vil ændre den SQL Server-computer eller-database, som projektet er forbundet til.
-
Klik på Åbn under fanen Filer. Hvis du bruger Access 2007, skal du klikke på Microsoft Office-knappen og derefter klikke på Åbn.
-
I dialogboksen Åbn skal du vælge og åbne Access-projektet.
Dialogboksen Microsoft Office Access-sikkerhedsmeddelelse vises muligvis. Hvis du har tillid til kilden til databasen, skal du klikke på Åbn for at fortsætte. -
Klik på Serverunder fanen filer , og klik derefter på forbindelse. Hvis du bruger Access 2007, skal du klikke på Microsoft Office-knappen, pege på Server og derefter klikke på forbindelse.
Dialogboksen data link-egenskaber vises. -
I dialogboksen data link-egenskaber skal du angive de nødvendige oplysninger til følgende:
-
Servernavn
-
Oplysninger, der skal bruges til at logge på serveren
-
Database navn
-
-
Klik på Afprøv forbindelse for at bekræfte, at indstillingerne er korrekte, og at forbindelsen lykkes. Hvis forbindelsen ikke lykkes, viser Access en fejlmeddelelse, der beskriver problemet. Klik på OK for at lukke meddelelsen, kontrollér dine indstillinger i dialogboksen data link-egenskaber , og klik derefter på test forbindelse igen. Det kan også være, at du skal kontrollere SQL Server-databaseadministratoren for den database, du opretter forbindelse til, for at sikre, at dine indstillinger er korrekte, eller at computeren er tilgængelig.
-
Når der vises en meddelelse om, at Test forbindelsen er blevet gennemført, skal du klikke på OK for at lukke dialogboksen og derefter klikke på OK for at lukke dialogboksen Egenskaber for data link .
Access opretter forbindelse mellem projektet og den SQL Server-database, du har angivet.










