Bemærk!: Vi vil gerne give dig den mest opdaterede hjælp, så hurtigt vi kan, på dit eget sprog. Denne side er oversat ved hjælp af automatisering og kan indeholde grammatiske fejl og unøjagtigheder. Det er vores hensigt, at dette indhold skal være nyttigt for dig. Vil du fortælle os, om oplysningerne var nyttige for dig, nederst på denne side? Her er artiklen på engelsk så du kan sammenligne.
Nøgleord Animer relation; Rediger relation; typografi relation; Arranger relation
En relations grafik viser grupper, og hvordan de er relateret til hinanden. Der er mange forskellige SmartArt-layout, som du kan bruge til at vise en relation. Du kan for eksempel oprette et Venn-diagram for at vise ligheder og forskelle mellem grupper. Hvis du vil have vist oplysninger om, hvordan individuelle grupper udgør en helhed, kan du oprette en radial liste.
I denne artikel beskrives det, hvordan du opretter en relations grafik. Du kan bruge de metoder, der er beskrevet i denne artikel, til at oprette eller ændre en SmartArt-grafik. Du kan prøve forskellige layout for at opnå de resultater, du ønsker.
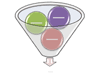
Ved hjælp af SmartArt-grafik i Excel, PowerPoint eller Word kan du oprette en tragt og medtage den i dit regneark, din mail, din præsentation eller dit dokument.
Hvad vil du foretage dig?
Oprette en relations grafik
-
Klik på SmartArt under fanen Indsæt i gruppen Illustrationer.
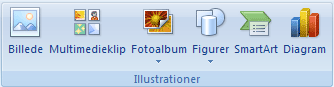
-
Klik på relationi galleriet Vælg en SmartArt-grafik , og dobbeltklik derefter på det ønskede layout.
-
Hvis du vil angive tekst i en figur, skal du gøre et af følgende:
-
Klik på [Tekst] i ruden Tekst, og skriv teksten.
-
Kopiér tekst fra et andet sted eller program, klik på [Tekst] i ruden Tekst, og indsæt derefter teksten.
Bemærk!: Hvis ruden Tekst ikke er synlig, skal du klikke på kontrolelementet.
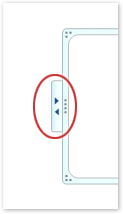
-
Klik på en figur i SmartArt-grafikken, og skriv derefter teksten.
Bemærk!: Du opnår de bedste resultater ved at bruge denne indstilling, efter at du har tilføjet alle de ønskede figurer.
-
Tilføje eller slette figurer i Relations grafik
Tilføje en boks
-
Klik på den SmartArt-grafik, du vil føje en figur til.
-
Klik på den eksisterende figur, der er placeret tættest på det sted, hvor du vil tilføje den nye figur.
-
Klik på pilen under Tilføj figur i gruppen Opret grafik på fanen Design under SmartArt-værktøjer.

Hvis du ikke kan se fanerne SmartArt-værktøjer eller Design, skal du sikre dig, at du har markeret SmartArt-grafikken.
-
Benyt en af følgende fremgangsmåder:
-
Hvis du vil indsætte en figur på samme niveau som den markerede figur men efter figuren, skal du klikke på Tilføj figur efter.
-
Hvis du vil indsætte en figur på samme niveau som den markerede figur men før figuren, skal du klikke på Tilføj figur før.
-
Slette en figur
Hvis du vil slette en figur, skal du klikke på kanten af den figur, du vil slette, og derefter trykke på DELETE.
-
Når du skal føje en boks til din relationsgrafik, kan du eksperimentere med at tilføje figuren før eller efter den valgte figur for at få den ønskede placering til den nye figur. Det er nemt at rette almindelige SmartArt-fejl.
-
Sådan tilføjes en figur fra ruden Tekst:
-
På figurniveauet skal du placere markøren i slutningen af teksten, hvor du vil tilføje en figur.
-
Tryk på ENTER, og skriv derefter den ønskede tekst i den nye figur.
-
Flytte en figur i Relations grafik
-
Hvis du vil flytte en figur, skal du klikke på figuren og derefter trække den til den nye placering.
-
Hvis du vil flytte en figur i små ryk, skal du holde CTRL nede, mens du trykker på piletasterne på tastaturet.
Ændre farven på din Relations grafik
Hvis du hurtigt vil føje et udseende til en designerkvalitet og polsk til din SmartArt-grafik, kan du ændre farverne eller anvende en SmartArt-typografi på din Relations grafik. Du kan også tilføje effekter, såsom skær, bløde kanter eller 3D-effekter.
Du kan anvende farvekombinationer, der er afledt af temafarver , til figurerne i SmartArt-grafikken, så din SmartArt-grafik opdaterer også dens farver, når temaet ændres.
-
Klik på den SmartArt-grafik, hvor farven skal ændres.
-
Klik på Skift farver i gruppen SmartArt-typografier under fanen Design under SmartArt-værktøjer.
Hvis du ikke kan se fanerne SmartArt-værktøjer eller Design, skal du kontrollere, at du har valgt en SmartArt-grafik.

-
Klik på den ønskede farvekombination.
Tip!: Når du placerer markøren over en miniature, kan du se, hvordan farverne påvirker SmartArt-grafikken.
Ændre stregfarven eller-typen for en figurs kant
-
Højreklik i SmartArt-grafikken på kanten af den figur, du vil ændre, og klik derefter på Formatér figur.
-
Hvis du vil ændre farven på figurens kant, skal du klikke på stregfarve, klikke på farve

-
Hvis du vil ændre typografien for figurens kant, skal du klikke på stregtypeog derefter vælge de ønskede stregtypografier.
Ændre baggrundsfarven på en figur i din Relations grafik
-
Højreklik på kanten af en figur, og klik derefter på Formatér figur.
-
Klik på ruden Fyld, og klik derefter på Massiv udfyldning.
-
Klik på farve

-
Du kan angive, hvor meget, du kan se gennem baggrundsfarven, ved at flytte skyderen Gennemsigtighed eller skrive et tal i boksen ud for skyderen. Graden af gennemsigtighed kan angives til mellem 0 % (helt uigennemsigtig, standardindstillingen) og 100 % (helt gennemsigtig).
Anvende en SmartArt-typografi på din Relations grafik
En SmartArt-typografi er en kombination af forskellige effekter, f.eks. stregtype, facet eller 3D, som du kan anvende på figurerne i SmartArt-grafikken til at oprette et unikt og professionelt udseende.
-
Klik på den SmartArt-grafik, hvor du vil ændre SmartArt-typografien.
-
Klik på den ønskede SmartArt-typografi i gruppen SmartArt-typografier under fanen Design under SmartArt-værktøjer.

Hvis du vil se flere SmartArt-typografier, skal du klikke på knappen Mere

Hvis du ikke kan se fanerne SmartArt-værktøjer eller Design, skal du sikre dig, at du har markeret en SmartArt-grafik.
-
Når du placerer markøren over en miniature, kan du se, hvordan SmartArt-typografien påvirker SmartArt-grafikken.
-
Du kan også tilpasse din SmartArt-grafik ved at flytte figurer, tilpasse størrelsen på figurer, tilføje en udfyldning eller effektog tilføje et billede.
Animer din Relations grafik
Hvis du bruger PowerPoint, kan du animere dit Relations grafikelement for at fremhæve hver figur.
-
Klik på den SmartArt-grafik, du vil animere.
-
På fanen animationer i gruppen animationer skal du klikke på Animer.
-
Klik på den animations typografi, du vil bruge, og klik derefter på en efter enunder Effektindstillinger. I PowerPoint 2007 skal du klikke på efter forgrening én efter en eller efter niveau-en efter en.
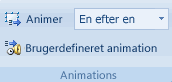
Bemærk!: Hvis du kopierer en relations grafik, hvor der er anvendt en animation, til en anden slide, bliver animationen også kopieret.










