Oprette en pivottabel for at analysere regnearksdata
En pivottabel er et effektivt værktøj til at beregne, opsummere og analysere data, der gør det muligt at se sammenligninger, mønstre og tendenser i dataene. Pivottabeller fungerer lidt anderledes, afhængigt af hvilken platform du bruger til at køre Excel.

-
Markér de celler, som du vil oprette en pivottabel fra.
Bemærk!: Dine data skal være organiseret i kolonner med en enkelt kolonneoverskrift. Se afsnittet Tip og tricks til dataformat for at få flere oplysninger.
-
Vælg Indsæt > Pivottabel.
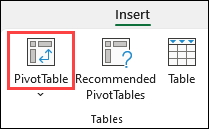
-
Dette opretter en pivottabel baseret på en eksisterende tabel eller et eksisterende område.
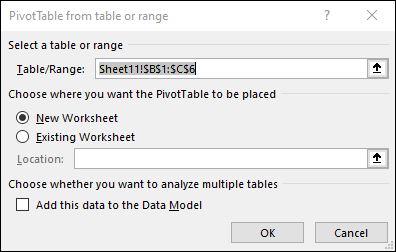
Bemærk!: Hvis du vælger Føj disse data til datamodellen, føjes den tabel eller det område, der bruges til denne pivottabel, til projektmappens datamodel. Få mere at vide.
-
Vælg, hvor pivottabellen skal placeres. Vælg Nyt regneark for at placere pivottabellen i et nyt regneark eller eksisterende regneark, og vælg, hvor den nye pivottabel skal vises.
-
Vælg OK.
Ved at klikke på pil ned på knappen kan du vælge mellem andre mulige kilder til din pivottabel. Ud over at bruge en eksisterende tabel eller et eksisterende område er der tre andre kilder, du kan vælge mellem for at udfylde din pivottabel.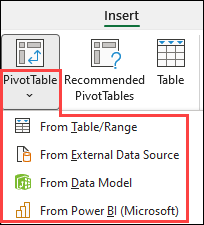
Bemærk!: Afhængigt af din organisations it-indstillinger kan du muligvis se organisationens navn på listen. F.eks. "Fra Power BI (Microsoft)."
Hent fra ekstern datakilde
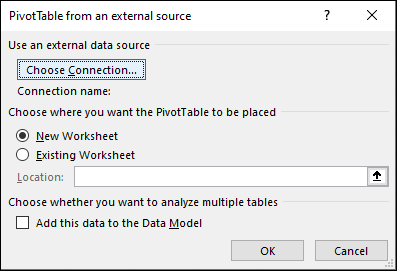
Hent fra datamodel
Brug denne indstilling, hvis projektmappen indeholder en datamodel, og du vil oprette en pivottabel fra flere tabeller, forbedre pivottabellen med brugerdefinerede mål eller arbejde med meget store datasæt.
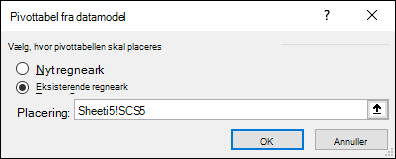
Hent fra Power BI
Brug denne indstilling, hvis din organisation bruger Power BI, og du vil finde og oprette forbindelse til godkendte skydatasæt, du har adgang til.
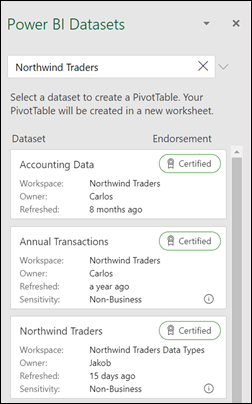
-
Hvis du vil føje et felt til pivottabellen, skal du markere feltnavnets afkrydsningsfelt i ruden Pivottabelfelter.
Bemærk!: Markerede felter føjes til deres standardområder: ikke-numeriske felter føjes til rækker, dato- og klokkeslætshierarkier føjes til kolonner, og numeriske felter føjes til Værdier.
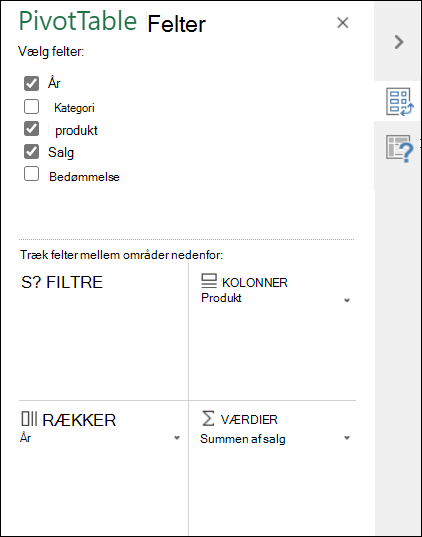
-
Træk feltet til destinationsområdet for at flytte et felt fra ét område til et andet.
Hvis du tilføjer nye data i din pivottabels datakilde, skal alle pivottabeller, der er baseret på den pågældende datakilde, opdateres. Hvis du kun vil opdatere én pivottabel, kan du højreklikke et vilkårligt sted i pivottabelområdet og derefter vælge Opdater. Hvis du har flere pivottabeller, skal du først markere en vilkårlig celle i en pivottabel og derefter gå til Analysér pivottabel på båndet > vælge pilen under knappen Opdater og derefter vælge Opdater alle.
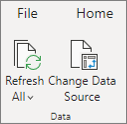
Opsummere værdierne efter
Som standard vises pivottabelfelter, der er placeret i området Værdier , som en SUM. Hvis Excel fortolker dine data som tekst, vises dataene som en TÆL. Derfor er det vigtigt at sikre, at du ikke blander datatyper for værdifelter. Du kan ændre standardberegningen ved først at vælge pilen til højre for feltnavnet og derefter vælge indstillingen Værdifeltindstillinger .
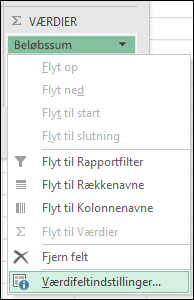
Dernæst skal du ændre beregningen i sektionen Opsummer værdier efter . Bemærk, at når du ændrer beregningsmetoden, tilføjer Excel den automatisk i sektionen Brugerdefineret navn , f.eks. "Sum af feltnavn", men du kan ændre den. Hvis du vælger Talformat, kan du ændre talformatet for hele feltet.
Tip!: Da ændring af beregningen i sektionen Opsummer værdier efter ændrer feltnavnet for pivottabellen, er det bedst ikke at omdøbe dine pivottabelfelter, før du er færdig med at konfigurere din pivottabel. Et trick er at bruge Søg & Erstat (Ctrl+H) >Søg efter, hvad der > "Sum af", og derefter Erstat med > lade være tom for at erstatte alt på én gang i stedet for manuelt at skrive igen.
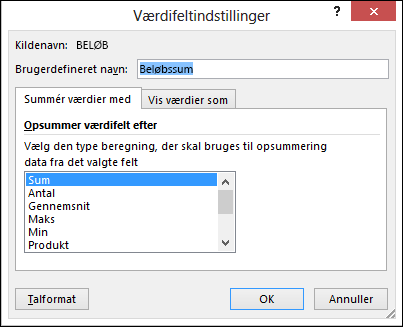
Vis værdier som
I stedet for at opsummere data ved hjælp af en beregning kan du også vise den som en procentdel af et felt. I følgende eksempel har vi ændret vores beløb til husholdningsudgifter til at blive vist som en % af hovedtotal i stedet for summen af værdierne.
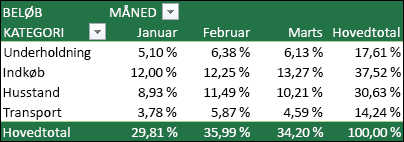
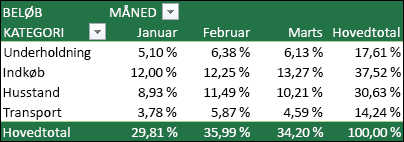
Når du har åbnet dialogboksen Værdifeltindstilling , kan du foretage dine valg på fanen Vis værdier som .
Få vist en værdi som både en beregning og en procent.
Du skal blot trække elementet til sektionen Værdier to gange og derefter angive indstillingerne Opsummer værdier efter og Vis værdier som for hver enkelt.

-
Vælg en tabel eller et dataområde i dit ark, og vælg Indsæt > pivottabel for at åbne ruden Indsæt pivottabel .
-
Du kan enten oprette din egen pivottabel manuelt eller vælge en anbefalet pivottabel , der skal oprettes til dig. Gør et af følgende:
-
På kortet Opret din egen pivottabel skal du vælge enten Nyt ark eller Eksisterende ark for at vælge destinationen for pivottabellen.
-
På en anbefalet pivottabel skal du vælge enten Nyt ark eller Eksisterende ark for at vælge destinationen for pivottabellen.
Bemærk!: Anbefalede pivottabeller er kun tilgængelige for Microsoft 365-abonnenter.
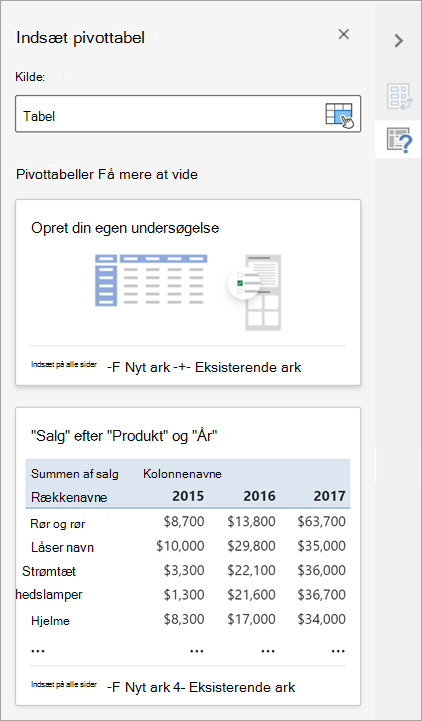
Du kan ændre datakildenfor pivottabeldataene, mens du opretter dem.
-
I ruden Indsæt pivottabel skal du markere tekstfeltet under Kilde. Kort i ruden er ikke tilgængelige, når du ændrer kilden.
-
Foretag et valg af data i gitteret, eller angiv et område i tekstfeltet.
-
Tryk på Enter på tastaturet eller på knappen for at bekræfte dit valg. Ruden opdateres med nye anbefalede pivottabeller baseret på den nye datakilde.
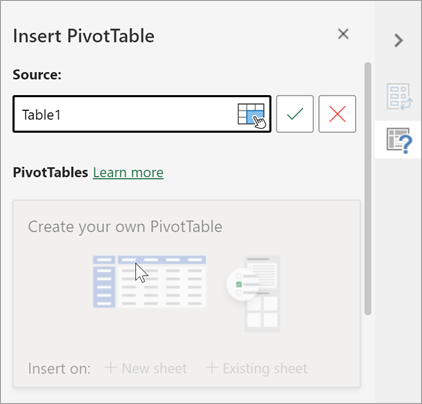
Hent fra Power BI
Brug denne indstilling, hvis din organisation bruger Power BI, og du vil finde og oprette forbindelse til godkendte skydatasæt, du har adgang til.
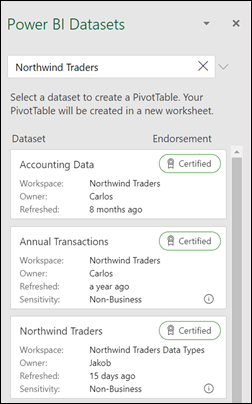
I ruden Pivottabelfelter skal du markere afkrydsningsfeltet for et felt, du vil føje til din pivottabel.
Som standard føjes felter, som ikke er numeriske, til området Rækker, felter med dato og klokkeslæt føjes til området Kolonner og numeriske felter føjes til området Værdier.
Du kan også manuelt trække og slippe ethvert tilgængeligt element i et af pivottabelfelterne , eller hvis du ikke længere vil have et element i din pivottabel, skal du trække det ud fra listen eller fjerne markeringen i det.
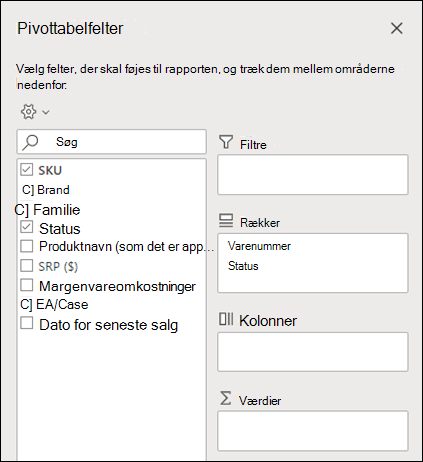
Opsummere værdierne efter
Som standard vises pivottabelfelter i området Værdier som en SUM. Hvis Excel fortolker dine data som tekst, vises de som en TÆL. Derfor er det vigtigt at sikre, at du ikke blander datatyper for værdifelter.
Du kan ændre standardberegningen ved at højreklikke på en vilkårlig værdi i rækken og vælge indstillingen Opsummer værdier efter .
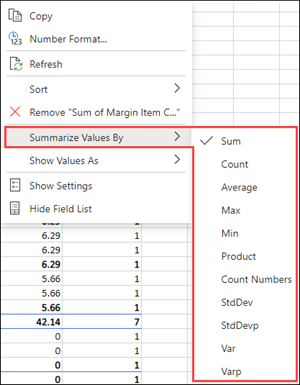
Vis værdier som
I stedet for at opsummere data ved hjælp af en beregning kan du også vise den som en procentdel af et felt. I følgende eksempel har vi ændret vores beløb til husholdningsudgifter til at blive vist som en % af hovedtotal i stedet for summen af værdierne.
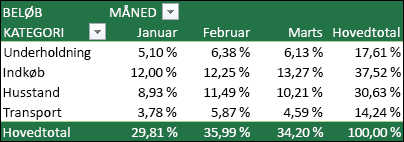
Højreklik på en værdi i den kolonne, du vil vise værdien for. Vælg Vis værdier som i menuen. Der vises en liste over tilgængelige værdier.
Foretag dit valg på listen.
Hvis du vil vise som en % af overordnet total, skal du holde markøren over det pågældende element på listen og vælge det overordnede felt, du vil bruge som grundlag for beregningen.
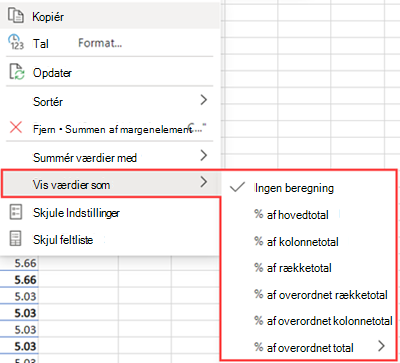
Hvis du føjer nye data til din pivottabels datakilde, skal alle pivottabeller, der er bygget på den pågældende datakilde, opdateres. Højreklik et vilkårligt sted i pivottabelområdet , og vælg derefter Opdater.
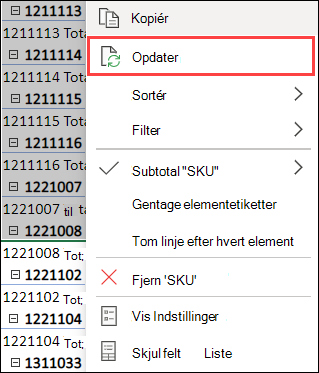
Hvis du har oprettet en pivottabel og beslutter, at du ikke længere vil have den, skal du markere hele pivottabelområdet og trykke på Delete. Dette påvirker ikke andre data eller pivottabeller eller diagrammer omkring dem. Hvis din pivottabel er på et separat ark, der ikke indeholder andre data, du vil beholde, er sletning af arket en hurtig måde at fjerne pivottabellen på.
-
Dine data skal være organiseret i et tabelformat og må ikke have nogen tomme rækker eller kolonner. Ideelt set kan du bruge en Excel-tabel.
-
Tabeller er en god datakilde til pivottabeller, fordi rækker, der er føjet til en tabel, automatisk medtages i pivottabellen, når du opdaterer dataene, og alle nye kolonner medtages på listen Pivottabelfelter. Ellers skal du enten ændre kildedataene for en pivottabel eller bruge en dynamisk navngivet områdeformel.
-
Datatyper i kolonner skal være ens. Du bør f.eks. ikke blande datoer og tekst i den samme kolonne.
-
Pivottabeller arbejder på et øjebliksbillede af dine data, kaldet cachen, så de faktiske data ikke ændres på nogen måde.
Hvis du har begrænset erfaring med pivottabeller, eller hvis du er i tvivl om, hvordan du kan komme i gang, så er en Anbefalet pivottabel et godt valg. Når du bruger denne funktion, finder Excel et passende layout ved at matche data med de mest passende områder i pivottabellen. Dette er med til at give dig et udgangspunkt for at eksperimentere yderligere. Når der er oprettet en anbefalet pivottabel, kan du udforske forskellige retninger og omarrangere felter for at opnå de ønskede resultater. Du kan også downloade vores interaktive selvstudium Lav din første pivottabel.
-
Markér en celle i kildedataene eller tabelområdet.
-
Gå til Indsæt > Anbefalet pivottabel.
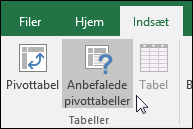
-
Excel analyserer dine data og giver dig flere muligheder, som i dette eksempel ved hjælp af data om husholdningsudgifter.
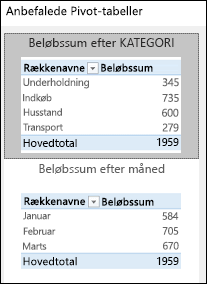
-
Vælg den pivottabel, der passer bedst til dig, og tryk på OK. Excel opretter en pivottabel i et nyt ark og viser pivottabelfeltlisten .
-
Markér en celle i kildedataene eller tabelområdet.
-
Gå til Indsæt > Pivottabel.
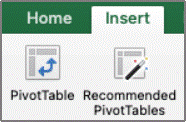
-
Excel viser dialogboksen Opret pivottabel med dit område eller tabelnavn markeret. I dette tilfælde bruger vi en tabel med navnet "tbl_HouseholdExpenses".
-
I sektionen Angiv, hvor pivottabellen skal placeres skal du vælge Nyt regneark eller Eksisterende regneark. For Eksisterende regneark skal du markere den celle, hvor pivottabellen skal placeres.
-
Vælg OK, hvorefter Excel opretter en tom pivottabel og viser listen Pivottabelfelter .
Pivottabelfeltliste
I området Feltnavn øverst skal du markere afkrydsningsfeltet for et felt, som du vil føje til din pivottabel. Som standard føjes ikke-numeriske felter til området Række, felter med dato og klokkeslæt føjes til området Kolonne, og numeriske felter føjes til området Værdier. Du kan også manuelt trække og slippe ethvert tilgængeligt element i en af pivottabelfelterne, eller du kan trække et element ud af feltlisten eller fjerne markeringen, hvis du ikke længere ønsker elementet i din pivottabel. At kunne omarrangere feltelementer er en af pivottabelfunktionerne, der gør det så nemt at ændre udseendet.
Pivottabelfeltliste
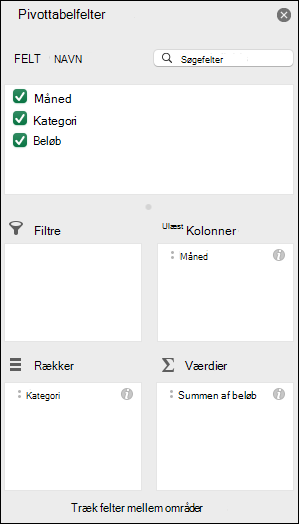
-
Opsummer efter
Som standard vises pivottabelfelter, der er placeret i området Værdier , som en SUM. Hvis Excel fortolker dine data som tekst, vises dataene som en TÆL. Derfor er det vigtigt at sikre, at du ikke blander datatyper for værdifelter. Du kan ændre standardberegningen ved først at vælge pilen til højre for feltnavnet og derefter ved at vælge indstillingen Feltindstillinger .
Dernæst skal du ændre beregningen i sektionen Opsummer efter . Bemærk, at når du ændrer beregningsmetoden, tilføjer Excel den automatisk i sektionen Brugerdefineret navn , f.eks. "Sum af feltnavn", men du kan ændre den. Hvis du vælger Tal... , kan du ændre talformatet for hele feltet.
Tip!: Da ændring af beregningen i sektionen Opsummer efter ændrer feltnavnet for pivottabellen, er det bedst ikke at omdøbe dine pivottabelfelter, før du er færdig med at konfigurere din pivottabel. Et trick er at vælge Erstat (i menuen Rediger) >Find det, > "Summen af", og derefter Erstat med > lade være tomt for at erstatte alt på én gang i stedet for manuelt at skrive igen.
-
Vis data som
I stedet for at opsummere data ved hjælp af en beregning kan du også vise den som en procentdel af et felt. I følgende eksempel har vi ændret vores beløb til husholdningsudgifter til at blive vist som en % af hovedtotal i stedet for summen af værdierne.
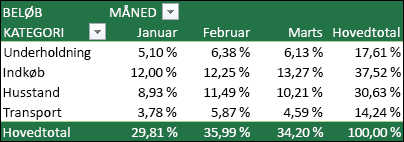
Når du har åbnet dialogboksen Feltindstillinger , kan du foretage dine valg under fanen Vis data som .
-
Få vist en værdi som både en beregning og en procent.
Du skal blot trække elementet til sektionen Værdier to gange, højreklikke på værdien og vælge Feltindstillinger og derefter angive indstillingerne Opsummer efter og Vis data som for hver enkelt.
Hvis du føjer nye data til din pivottabels datakilde, skal alle pivottabeller, der er bygget på den pågældende datakilde, opdateres. Hvis du kun vil opdatere én pivottabel, kan du højreklikke et vilkårligt sted i pivottabelområdet og derefter vælge Opdater. Hvis du har flere pivottabeller, skal du først markere en vilkårlig celle i en pivottabel og derefter gå til Analysér pivottabel på båndet > vælge pilen under knappen Opdater og derefter vælge Opdater alle.
Hvis du har oprettet en pivottabel og beslutter, at du ikke længere vil have den, kan du blot markere hele pivottabelområdet og derefter trykke på Delete. Dette påvirker ikke andre data eller pivottabeller eller diagrammer omkring dem. Hvis din Pivottabel er på et separat ark, der ikke har data, du vil beholde, er det at slette det pågældende ark en hurtig måde at fjerne Pivottabellen.
Pivottabel på iPad er tilgængelig for kunder, der kører Excel på iPad version 2.82.205.0 og nyere. For at få adgang til denne funktion skal du sikre dig, at din app er opdateret til den nyeste version via App Store.
-
Markér en celle i kildedataene eller tabelområdet.
-
Gå til Indsæt > pivottabel.
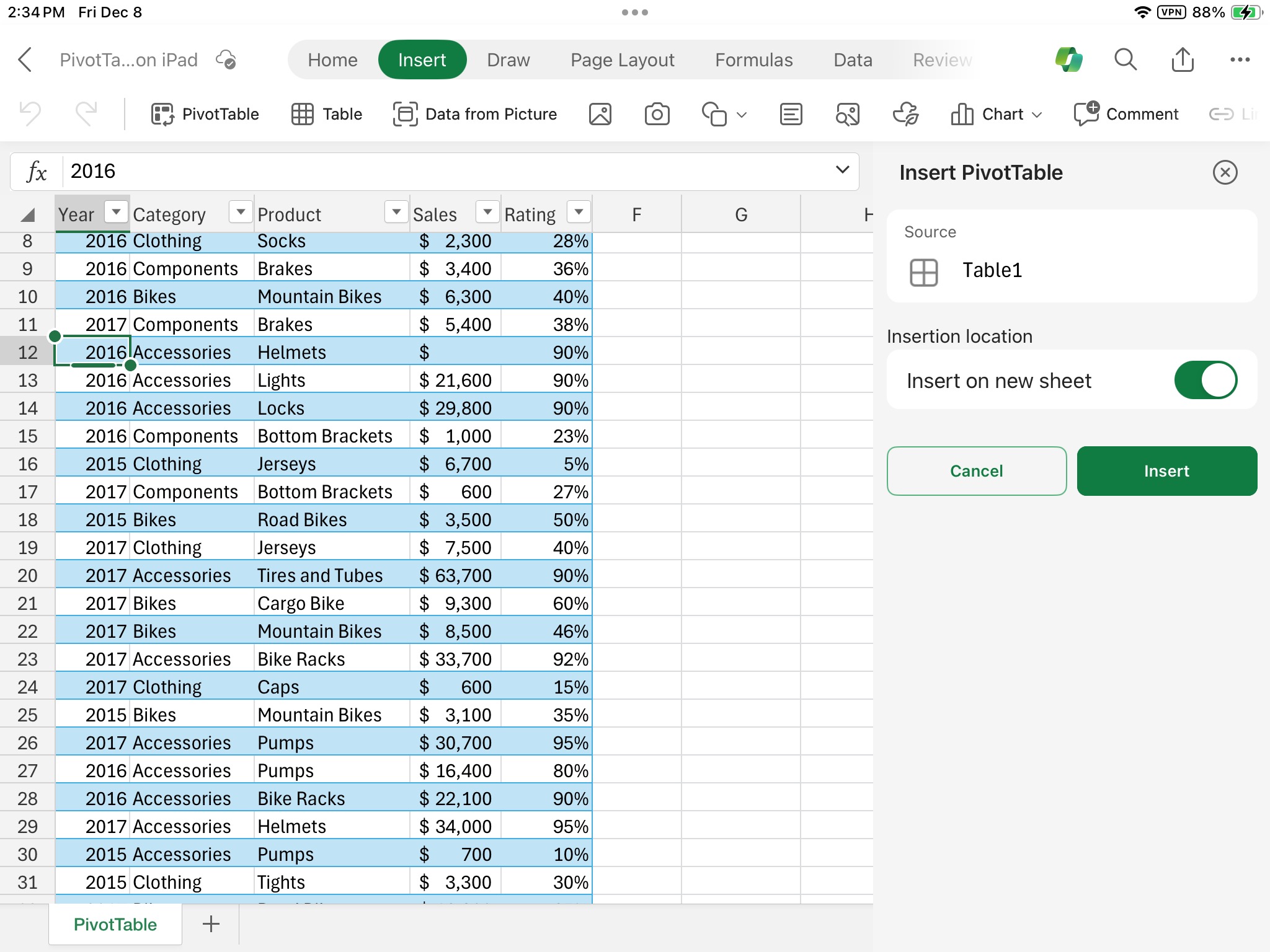
-
Vælg, hvor pivottabellen skal placeres. Vælg Indsæt i nyt ark for at placere pivottabellen i et nyt regneark, eller markér den celle, hvor den nye pivottabel skal placeres i destinationsfeltet.
-
Vælg Indsæt.
Typisk føjes ikke-numeriske felter til området Rækker , dato- og klokkeslætsfelter føjes til området Kolonner , og numeriske felter føjes til området Værdier . Du kan også manuelt trække og slippe ethvert tilgængeligt element i en af pivottabelfelterne, eller du kan trække et element ud af feltlisten eller fjerne markeringen, hvis du ikke længere ønsker elementet i din pivottabel. At kunne omarrangere feltelementer er en af pivottabelfunktionerne, der gør det så nemt at ændre udseendet.
Bemærk!: Hvis feltlisten ikke længere er synlig, skal du gå til fanen Pivottabel , stryge til venstre og vælge Feltliste for at få vist feltlisten.
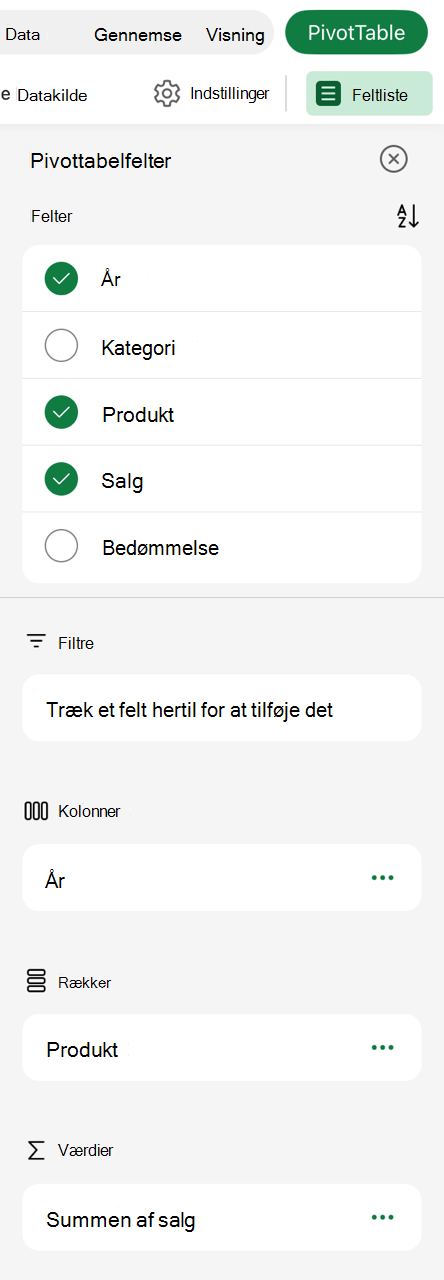
Hvis du føjer nye data til din pivottabels datakilde, skal alle pivottabeller, der er bygget på den pågældende datakilde, opdateres. Hvis du kun vil opdatere én pivottabel, kan du markere og holde på en celle et vilkårligt sted i pivottabelområdet og derefter vælge Opdater. Hvis du har flere gå til fanen Pivottabel på båndet og vælge Opdater.
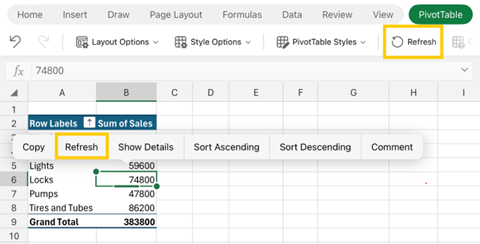
Hvis du har oprettet en pivottabel og beslutter, at du ikke længere vil have den, kan du markere de rækker og kolonner, der strækker sig over hele pivottabelområdet, og derefter trykke på Delete.
Tip og tricks til dataformat
-
Brug rene tabeldata for at få de bedste resultater.
-
Organiser dine data i kolonner, ikke rækker.
-
Sørg for, at alle kolonner har overskrifter med en enkelt række entydige, ikke-tomme etiketter for hver kolonne. Undgå dobbelte rækker med overskrifter eller flettede celler.
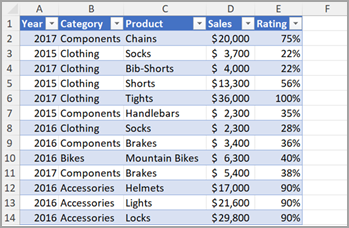
-
Formatér dine data som en Excel-tabel (vælg et vilkårligt sted i dine data, og vælg derefter Indsæt > Tabel på båndet).
-
Hvis du har komplicerede eller indlejrede data, kan du bruge Power Query til at transformere dem (f.eks. til at frigøre dine data), så de er organiseret i kolonner med en enkelt kolonneoverskrift.
Har du brug for mere hjælp?
Du kan altid spørge en ekspert i Excel Tech Community eller få support i community'er.
Anbefalinger af pivottabeller er en del af den forbundne oplevelse i Microsoft 365 og analyserer dine data med kunstig intelligens. Hvis du vælger at fravælge den forbundne oplevelse i Microsoft 365, sendes dine data ikke til tjenesten kunstig intelligens, og du vil ikke kunne bruge Anbefalinger af pivottabeller. Læs Microsofts erklæring om beskyttelse af personlige oplysninger for at få flere oplysninger.
Relaterede artikler
Brug udsnitsværktøjer til at filtrere data i Pivottabeller
Opret en PivotTable-tidslinje for at filtrere datoer
Opret en Pivottabel ved hjælp af Datamodel for at analysere data i flere tabeller
Opret en pivottabel, der har forbindelse til Power BI-datasæt
Brug af feltlisten til at arrangere felter i en pivottabel
Skift kildedataene for en pivottabel










