Farvekategorier gør det nemt at identificere og gruppere tilknyttede elementer i Microsoft Outlook. Tildel en farvekategori til en gruppe af indbyrdes forbundne elementer – f.eks. noter, kontakter, aftaler og mails – så du hurtigt kan spore og organisere dem. Du kan også tildele mere end én farvekategori til elementer.
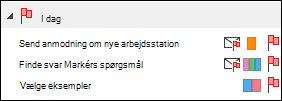
Du kan vælge mellem et sæt standardkategorier eller oprette dine egne og derefter tildele kategorierne til dine Outlook elementer. Kategorifarverne vises i tabel visninger, f.eks. din Indbakke, og i selve de åbne elementer. Du kan omdøbe kategorierne til noget mere sigende for dig eller vælge forskellige farver til kategorierne. Denne fleksibilitet giver dig mulighed for at designe et farvekategorisystem, der passer til din personlige arbejdsstil.
Bemærk!: Hvis du bruger Outlook med en IMAP-konto, kan du ikke tildele kategorier til et element. IMAP-mailkontotypen understøtter ikke kategorier.
Tildel en farvekategori til en mail
Hvis du vil tildele en farvekategori til en meddelelse på meddelelseslisten, skal du højreklikke på meddelelsen. Vælg Kategoriser, og vælg derefter en kategori på listen.
Tip: Hvis du højreklikker på meddelelsen, og du kun ser muligheder for at markere meddelelsen, kan du prøve at højreklikke på den tomme plads til højre for afsenderens navn.
Bemærk!: Hvis du vil tildele en anden eller tredje farvekategori, kan du udføre denne handling flere gange.
Hvis du vil tildele en farvekategori fra læseruden eller en åben meddelelse, skal du markere Kategoriser fra gruppen Mærker på båndet og derefter vælge en kategori på listen.
Hvis du ikke kan se Kategoriser på båndet, skal du vælge rullemenuen under Mærker.
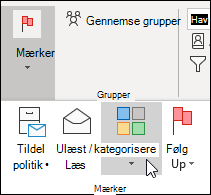
Bemærk!: Rullemenuen Kategoriser viser de ti senest anvendte kategorier. Hvis du har flere kategorier, skal du vælge Alle kategorier for at få vist resten af listen.
Standardfarvekategorierne har generiske navne, f.eks. Rød kategori og Blå kategori. For nemt at identificere og organisere dine kategoriserede elementer kan du omdøbe farvekategorierne ved hjælp af navne, der giver mening for dig.
Bemærkninger!:
-
Første gang du tildeler et element en eksisterende farvekategori, bliver du bedt om at omdøbe farvekategorien.
-
Hvis du ændrer en farvekategori, der allerede er tildelt til elementer, vil alle de elementer, der er tildelt farvekategorien, blive opdateret til det nye navn.
-
På værktøjslinjen skal du vælge Kategoriser

-
Vælg Alle kategorier.
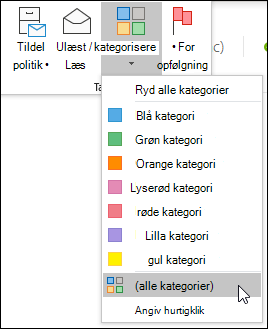
-
Vælg navnet på en farvekategori på listen Navn , og vælg derefter Omdøb.
-
Skriv det nye navn til farvekategorien på listen Navn.
Hvis du automatisk vil tildele den farvekategori, du omdøber, til elementer, der er markeret i hovedvinduet Outlook , skal du markere afkrydsningsfeltet ud for farvekategorien på listen Navn og derefter vælge OK.
-
Vælg Kategoriser > Alle kategorier i gruppen Mærker på båndet i en meddelelsesmappe.
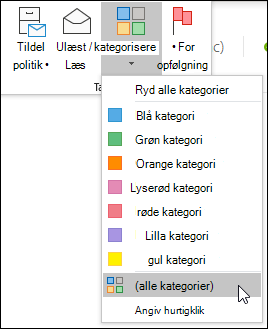
Bemærk!: For kalenderelementer vises gruppen Mærker under fanen Aftale eller Møde. For en åben kontakt eller opgave vises gruppen Mærker under fanen Hjem.
-
Markér Ny i dialogboksen Farvekategori.
-
Skriv et navn til kategorien, og vælg en farve og eventuelt en genvejstast. Vælg derefter OK.
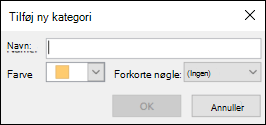
En hurtigklikkategori er en standardkategori, som du kan angive i visse tabelvisninger. Hvis du f.eks. deaktiverer læseruden eller flytter læseruden under meddelelseslisten, får du vist flere kolonner i din indbakke, herunder Modtaget, Kategori og Omtale. Hvis du vil tildele en hurtigklikkategori i en af disse visninger, kan du klikke i kolonnen Kategori for at angive en kategori.
-
Vælg Kategoriser > Angiv hurtigklik i gruppen Mærker på båndet.
-
Brug rullemenuen til at vælge en farvekategori, og vælg OK.
Tip!: Du kan klikke på Angiv hurtigklik i en åben meddelelse i menuen Kategoriser for at angive standardfarvekategorien for alle fremtidige meddelelser og ikke blot den meddelelse, der er markeret.
Ved at knytte en tastaturgenvejstast til en kategori kan du hurtigt tildele kategorien til et element, f.eks. en mail, ved at markere elementet i din Indbakke eller en anden kategorivisning og derefter trykke på genvejstasten. Du kan også bruge genvejstasten til at tildele en farvekategori til flere elementer på samme tid.
-
Vælg Kategoriser

-
Vælg Alle kategorier nederst i menuen.
-
Markér afkrydsningsfeltet for en farvekategori på listen Navn.
-
Vælg en tastaturgenvej på listen Genvejstast.











