Opret en mail i Outlook
Opret en ny mail i Outlook, som skal sendes til en eller flere modtagere.
Vælg en faneindstilling nedenfor for den version af Outlook, du bruger. Hvilken version af Outlook har jeg?
Bemærk!: Hvis trinnene under denne nye Outlook-fane ikke stemmer overens med din skærm, bruger du muligvis ikke det nye Outlook til Windows endnu. Vælg Klassisk Outlook , og prøv at følge disse trin i stedet.
Oprette en ny meddelelse
-
Vælg Ny > Mail på båndet, eller tryk på Ctrl+N.
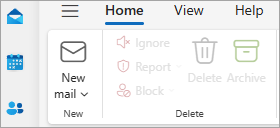
Hvis der er konfigureret flere mailkonti i ny Outlook, vises >Fra:<kontonavn øverst i den nye meddelelse. Hvis du vil ændre den konto, du vil have sendt meddelelsen fra, skal du vælge rullemenuen og vælge en anden konto.
-
I felterne Til, Cc eller Bcc skal du angive modtagernes mailadresse eller navne.
Når du begynder at skrive en modtagers navn, vil Outlook foreslå navnene på de personer, du har sendt mail til før. Dem, du senest har sendt mail til, vil blive vist som Foreslåede kontakter. Du kan vælge et navn på listen, skrive et fuldt navn eller en mailadresse eller vælge knappen Til, Cc eller Bcc for at få vist flere indstillinger.
Når du vælger knappen Til, Cc eller Bcc , åbnes vinduet Tilføj modtagere . På listen over modtagere skal du vælge + ud for det navn, du vil medtage i meddelelsen. Når du er færdig med at tilføje navne, skal du vælge Gem.
Tip!: Hvis Bcc ikke vises som en knap i meddelelsen, skal du vælge Bcc til højre for knappen Til . Du kan finde flere oplysninger om, hvordan du altid får vist Bcc, under Vis, skjul og få vist feltet Bcc (blind carbon copy).
-
Skriv meddelelsens emne i feltet Tilføj et emne .
-
Vælg Indsæt > Vedhæft fil for at tilføje en vedhæftet fil.
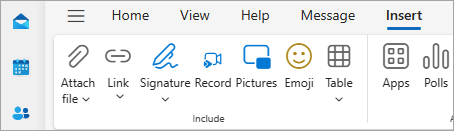
Tip!: Hvis du ikke kan lide skrifttypen eller typografien på din mail, kan du ændre dens udseende. Det er også en god ide at udføre en stavekontrol af din meddelelse, før du sender den.
-
Klik på Send, når du er færdig med at skrive meddelelsen.

-
Vælg Ny mail på båndet, eller tryk på Ctrl+N.
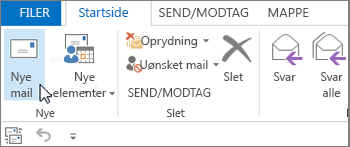
-
Hvis der er konfigureret flere mailkonti i Outlook, vises knappen Fra , og den konto, der sender meddelelsen, vises. Hvis du vil ændre kontoen, skal du klikke på Fra og vælge den konto, du vil bruge.
-
Skriv meddelelsens emne i feltet Emne.
-
Skriv modtagernes mailadresser eller navne i felterne Til, Cc eller Bcc. Adskil flere modtagere med et semikolon.
Tip!: Når du begynder at skrive en modtagers navn, vil Outlook foreslå navnene på de personer, du har sendt mail til før. Dem, du senest har sendt mail til, vises som Seneste personer og dem, du har sendt mail til mindre ofte, vises som Forslag til andre. Du kan vælge et navn på listen, skrive det fulde navn eller den fulde mailadresse eller klikke på Til, Cc eller Bcc for at vælge et eller flere navne i adressekartoteket.
Hvis du vil markere modtagernes navne fra en liste i Adressekartoteket, skal du klikke på Til, Cc eller Bcc og derefter klikke på de ønskede navne.
Hvis Bcc ikke vises, og du vil have vist Bcc for denne og alle fremtidige meddelelser, skal du klikke på Indstillinger > Vis felter > Bcc.
-
Klik på Vedhæft fil for at tilføje en vedhæftet fil. Eller klik på Vedhæft element på rullelisten for at vedhæfte filer i Outlook, f.eks. mails, opgaver, kontakter eller kalenderelementer.
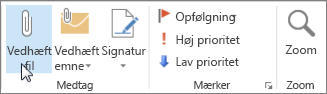
Tip!: Hvis du ikke kan lide skrifttypen eller typografien på din mail, kan du ændre dens udseende. Det er også en god ide at udføre en stavekontrol af din meddelelse, før du sender den.
-
Klik på Send, når du er færdig med at udforme meddelelsen.
Bemærk!: Hvis du ikke kan se knappen Send, skal du sandsynligvis konfigurere en mailkonto.
Oprette en ny meddelelse
-
På båndet skal du vælge Ny mail > Mail.
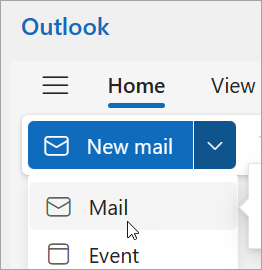
-
På linjen Til, Cc eller Bcc skal du angive modtagernes mailadresse eller navne.
Når du begynder at skrive en modtagers navn, vil Outlook foreslå navnene på de personer, du har sendt mail til før. Dem, du senest har sendt mail til, vil blive vist som Foreslåede kontakter. Du kan vælge et navn på listen, skrive et fuldt navn eller en mailadresse eller vælge knappen Til, Cc eller Bcc for at få vist flere indstillinger.
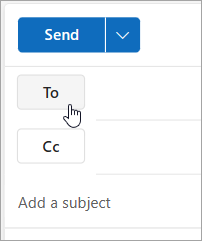
Når du vælger knappen Til, Cc eller Bcc , åbnes vinduet Tilføj modtagere . På listen over modtagere skal du vælge + ud for det navn, du vil medtage i meddelelsen. Når du er færdig med at tilføje navne, skal du vælge Gem.
Tip!: Hvis Bcc ikke vises som en knap i meddelelsen, skal du vælge Bcc til højre for knappen Til . Du kan finde flere oplysninger om, hvordan du altid får vist Bcc, under Vis, skjul og få vist feltet Bcc (blind carbon copy).
-
Skriv meddelelsens emne i feltet Tilføj et emne .
-
Vælg Indsæt > Vedhæft fil for at tilføje en vedhæftet fil.
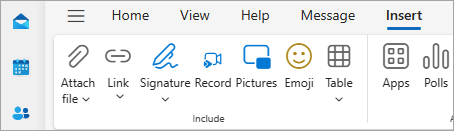
Tip!: Hvis du ikke kan lide skrifttypen eller typografien på din mail, kan du ændre dens udseende. Det er også en god ide at udføre en stavekontrol af din meddelelse, før du sender den.
-
Klik på Send, når du er færdig med at skrive meddelelsen.











