Når du opretter en Microsoft-liste, kan du spare tid ved at importere et eksisterende Excel regneark. Denne metode konverterer tabeloverskrifterne til kolonner på listen, og resten af dataene importeres som listeelementer. Du kan også importere et regneark for at oprette en liste uden standardkolonnen Titel.
Vigtigt!: Det er ikke muligt at oprette en liste ud fra et Excel regneark i GCC High- og DoD-miljøer.
En anden metode til at flytte data til SharePoint er at eksportere en tabel direkte fra Excel. Du kan finde flere oplysninger under Eksportér en Excel-tabel til SharePoint. Du kan finde flere oplysninger om SharePoint understøttede browsere under Planlæg browserunderstøttelser i SharePoint Server.
Opret en liste baseret på et regneark
-
Fra appen Lister i Microsoft 365 skal du vælge +Ny liste eller fra webstedets startside, vælge + Ny > Liste.
-
I Microsoft Teams skal du fra fanen Filer øverst i din kanal vælge Mere > Åbn i SharePoint og derefter vælge Ny > liste.
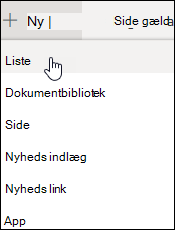
-
-
På siden Opret en liste skal du vælge Fra Excel.
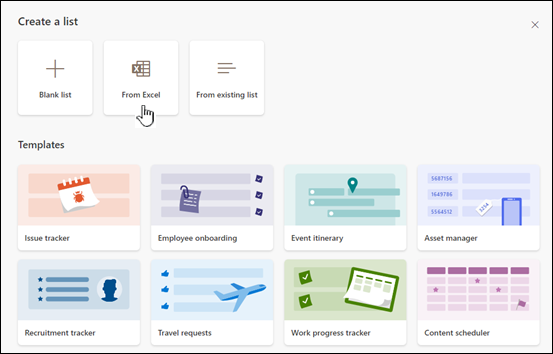
-
Vælg Overfør fil for at vælge en fil på din enhed eller Vælg en fil, der allerede findes på dette websted.
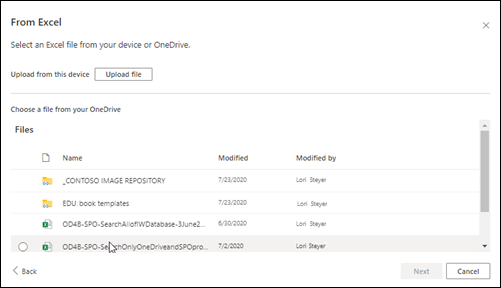
Hvis du uploader fra din enhed, føjes den Excel fil til webstedets webstedsaktivbibliotek, hvilket betyder, at andre personer har adgang til de oprindelige Excel data.
Bemærk!: Hvis knappen Overfør fil er nedtonet, har du ikke tilladelse til at oprette en liste ud fra et regneark. Du kan få mere at vide under organisationens webstedsadministrator.
-
Angiv navnet på listen.

-
(Valgfrit) Markér Vis i webstedsnavigation for at få vist listen på webstedets indholdsside.
-
Klik på Opret.
Bemærkninger!:
-
Hvis den regnearksfil, du importerer, ikke indeholder en tabel, skal du følge vejledningen på skærmen for at oprette en tabel i Excel og derefter importere tabellen til listen. Hvis du ikke kan oprette en tabel, kan du søge efter "Formatér som tabel" øverst i filen i Excel.
-
Du kan bruge tabeller med op til 20.000 rækker til at oprette en liste.
-
Oprette en liste baseret på et regneark i SharePoint 2016 og 2013
Bemærk!: Når du bruger en webstedsskabelon, er det ikke længere muligt i SharePoint at oprette en liste ud fra en Excel projektmappe. Du kan dog stadig opnå det samme ved at eksportere data til SharePoint fra Excel, som beskrevet i Eksportér en Excel-tabel til SharePoint.
-
På det websted, hvor du vil tilføje en regnearksbaseret liste, skal du vælge Indstillinger

-
Skriv regneark i feltet Find en app, og vælg derefter søgeikonet


-
Vælg Importér regneark på siden med søgeresultater.
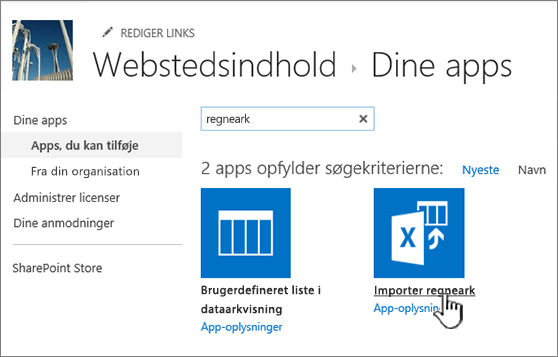
-
På siden Ny app skal du angive et navn til listen.
Navnet vises øverst på listen i de fleste visninger, bliver en del af listesidens webadresse og vises i webstedsnavigationen for at hjælpe brugere med at finde listen. Du kan ændre navnet på en liste, men webadressen forbliver den samme.
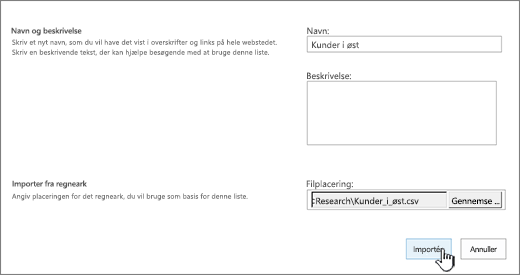
-
Angiv en valgfri Beskrivelse.
Beskrivelsen vises under navnet i de fleste visninger. Du kan altid ændre en listes beskrivelse ved hjælp af listeindstillinger.
-
Gå til eller angiv regnearkets filplacering . Når du er færdig, skal du vælge Importér.
Regnearket åbnes i Excel, og vinduet Importér til Windows SharePoint Services-liste vises.
-
I vinduet Importér til Windows SharePoint Services Liste skal du vælge Tabelområde, Celleområde eller Navngivet område. Hvis du vil markere et område manuelt, skal du vælge Celleområde og derefter vælge Markér område. Markér den øverste venstre celle i regnearket, og hold knappen knappen Skift nede. Vælg derefter den relevante celle nederst til højre i området.
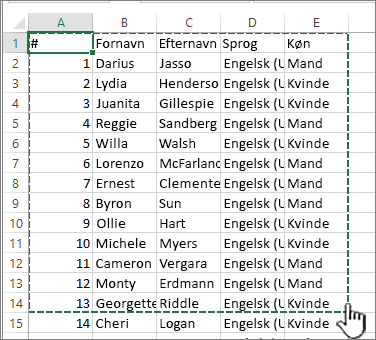
Området vises i feltet Markér område . Vælg Importér.
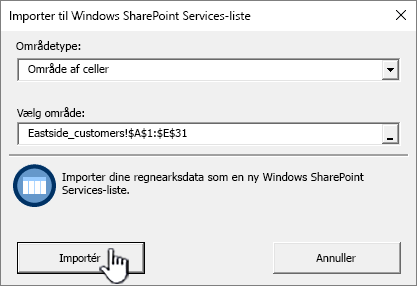
Når du har importeret et regneark, skal du kontrollere listens kolonner, så du er sikker på, at dataene er blevet importeret efter hensigten. Du vil måske specificere, at en kolonne indholder valuta i stedet for et nummer. Hvis du vil have vist eller ændre listeindstillinger, skal du åbne listen, vælge fanen Liste eller vælge Indstillinger

-
Regnearksdataene vises på en liste i SharePoint.
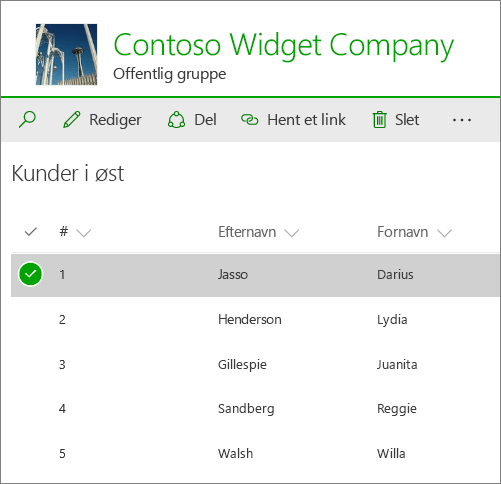
Vigtigt!: Sørg for at bruge en 32-bit webbrowser, f.eks. Microsoft Edge, til at importere et regneark, da import af et regneark afhænger af ActiveX-filtrering. Når du har importeret regnearket, kan du arbejde med listen i en hvilken som helst SharePoint-understøttet browser.
Oprette en liste baseret på et regneark i SharePoint2010
-
Vælg Webstedshandlinger


Bemærk!: Et SharePoint websted kan ændres væsentligt. Hvis du ikke kan finde en indstilling, f.eks. en kommando, en knap eller et link, skal du kontakte administratoren.
-
I SharePoint 2010 skal du under Alle kategorier vælge Tomme & Brugerdefineret, vælge Importér regneark og derefter vælge Opret.
I SharePoint 2007 skal du under Brugerdefinerede lister vælge Importér regneark og derefter vælge Opret.
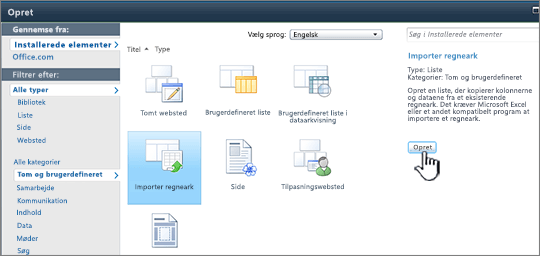
-
Angiv navnet på listen. Navn skal angives.
Navnet vises øverst på listen i de fleste visninger, bliver en del af listesidens webadresse og vises i webstedsnavigationen for at hjælpe brugere med at finde listen. Du kan altid ændre navnet på en liste, men webadressen forbliver den samme.
-
Angiv En beskrivelse af listen. Beskrivelse er valgfri.
Beskrivelsen vises under navnet i de fleste visninger. Du kan ændre beskrivelsen af en liste.
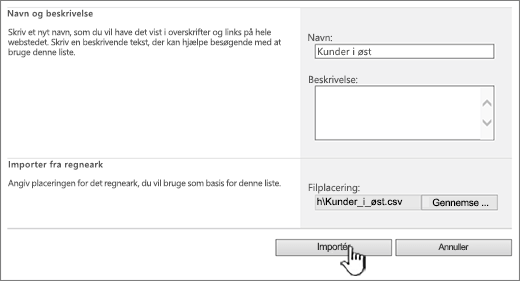
-
Gennemse eller angiv filplaceringen for det regneark, du vil importere, og vælg derefter Importér.
-
I dialogboksen Importér til Windows SharePoint Services skal du vælge Områdetype, og i Vælg område skal du angive området i det regneark, du vil bruge til at oprette listen.
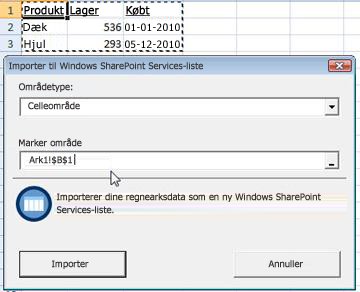
Bemærk!: Afhængigt af dit regnearksprogram kan du muligvis markere det ønskede celleområde direkte i regnearket. Et tabelområde og et navngivet område skal allerede være defineret i regnearket, for at du kan vælge det i dialogboksen Importér til Windows SharePoint Services liste.
-
Vælg Importér.
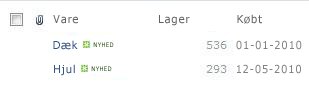
Når du har importeret et regneark, skal du kontrollere listens kolonner, så du er sikker på, at dataene er blevet importeret efter hensigten. Du vil måske specificere, at en kolonne indholder valuta i stedet for et nummer. Hvis du vil have vist eller ændre listeindstillinger, skal du åbne listen, vælge fanen Liste eller vælge Indstillinger og derefter vælge Listeindstillinger.
Vigtigt!: Sørg for at bruge en 32-bit webbrowser, f.eks. Microsoft Edge, til at importere et regneark, da import af et regneark afhænger af ActiveX-filtrering. Når du har importeret regnearket, kan du arbejde med listen i en hvilken som helst SharePoint-understøttet browser.
De typer kolonner, der oprettes til en liste, er baseret på de datatyper, der findes i regnearkets kolonner. En kolonne i regnearket, der indeholder datoer, vil f.eks. typisk være en datokolonne på listen SharePoint .
Du kan i alle versioner af SharePoint importere et regneark med data, men metoden varierer en smule fra version til version. Eksemplerne her bruger Excel, men et andet kompatibelt regneark fungerer også. Hvis dit regnearksprograms oprindelige filformat ikke understøttes, skal du eksportere dine data til et kommasepareret format (.CSV) og importere ved hjælp af den pågældende fil.
Du kan finde flere oplysninger om, hvordan du tilpasser og føjer din importerede liste til en side eller et websted, under Introduktion til lister.
Bemærk!: Kolonnerne konfigureres typisk på det SharePoint websted baseret på den type data, de indeholder. Når du har importeret en liste, skal du dog undersøge kolonnerne og dataene for at sikre, at alt blev importeret som forventet. Du kan f.eks. angive, at en kolonne indeholder valuta i stedet for blot et tal. Hvis du vil have vist eller ændre listeindstillingerne, skal du åbne listen og vælge Listeindstillinger i menuen Indstillinger.
Skriv en kommentar
Var denne artikel nyttig? Hvis det er tilfældet, kan du fortælle os om det nederst på denne side. Hvis den ikke var nyttig, må du gerne fortælle os, hvad der var forvirrende eller manglede. Du bedes angive din version af SharePoint, operativsystem og browser. Vi bruger din feedback til at dobbelttjekke fakta, tilføje oplysninger og opdatere denne artikel.










