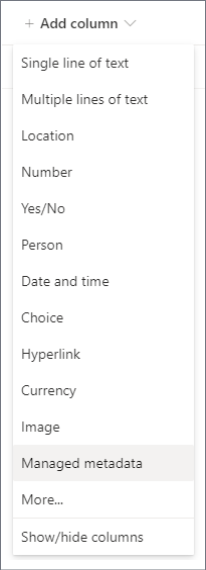En kolonne med administrerede metadata er en ny kolonnetype, der kan føjes til lister, biblioteker eller indholdstyper for at aktivere webstedsbrugere til at vælge værdier fra et bestemt ordsæt med administrerede ord og anvende disse værdier til deres indhold. Du kan oprette og konfigurere en kolonne med administrerede metadata, der skal tilknyttes et eksisterende ordsæt eller ord, eller du kan oprette et nyt ordsæt specifikt for en kolonne med administrerede metadata.
Kolonner med administrerede metadata fremmer konsekvent brug af metadata på tværs af websteder, fordi de giver brugere en liste over ord, som de kan anvende til deres indhold. Disse ord kommer fra et ordsæt, der administreres centralt i værktøjet Ordbankadministration af en ordbankadministrator eller andre personer med tilladelse til at administrere ord og udtryk.
Da dette ordsæt opdateres og administreres separat fra selve kolonnen, er der ingen grund til at opdatere kolonnen (eller nogen indholdstyper, lister eller biblioteker, der er knyttet til den) for at gøre opdaterede ord tilgængelige for brugerne. Hver gang det ordsæt, som en bestemt kolonne med administrerede metadata er bundet til, opdateres, bliver de opdaterede ord automatisk tilgængelige for brugere, uanset hvor den pågældende kolonne med administrerede metadata er tilgængelig. Dette gør en kolonne med administrerede metadata meget anderledes end en valgkolonne, som skal opdateres, hver gang du vil ændre listen over valgværdier, en bruger kan vælge.
Kolonner med administrerede metadata har desuden adskillige unikke funktioner og egenskaber, som hjælper brugerne med at vælge og anvende ord til indhold, f.eks. understøttelse af "autoudfyldning" samt understøttelse af fjernelse af flertydige udtryk for ord, beskrivelser, synonymer og værdier på flere sprog.
Når en brugeren begynder at skrive en værdi i et felt med administrerede metadata, vises alle ordene i det tilknyttede ordsæt, der starter med de tegn, som brugeren har skrevet. Navnet på ordsættet og ordets placering i hierarkiet kan angives sammen med selve ordet, så brugerne kan vælge det relevante ord.
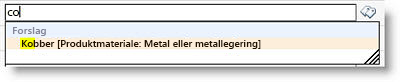
Brugere kan flytte markøren hen over foreslåede ord for at få vist beskrivende tekst, der kan hjælpe dem med at træffe relevante beslutninger.
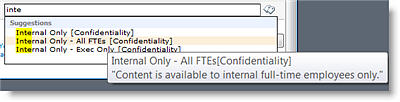
Hvis der er specificeret synonymer for et ord, kan brugerne angive disse, så tildeles det korrekte ord.
Når brugere opdaterer en kolonne med administrerede metadata, kan de skrive den værdi, de ønsker, eller de kan klikke på ikonet for mærker, der vises ud for feltet Administrerede metadata for at starte dialogboksen med vælger til ord, som de kan bruge til at vælge en værdi i hierarkiet til ordsættet. Det er nyttigt for brugere, som muligvis ikke er fortrolige med de ord, der er tilgængelige. Hvis et ordsæt er konfigureret til at være åbent, og kolonnen med administrerede metadata til det tillader udfyldningsværdier, kan brugere have mulighed for at føje et nyt ord til ordsættet. Eller de kan simpelthen have mulighed for at sende feedback til den angivne kontakt for ordsættet.
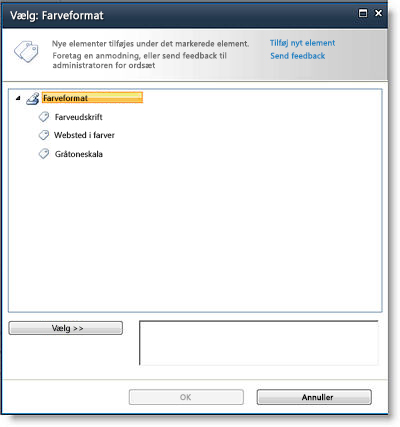
Metadatakolonner
Med en kolonne med administrerede metadata kan du styre de oplysninger, som brugere kan indtaste i en kolonne. Brugerne vælger de ord eller udtryk, de indtaster i kolonnen fra et foruddefineret sæt af administrerede ord.
Bemærk!: Du skal være administrator for gruppen af websteder for at kunne oprette eller konfigurere webstedskolonner. Du skal have tilladelsesniveauet Administrer lister for at kunne oprette kolonner for lister eller biblioteker. Webstedsejere har som standard denne tilladelse.
Du kan knytte en kolonne med administrerede metadata til et ordsæt eller til et enkelt ord, der repræsenterer et undersæt af ordsættet (noget, der kan være nyttigt til hierarkiske ordsæt). Hvis du tilknytter kolonnen til et ordsæt, så vises alle tilgængelige ord under det pågældende ordsæt. Hvis du tilknytter kolonnen til et enkelt ord i et ordsæt, så viser kolonnen det pågældende ord og alle ord under det i hierarkiet.
Hvordan og hvor du opretter kolonner med administrerede metadata, skal tages med i din organisations planlægning for administrerede metadata, indholdstyper, dokumentstyring og webstedsstyring.
Opret en kolonne med administrerede metadata
Du kan oprette en kolonne med administrerede metadata, der er knyttes til et eksisterende ordsæt eller ord på et hvilket som helst niveau på et websted (f.eks. som en webstedskolonne eller som en kolonne, der er lokal for en bestemt liste eller et bestemt bibliotek). Men hvis du vil have, at en kolonne med administrerede metadata skal kunne genbruges og bredt være nyttig for andre, der opretter nye indholdstyper på webstedet eller konfigurerer lister og biblioteker, kan det være en god ide at oprette den som en webstedskolonne.
|
Når du vil oprette en ny webstedskolonne med administrerede metadata, der er tilknyttet et eksisterende ordsæt, skal du gøre følgende: |
Når du vil oprette en ny kolonne med administrerede metadata for en liste eller et bibliotek, der er tilknyttet et eksisterende ordsæt, skal du gøre følgende: |
|---|---|
|
|
-
Skriv det navn, kolonnen skal have, i sektionen Navn og type i kolonnen Nyt websted.
-
Klik på Administrerede metadata under Typen af oplysninger i denne kolonne er.
-
I sektionen Gruppe skal du vælge eller oprette den gruppe, du vil organisere kolonnen i.
-
I sektionen Yderligere kolonne Indstillinger skal du skrive en beskrivelse og angive, om du ønsker, at de nødvendige brugere skal angive en værdi for denne kolonne. Du kan også angive, om du vil gennemtvinge entydige værdier for kolonnen.
-
I sektionen Felt med flere værdier skal du angive, om du vil tillade flere værdier i kolonnen. Hvis du tillader flere værdier, kan brugerne ikke sortere på denne kolonne i listevisninger.
-
I sektionen Visningsformat skal du angive, om kolonnen kun skal vise navnet på ordet, eller om kolonnen skal vise ordet og hele stien til ordet i hierarkiet for ordsættet.
I situationer, hvor sammenhængen for selve ordet er uklar, kan det være nyttigt at få vist den fulde hierarkiske sti. -
I sektionen Ordsæt Indstillinger du vælge Brug et administreret ordsæt og derefter gøre et af følgende:
a. Hvis du vil søge efter et ordsæt, der indeholder de ord, du vil bruge, skal du skrive navnet på et ord og klikke på knappen Søg. Du kan vælge ordsættet eller ordet, du ønsker, i de resultater, der vises i feltet. Hvis du vil søge igen, skal du klikke på knappen Nulstil.
b. Hvis du vil søge efter det ordsæt eller ord, du vil knytte til denne kolonne, skal du klikke på pilen til venstre for programmet Administreret Metadata Service , der vises i feltet for at udvide den og søge efter det ønskede ordsæt. Fortsæt med at udvide noder, indtil du finder det ordsæt eller udtryk, du ønsker. Klik på det for at markere ordsættet eller ordet.
-
I sektionen Tillad udfyldning skal du angive, om du vil tillade brugere at føje nye værdier til ordsættet. Hvis det ordsæt, du vælger, er lukket, kan du ikke tillade udfyldning.
-
I sektionen Standardværdi kan du eventuelt angive det ord, du vil bruge som standardværdi for kolonnen. Du kan skrive ordet, eller du kan klikke på ikonet Mærker for at søge efter ordet ved hjælp af vælgeren til ord.
-
Klik på OK.
-
I panelet Opret kolonne skal du skrive navnet og den valgfrie beskrivelse, du vil bruge til kolonnen med administrerede metadata
-
Indstillingen Type er forhåndsvalgt til Administrerede metadata, men du kan også vælge at ændre kolonnetypen. Når de er ændret, vil kolonneindstillingerne som standard være den respektive kolonnetype.
-
I indstillingen Ordsæt eller ord skal du vælge knappen Vælg og derefter søge efter eller vælge ordsættet eller ordet for kolonnen.
-
I sektionen Standardværdi kan du eventuelt angive det ord, du vil bruge som standardværdi for kolonnen. Du kan skrive ordet, eller du kan vælge ikonet Mærker for at søge efter ordet.
-
Vælg Flere indstillinger for at gøre følgende (valgfrit):
a. I sektionen Visningsformat skal du angive, om kolonnen kun skal vise navnet på ordet, eller om kolonnen skal vise ordet og hele stien til ordet i hierarkiet for ordsættet. I situationer, hvor sammenhængen for selve ordet er uklar, kan det være en god hjælp at få vist den fulde hierarkiske sti.
b. I sektionen Tillad brugere at skrive nye værdier skal du angive, om du vil tillade brugere at føje nye værdier til ordsættet. Hvis det ordsæt, du vælger, er lukket, kan du ikke tillade udfyldning af nye værdier.
c. I sektionen Felt med flere værdier skal du angive, om du vil tillade flere værdier i kolonnen. Hvis du tillader flere værdier, kan brugerne ikke sortere på denne kolonne i listevisninger.
d. I sektionen Kræv, at denne kolonne indeholder oplysninger skal du angive, om du vil markere kolonnen som et obligatorisk felt. Når den er aktiveret, skal brugerne angive en værdi for hver række.
e. I sektionen Gennemtving entydige værdier kan du angive, om du vil gennemtvinge brugere til kun at angive entydige værdier i kolonnen.
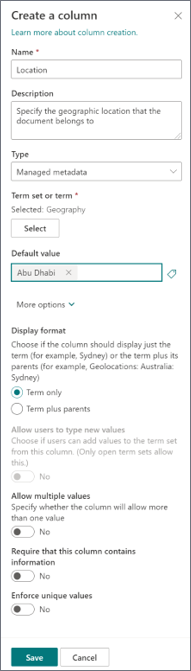
Hvis der ikke er et eksisterende ordsæt, som du vil bruge, kan du også oprette et nyt ordsæt til en ny kolonne med administrerede metadata. Det ordsæt, du opretter, bliver et "lokalt" ordsæt, der kun kan bruges inden for gruppen af websteder, hvor du har oprettet den. Alle ord, du føjer til et lokalt ordsæt, vil ikke blive tilbudt som forslag i Virksomhedsnøgleord-kolonner (i modsætning til ordene i global ordsæt).
Du skal være administrator for gruppen af websteder for at kunne oprette eller konfigurere webstedskolonner. Du skal have tilladelsesniveauet Administrer lister for at kunne oprette kolonner for lister eller biblioteker. Webstedsejere har som standard denne tilladelse.
|
Når du vil oprette en ny webstedskolonne med administrerede metadata, der er tilknyttet et eksisterende ordsæt, skal du gøre følgende: |
Når du vil oprette en ny kolonne med administrerede metadata for en liste eller et bibliotek, der er tilknyttet et eksisterende ordsæt, skal du gøre følgende: |
|---|---|
|
|
-
På siden Ny webstedskolonne eller Opret kolonne (afhængigt af, hvilken type kolonne du vil oprette) i sektionen Navn og Type skal du skrive det navn, kolonnen skal have.
-
Klik på Administrerede metadata under Typen af oplysninger i denne kolonne er.
-
I sektionen Yderligere indstillinger for kolonne skal du indtaste en beskrivelse af kolonnen og angive, om du vil kræve, at brugerne skal angive en værdi for kolonnen. Du kan også angive, om du vil gennemtvinge entydige værdier for kolonnen.
-
Hvis du føjer en kolonne til en liste eller et bibliotek, kan du muligvis også angive, om du vil føje denne nye kolonne med administrerede metadata til alle indholdstyper for listen eller biblioteket (hvis flere indholdstyper er aktiveret for biblioteket). Du kan også angive, om du vil føje denne kolonne til standardvisningen for listen eller biblioteket.
-
I sektionen Felt med flere værdier skal du angive, om du vil tillade flere værdier i kolonnen. Hvis du tillader flere værdier, kan brugerne ikke sortere på denne kolonne i listevisninger.
-
I sektionen Visningsformat skal du angive, om kolonnen kun skal vise navnet på ordet, eller om kolonnen skal vise ordet og hele stien til ordet i hierarkiet for ordsættet.
I situationer, hvor sammenhængen for selve ordet er uklar, kan det være nyttigt at få vist den fulde hierarkiske sti. -
I sektionen Indstillinger for ordsæt skal du vælge Tilpas ordsættet, og indtast derefter en beskrivelse af ordsættet.
-
Klik på Rediger ved hjælp af Ordsætsstyring, og klik derefter på OK når du bliver bedt om at gemme ændringerne.
-
Følg trinnene i afsnittet Opret og konfigurer et nyt ordsæt for at konfigurere ordsættet.
-
I ruden Egenskaber i Værktøj til styring af ordbank skal du angive følgende oplysninger om det nye ordsæt:
|
I dette felt |
Skal du: |
|---|---|
|
Navn på ordsæt |
Skriv et navn for ordsættet. Dette felt skulle allerede være udfyldt med kolonnens navn, men du kan opdatere eller ændre navnet |
|
Beskrivelse |
Indtast en beskrivelse, der gør det nemmere for brugerne at forstå, hvordan de skal bruge ordene. |
|
Ejer |
Hvis ejeren af ordsættet skal være en anden end dig selv, kan du ændre Ejer til en anden person eller gruppe. Du kan kun angive ét element. |
|
Kontakt |
Skriv en mailadresse, hvis brugerne af webstedet skal kunne give feedback på ordsæt, når de opdaterer værdien for en kolonne med administrerede metadata. |
|
Interessenter |
Tilføj navnene på de brugere eller grupper, som skal have besked om større ændringer i ordsættet. |
|
Fremsendelsespolitik |
Angiv, om ordsættet skal være Lukket eller Åbent. Hvis et ordsæt er lukket, kan brugere ikke føje nye ord til det, når de opdaterer værdien for en kolonne med administrerede metadata, der er bundet til dette ordsæt, og ordsættet kan kun opdateres af personer med tilladelse til at opdatere administrerede metadata. Hvis ordsættet er åbent, kan brugerne føje nye ord til ordsættet, hvis kolonnen også er konfigureret til at tillade udfyldningsvalg. |
|
Tilgængelig til markering |
Markér afkrydsningsfeltet for at gøre ordene i ordsættet tilgængelige for mærkning. Hvis du fjerner markeringen i afkrydsningsfeltet, vil ordsættet ikke kunne ses af de fleste brugere. Hvis ordsættet stadig er under udvikling eller bare ikke er klart til brug, kan du evt. fjerne markeringen i afkrydsningsfeltet. |
-
Klik på Gem for at gemme egenskabsopdateringerne.
-
For at føje ord til ordsættet skal du pege på ordsæt i kontrolelementet træ til venstre, klikke på den pil, der vises, og derefter klikke på Opret ord og derefter skrive det navn, du vil have for ordet.
-
I ruden Egenskaber skal du angive følgende oplysninger om det nye udtryk:
|
I dette felt: |
Skal du: |
|---|---|
|
Tilgængelig til markering |
Markér afkrydsningsfeltet for at gøre udtrykket tilgængeligt for mærkning. Hvis du fjerner markeringen i afkrydsningsfeltet, vil udtrykket kunne ses, men det er deaktiveret i værktøjerne til mærkning. |
|
Sprog |
Vælg sprog for navnet for ordet. |
|
Beskrivelse |
Skriv en beskrivelse, der gør det nemmere for brugerne at forstå, hvordan ordet skal bruges, eller som gør det nemt at skelne det fra lignende ord. |
|
Standardnavn |
Angiv det ord eller den sætning, du vil bruge som standardnavn for ordet på dette sprog. |
|
Andre navne |
Angiv et vilkårligt synonym for dette udtryk. Gør dette, hvis du vil have, at flere ord eller sætninger med samme betydning skal behandles som et enkelt objekt med henblik på metadatastyring. Vil du tilføje flere synonymer, skal du skrive et ord og derefter trykke på ENTER for at oprette flere linjer. Hvis du f.eks. opretter et ord for farven "blå", og "blå" er standardetiketten for ordet, kan du tilføje "azurblå", "safir", "indigo" og "kobolt" som mulige synonymer. |
|
Medlem af |
Beskriver det overordnede ordsætnavn, beskrivelse, ejer og andre oplysninger. |
-
Klik på Gem.
-
Gentag trin 3 -5 til at tilføje nye ord.
-
Hvis du vil oprette underordnede ord under ord, skal du pege på et enkelt ord under hvilket du vil indlejre et andet ord, klikke på pilen, der vises, og derefter klikke på Opret ord og skrive det navn, du vil have til ordet.
-
Gentag trin 4 og 5 for angive egenskaber dine underordnede ord (markér det ord, du vil opdatere først).
-
Som standard vises ord inde i ordsæt i standardsorteringsrækkefølgen for sproget. Hvis du vil angive en brugerdefineret sorteringsrækkefølge, så ord vises i en ensartet rækkefølge uanset sproget eller ændringer af navne på ord, kan du gøre dette ved at markere ordsættet i kontrolelementet i træstrukturen og derefter klikke på fanen Brugerdefineret sortering til højre. Klik på Brugerdefineret sorteringsrækkefølge, og brug derefter listerne til at arrangere ordene i den ønskede numeriske rækkefølge.
Med en kolonne med administrerede metadata kan du styre de oplysninger, som brugere kan indtaste i en kolonne. Brugerne vælger de ord eller udtryk, de indtaster i kolonnen fra et foruddefineret sæt af administrerede ord.
I følgende eksempel kan du se, hvordan det fungerer.
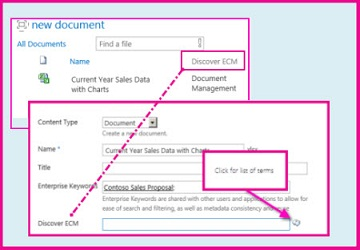
Dokumentbiblioteket i illustrationen ovenfor har en kolonne med administrerede metadata kaldet "Find ECM". Hvis du vil angive værdier i kolonnen, redigerer en bruger egenskaberne for et element i biblioteket (i dette tilfælde er elementet et regneark).
Navnet på kolonnen med administrerede metadata, Discover ECM, er navnet på et felt på siden med egenskaber. For at få vist en liste over ord skal brugerne blot vælge mærkeikonet.
Når du konfigurerer en kolonne med administrerede metadata, kan du bruge et eksisterende ordsæt, eller du kan tilføje et ordsæt, der er specifikt til dette formål. Hvis du vil lære, hvordan du tilføjer et nyt ordsæt, skal du se Konfigurer et nyt ordsæt.
Du kan oprette en kolonne til lister og biblioteker, eller du kan oprette en webstedskolonne.
Oprette en webstedskolonne til administrerede metadata
-
Vælg Webstedsindhold på startsiden.
-
På siden Webstedsindhold skal du vælge Indstillinger

-
Vælg Webstedskolonner under Gallerier til webdesigner.
-
Vælg Opret på siden Webstedskolonne.
-
Angiv navnet på kolonnen i sektionen Navn og type på siden Ny webstedskolonne.
-
Gå til trin 5 i den næste procedure.
Opret liste- eller bibliotekskolonne til administrerede metadata
-
Gå til den liste eller det bibliotek, hvor du vil oprette kolonnen.
-
På fanen Liste eller Bibliotek på båndet skal du vælge Liste Indstillinger eller Bibliotek Indstillinger.
-
I sektionen Kolonner skal du vælge Opret kolonne.
-
Angiv navnet på kolonnen i sektionen Navn og type på siden Opret kolonne.
-
I Typen af oplysninger i denne kolonne er sektion skal du vælge administrerede metadata.
-
I sektionen Gruppe skal du vælge en gruppe til kolonnen eller oprette en gruppe til den.
-
I sektionen Yderligere kolonne Indstillinger skal du angive en beskrivelse og angive, om værdien er påkrævet. Du kan også angive, om du vil gennemtvinge entydige værdier for kolonnen.
-
I sektionen Felt med flere værdier skal du angive, om du vil tillade flere værdier i kolonnen.
-
Hvis du tillader flere værdier i kolonnen, kan brugerne ikke sortere efter denne kolonne.
-
-
I sektionen Visningsformat skal du angive, om der kun skal vises navnet på ordet, eller om ordet skal vises og hele stien til ordet i hierarkiet for ordsæt.
-
I sektionen Ordsæt Indstillinger du gøre et af følgende:
-
Hvis du vil bruge et eksisterende ordsæt, skal du vælge Brug et administreret ordsæt og derefter søge eller søge efter navnet på ordsættet. Når du har valgt navnet på ordsættet, kan du angive, om du vil tillade brugere at udfylde værdier, og angive en standardværdi for kolonnen.
-
Hvis du vil oprette et ordsæt for denne kolonne, skal du vælge Tilpas ordsættet og angive en beskrivelse af ordsættet. Vælg derefter Rediger ved hjælp af Ordsætsstyring, og følg trinnene i Konfigurer et nyt ordsæt.
-
-
Vælg OK.
Tip!: Hvis du vil administrere en metadatakolonne, skal du følge et af de foregående trin for at få adgang til siden websted, bibliotek eller listekolonne webstedskolonner. Rul gennem de definerede kolonner på den pågældende side, og vælg den kolonne, du vil ændre. Du kommer derefter tilbage til redigeringssiden, hvor du kan ændre eller opdatere indstillingerne