Du kan oprette en række forskellige rapporter i Access, lige fra de enkle til de mere komplekse. Start med at overveje rapportens postkilde. Uanset om rapporten er en simpel liste over poster eller en grupperet oversigt over salg efter geografisk område, skal du først afgøre, hvilke felter, der indeholder de data, du vil have vist i rapporten, og i hvilke tabeller eller forespørgsler, de findes.
Når du har valgt din postkilde, vil det som regel være nemmest at oprette rapporten ved hjælp af guiden Rapport. Guiden Rapport er en funktion i Access, som fører dig gennem en række spørgsmål og derefter genererer en rapport baseret på dine svar.
Hvad vil du foretage dig?
Vælg en postkilde
En rapport består af oplysninger, der hentes fra tabeller eller forespørgsler, samt oplysninger, der gemmes sammen med rapportens design, såsom navne, overskrifter og grafik. De tabeller eller forespørgsler, der leverer de underliggende data, kaldes også for rapportens postkilde. Hvis de felter, som du vil medtage, alle findes i en enkelt tabel, skal du bruge den pågældende tabel som postkilde. Hvis felterne findes i mere end én tabel, skal du bruge en eller flere forespørgsler som postkilde. Disse forespørgsler findes muligvis allerede i databasen, eller det kan være nødvendigt at oprette nye forespørgsler, der specifikt passer til rapportens behov.
Opret en rapport ved hjælp af værktøjet Rapport
Værktøjet Rapport giver dig den hurtigste metode til at oprette en rapport, da det straks genererer en rapport uden at bede dig om oplysninger. Rapporten viser alle felter fra den underliggende tabel eller forespørgsel. Værktøjet Rapport kan ikke oprette det endelige, finpudsede produkt, du vil have i sidste ende, men det er meget nyttigt som en metode til hurtigt at få et overblik over de underliggende data. Du kan derefter gemme rapporten og redigere den i Layoutvisning eller Designvisning, så den bedre tjener dit formål.
-
Klik på den tabel eller forespørgsel i navigationsruden, som du vil basere rapporten på.
-
Klik på Rapport i gruppen Rapporter under fanen Opret.
Access opbygger rapporten og viser den i Layoutvisning.
-
Hvis du vil have mere at vide om at få vist og udskrive rapporten, skal du se sektionen Få vist, udskriv og send din rapport som en mail.
Når du har set rapporten, kan du gemme den og derefter lukke både rapporten og den underliggende tabel eller forespørgsel, du har brugt som postkilde. Næste gang du åbner rapporten, viser Access de seneste data fra postkilden.
Opret en rapport ved hjælp af guiden Rapport
Du kan bruge guiden Rapport til at være mere selektiv omkring, hvilke felter der skal vises på rapporten. Du kan også angive, hvordan dataene grupperes og sorteres, og du kan bruge felter fra mere end én tabel eller forespørgsel, hvis du har angivet relationerne mellem de tabeller og forespørgsler på forhånd.
-
Klik på Guiden Rapport i gruppen Rapporter under fanen Opret.
-
Følg anvisningerne på siderne i guiden Rapport. Klik på Udfør på den sidste side.
Når du får vist rapporten i Vis udskrift, kan du se rapporten, som den vil se ud på papir. Du kan også øge forstørrelsen for at zoome ind på detaljer. Hvis du vil have mere at vide om at få vist og udskrive rapporten, skal du se sektionen Få vist, udskriv og send din rapport som en mail.
Bemærk!: Hvis du vil medtage felter fra flere tabeller og forespørgsler i rapporten, skal du undlade at klikke på Næste eller Udfør, når du har valgt felterne fra den første tabel eller forespørgsel i guiden Rapport. Gentag i stedet trinnene for at markere en tabel eller forespørgsel, og klik derefter på de yderligere felter, du vil medtage i rapporten. Klik derefter på Næste eller Udfør for at fortsætte.
Opret navne ved hjælp af guiden Navn
Brug guiden Navn til nemt at oprette navne i en lang række almindelige størrelser.
-
I navigationsruden skal du åbne den tabel eller forespørgsel, der skal være postkilden til dine navne, ved at dobbeltklikke på den.
-
Klik på Navne i gruppen Rapporter under fanen Opret.
-
Følg anvisningerne på siderne i guiden Navn. Klik på Udfør på den sidste side.
Access viser navnene i Vis udskrift, så du kan se dem, som de ser ud, når de er udskrevet. Du kan bruge skyderen på statuslinjen i Access til at zoome ind på detaljer. Hvis du vil have mere at vide om at få vist og udskrive rapporten, skal du se sektionen Få vist, udskriv og send din rapport som en mail.
Bemærk!: Vis udskrift er den eneste visning, du kan bruge til at se flere kolonner – de andre visninger viser dataene i en enkelt kolonne.
Opret en rapport ved hjælp af værktøjet Tom rapport
Hvis du ikke er interesseret i at bruge værktøjet Rapport eller guiden Rapport, kan du bruge værktøjet Tom rapport til at opbygge en rapport fra bunden. På denne måde kan du hurtigt opbygge en rapport, især hvis du kun vil anbringe nogle få felter i rapporten. Følgende fremgangsmåde beskriver, hvordan du kan bruge værktøjet Tom rapport:
-
Klik på Tom rapport i gruppen Rapporter under fanen Opret.
Der vises en tom rapport i Layoutvisning, og ruden Feltliste vises i højre side af vinduet Access.
-
Klik på plustegnet ud for den eller de tabeller i ruden Feltliste, som indeholder de felter, du vil have vist i rapporten.
-
Træk hvert af felterne til rapporten ét ad gangen, eller hold Ctrl nede, og markér flere felter, og træk dem derefter til rapporten samtidig.
-
Brug værktøjerne i gruppen Sidehoved/sidefod under fanen Rapportdesign til at føje et logo, en titel, sidetal eller dato og klokkeslæt til rapporten.
Forstå rapportsektionerne
I Access er designet af en rapport opdelt i sektioner. Du kan få vist din rapport i Designvisning for at se dens sektioner. Hvis du vil oprette nyttige rapporter, skal du forstå, hvordan hver sektion fungerer. Eksempelvis bestemmer den sektion, hvor du vælger at placere et beregnet kontrolelement, hvordan Access beregner resultaterne. I følgende liste finder du en oversigt over de forskellige sektionstyper og deres anvendelsesområder:
-
Rapporthoved Denne sektion udskrives kun én gang i starten af rapporten. Brug rapporthovedet til oplysninger, der normalt vises på en forside, f.eks. et logo, en titel eller en dato. Når du placerer et beregnet kontrolelement, der bruger aggregeringsfunktionen Sum i rapporthovedet, beregnes summen for hele rapporten. Rapporthovedet udskrives før sidehovedet.
-
Sidehoved Denne sektion udskrives øverst på hver side. Du kan f.eks. bruge et sidehoved til at gentage rapporttitlen på hver side.
-
Gruppehoved Denne sektion udskrives i starten af hver ny gruppe af poster. Brug gruppehovedet til at udskrive gruppenavnet. Eksempelvis kan du i en rapport, der er grupperet efter produkt, bruge gruppehovedet til at udskrive produktnavnet. Når du placerer et beregnet kontrolelement, der anvender aggregeringsfunktionen Sum i gruppehovedet, er dette summen for den aktuelle gruppe.
-
Detalje Denne sektion udskrives én gang for hver række i postkilden. Dette er stedet, hvor du placerer de kontrolelementer, der udgør hoveddelen af rapporten.
-
Gruppefod Denne sektion udskrives i slutningen af hver gruppe af poster. Brug en gruppefod til at udskrive oversigtsoplysninger for en gruppe.
-
Sidefod Denne sektion udskrives nederst på hver side. Du kan bruge en sidefod til at udskrive sidetal eller specifikke oplysninger for hver side.
-
Rapportsidefod Denne sektion udskrives kun én gang, i slutningen af rapporten. Du kan bruge rapportsidefoden til at udskrive rapporttotaler eller andre oversigtsoplysninger for hele rapporten.
Bemærk!: I Designvisning vises rapportsidefoden under sidefoden. Men når rapporten udskrives eller vises som udskrift, vises rapportsidefoden imidlertid over sidefoden lige efter den sidste gruppefod eller detaljelinje på den sidste side.
Forstå kontrolelementer
Kontrolelementer er objekter, der viser data, udfører handlinger og gør det muligt at få vist og arbejde med oplysninger, der forbedrer brugergrænsefladen, f.eks. etiketter og billeder. Access understøtter tre typer kontrolelementer: bundne, ubundne og beregnede:
-
Bundet kontrolelement Et kontrolelement, hvis datakilde er et felt i en tabel eller forespørgsel, er et bundet kontrolelement. Du kan bruge bundne kontrolelementer til at vise værdier fra felter i databasen. Værdierne kan være tekst, datoer, tal, Ja/Nej-værdier, billeder eller grafer. Et tekstfelt er den mest almindelige type bundet kontrolelement. Et tekstfelt i en formular, der viser en medarbejders efternavn, kan f.eks. hente disse oplysninger fra feltet Efternavn i tabellen Medarbejdere.
-
Ubundet kontrolelement Et kontrolelement, der ikke har en datakilde (et felt eller udtryk), er et ubundet kontrolelement. Du kan bruge ubundne kontrolelementer til at vise oplysninger, linjer, rektangler og billeder. En etiket, der viser titlen på en rapport, er f.eks. et ubundet kontrolelement.
-
Beregnet kontrolelement Et kontrolelement, hvis datakilde er et udtryk i stedet for et felt, er et beregnet kontrolelement. Du kan angive den ønskede værdi i kontrolelementet ved at definere et udtryk som datakilden for kontrolelementet. Et udtryk er en kombination af operatorer (f.eks . = og + ), kontrolelementnavne, feltnavne, funktioner, der returnerer en enkelt værdi og konstante værdier. Følgende udtryk beregner f.eks. prisen på et element med en rabat på 25 procent ved at multiplicere værdien i feltet Enhedspris med en konstant værdi (0,75).
= [Enhedspris] * 0,75
Et udtryk kan anvende data fra et felt i rapportens underliggende tabel eller forespørgsel eller fra et kontrolelement i rapporten.
Når du opretter en rapport, er det sandsynligvis mest effektivt at tilføje og arrangere alle de bundne kontrolelementer først, især hvis de udgør størstedelen af kontrolelementerne i rapporten. Du kan derefter tilføje de ubundne og beregnede kontrolelementer, der fuldender designet, ved hjælp af værktøjerne i gruppen Kontrolelementer under fanen Rapportdesign .
Du binder et kontrolelement til et felt ved at identificere det felt, hvorfra kontrolelementet henter sine data. Du kan oprette et kontrolelement, der er bundet til det markerede felt, ved at trække feltet fra ruden Feltliste til rapporten. Ruden Feltliste viser felterne i rapportens underliggende tabel eller forespørgsel. Hvis du vil have vist ruden Feltliste, skal du klikke på Tilføj eksisterende felter i gruppen Værktøjer under fanen Rapportdesign.
Du kan også binde et felt til et kontrolelement ved at skrive feltnavnet i selve kontrolelementet eller i feltet for værdien Kontrolelementkilde i kontrolelementets egenskabsark. Egenskabsarket definerer kontrolelementets egenskaber, f.eks. dets navn, kilden til dets data og dets format.
Der er to årsager til, at ruden Feltliste er den bedste måde at oprette et kontrolelement på:
-
Et bundet kontrolelement har et tilknyttet etiketnavn, og etiketnavnet tager som standard navnet fra feltet (eller den billedtekst, der er defineret for det pågældende felt i den underliggende tabel eller forespørgsel), som dets billedtekst, så du ikke behøver at skrive billedteksten selv.
-
Et bundet kontrolelement nedarver mange af de samme indstillinger som feltet i den underliggende tabel eller forespørgsel (f.eks. for egenskaberne Format, DecimalPlaces og InputMaske ). Du kan derfor være sikker på, at disse egenskaber for feltet forbliver de samme, når du opretter et kontrolelement, der er bundet til det pågældende felt.
Hvis du allerede har oprettet et ubundet kontrolelement og vil binde det til et felt, kan du angive egenskaben Kontrolelementkilde for kontrolelementet til navnet på feltet. Få mere at vide om egenskaben Kontrolelementkilde ved at søge efter "Kontrolelementkilde" i Hjælp.
Finjuster rapporten i Layoutvisning
Når du opretter en rapport, kan du nemt finjustere dens design ved at arbejde i Layoutvisning. Ved at bruge de faktiske rapportdata som vejledning kan du justere bredden på kolonnerne, omarrangere kolonnerne og tilføje grupperingsniveauer samt totaler. Du kan indsætte nye felter i rapporten og angive egenskaber for rapporten og dens kontrolelementer.
Du skifter til Layoutvisning ved at højreklikke på rapportens navn i navigationsruden og derefter klikke på Layoutvisning.
Access viser rapporten i Layoutvisning.
Du kan bruge egenskabsarket til at redigere egenskaberne for rapporten og dens kontrolelementer og sektioner. Tryk på F4 for at få vist egenskabsarket.
Du kan bruge ruden Feltliste til at tilføje felter fra den underliggende tabel eller forespørgsel i dit rapportdesign. Gør et af følgende for at få vist ruden Feltliste:
-
Klik på Tilføj eksisterende felter i gruppen Værktøjer under fanen Rapportlayoutdesign.
-
Tryk på Alt+F8.
Du kan derefter tilføje felter ved at trække dem fra ruden Feltliste til rapporten.
Finjuster rapporten i Designvisning
Du kan også finjustere din rapports design ved at arbejde i Designvisning. Du kan føje nye kontrolelementer og felter til rapporten ved at tilføje dem i designgitteret. Egenskabsarket giver dig adgang til et stort antal egenskaber, som du kan angive for at tilpasse din rapport.
Du skifter til Designvisning ved at højreklikke på rapportens navn i navigationsruden og derefter klikke på Designvisning.
Access viser rapporten i Designvisning.
Du kan bruge egenskabsarket til at redigere egenskaberne for selve rapporten og de kontrolelementer samt sektioner, den indeholder. Tryk på F4 for at få vist egenskabsarket.
Du kan bruge ruden Feltliste til at tilføje felter fra den underliggende tabel eller forespørgsel i dit rapportdesign. Gør et af følgende for at få vist ruden Feltliste:
-
Klik på Tilføj eksisterende felter i gruppen Værktøjer under fanen Rapportdesign.
-
Tryk på Alt+F8.
Du kan derefter tilføje felter ved at trække dem fra ruden Feltliste til rapporten.
Tilføj felter fra ruden Feltliste
-
Hvis du vil tilføje et enkelt felt, skal du trække feltet fra ruden Feltliste til den sektion, hvor det skal vises i rapporten.
-
Hvis du vil tilføje flere felter på én gang, skal du holde Ctrl nede og klikke på de ønskede felter. Træk derefter de markerede felter til rapporten.
Når du slipper felterne i en rapportsektion, opretter Access et bundet tekstfelt for hvert felt og placerer automatisk et navneelement ud for hvert felt.
Føj kontrolelementer til rapporten
Nogle kontrolelementer oprettes automatisk, f.eks. det bundne tekstfeltkontrolelement, der oprettes, når du føjer et felt fra ruden Feltliste til rapporten. Mange andre kontrolelementer kan oprettes i designvisning ved hjælp af værktøjerne i gruppen Kontrolelementer under fanen Rapportdesign .
Bestem navnet på et værktøj
-
Placer musemarkøren over værktøjet.
Access viser navnet på værktøjet.
Opret et kontrolelement ved hjælp af værktøjerne i gruppen Kontrolelementer
-
Klik på værktøjet for den type kontrolelement, du vil tilføje. Hvis du f.eks. vil oprette et afkrydsningsfelt, skal du klikke på værktøjet Afkrydsningsfelt

-
Klik det sted i rapportens designgitter, hvor du vil placere det øverste venstre hjørne af kontrolelementet. Klik én gang for at oprette et kontrolelement i standardstørrelse, eller klik på værktøjet, og træk i rapportens designgitter for at oprette et kontrolelement i den størrelse, du ønsker.
-
Hvis du ikke placerer kontrolelementet perfekt i første forsøg, kan du flytte det ved at gøre følgende:
-
Klik på kontrolelementet for at markere det.
-
Anbring musemarkøren over kanten af kontrolelementet, indtil markøren ændres til en firdobbelt pil

-
Træk kontrolelementet til den ønskede placering.
-
Denne procedure opretter et "ubundet" kontrolelement. Hvis kontrolelementet er den type, der kan vise data (f.eks. et tekstfelt eller afkrydsningsfelt), skal du angive et feltnavn eller udtryk i egenskaben Kontrolelementkilde for kontrolelementet, før det viser data. Du kan få mere at vide i afsnittet Forstå kontrolelementer i dette emne.
Vis egenskabsarket
Gør et af følgende for at få vist egenskabsarket i Designvisning:
-
Klik på Egenskabsark i gruppen Værktøjer under fanen Design til udvisning.
-
Tryk på F4.
Gemme dit arbejde
Når du har gemt dit rapportdesign, kan du køre rapporten lige så ofte, som du har brug for. Rapportens design forbliver det samme, men du får aktuelle data, hver gang du udskriver eller får vist rapporten. Hvis dine rapporteringsbehov ændrer sig, kan du ændre rapportens design eller oprette en ny lignende rapport baseret på den oprindelige.
Gem dit rapportdesign
-
Klik på Filer > Gem , eller tryk på Ctrl+S.
Du kan også klikke på Gem på værktøjslinjen Hurtig adgang.
-
Hvis rapporten ikke er navngivet, skal du skrive et navn i feltet Rapportnavn og klikke på OK.
Gem dit rapportdesign under et nyt navn
-
Klik på Filer > Gem som > Gem objekt som.
-
I dialogboksen Gem som skal du skrive et navn i feltet Gem rapport til for den nye rapport og derefter klikke på OK.
Få vist, udskriv og send din rapport som en mail
Når du gemmer dit rapportdesign, kan du bruge det igen og igen. Rapportens design forbliver det samme, men du får aktuelle data, hver gang du får vist eller udskriver rapporten. Hvis dine rapporteringsbehov ændrer sig, kan du ændre rapportens design eller oprette en ny lignende rapport baseret på den oprindelige.
Få vist din rapport
Du kan få vist rapporten på flere måder. Hvilken metode, du vælger, afhænger af, hvad vil du foretage dig med rapporten og dens data:
-
Hvis du vil foretage midlertidige ændringer i, hvilke data, der vises i rapporten, før du udskriver den, eller hvis du vil kopiere data fra rapporten til Udklipsholder, kan du bruge Rapportvisning.
-
Hvis du vil have mulighed for at ændre rapportens design, mens du kigger på dataene, skal du bruge Layoutvisning.
-
Hvis du blot vil se, hvordan rapporten ser ud, når den udskrives, skal du bruge Vis udskrift.
Bemærk!: Hvis rapporten er formateret med flere kolonner, kan du kun se kolonnelayoutet i Vis udskrift. Layoutvisning og Rapportvisning viser rapporten som en enkelt kolonne.
Få vist rapporten i Rapportvisning
Rapportvisning er standardvisningen, der bruges, når du dobbeltklikker på en rapport i navigationsruden. Hvis rapporten ikke er åben, skal du dobbeltklikke på rapporten i navigationsruden for at se den i Rapportvisning.
Hvis rapporten allerede er åben, skal du højreklikke på rapportens navn i navigationsruden og derefter klikke på Rapportvisning.
Arbejd med dine data i Rapportvisning
I Rapportvisning kan du markere tekst og kopiere den til Udklipsholder. Hvis du vil markere hele rækker, skal du klikke på og trække i margenen ud for de rækker, du vil markere. Du kan derefter kopiere disse rækker til Udklipsholder ved at gøre et af følgende:
-
Klik på Kopiér i gruppen Udklipsholder under fanen Startside.
-
Højreklik på de markerede rækker, og klik derefter på Kopiér.
-
Brug tastaturgenvejen – Tryk på Ctrl+C.
Brug filtre for kun at vise de rækker, du ønsker
Du kan anvende filtre direkte på rapporten uden at forlade rapportvisning. Hvis du f.eks. har en "Land/område"-kolonne, og du kun vil have vist de rækker, hvor landet/området er "Canada", skal du gøre følgende:
-
Find ordet "Canada" i rapporten, og højreklik på det.
-
Klik på Er lig med "Canada".
Access opretter og anvender filteret.
Slå et filter til og fra
Du kan skifte mellem en filtreret og en ikke-filtreret visning ved at klikke på Til/fra-filter i gruppen Sortér og filtrer på fanen Hjem. Dette fjerner ikke filteret – det slår det bare til og fra.
Fjerne et filter
-
Højreklik på det felt, du vil fjerne filteret fra.
-
Klik på Ryd filter fra feltnavn. (Dit faktiske felt er angivet for feltnavn).
Når et filter er blevet fjernet, kan du slå det til igen ved hjælp af kommandoen Til/fra-filter. Du skal først oprette filteret igen.
Bemærk!: Hvis du anvender et filter på en rapport og derefter gemmer og lukker rapporten, gemmes filteret. Men næste gang du åbner rapporten, anvender Access ikke filteret. Hvis du vil anvende filteret igen, skal du klikke på Til/fra-filter i gruppen Sortér og filtrer på fanen Hjem.
Få vist rapporten ved hjælp af Vis udskrift
Højreklik på rapporten i navigationsruden, og klik derefter på Vis udskrift i genvejsmenuen.
Du kan bruge navigationsknapperne til at få vist siderne i en rapport i rækkefølge eller til at hoppe til en hvilken som helst side i rapporten.
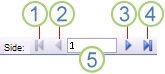
1. Klik for at vise den første side.
2. Klik for at vise den forrige side.
3. Klik for at vise den næste side.
4. Klik for at vise den sidste side.
5. Skriv et sidetal i dette felt, og tryk derefter på Enter for at springe til en bestemt side.
I Vis udskrift kan du zoome ind for at se detaljer eller zoome ud for at se, om data er placeret fornuftigt på siden. Placer markøren på rapporten, og klik én gang. Klik igen for at ophæve zoomeffekten. Du kan også bruge zoomkontrolelementet på statuslinjen i Access til at zoome yderligere ind eller ud.
Gør et af følgende for at lukke Vis udskrift:
-
Klik på fanen Luk Vis udskrift på fanen Vis udskrift.
-
Højreklik på rapporten i navigationsruden, og klik derefter på Layoutvisning eller Designvisning i genvejsmenuen.
Tip!: Når du har fået vist rapporten som udskrift, kan du eksportere resultaterne til Microsoft Word, Microsoft Excel eller flere andre Office-programmer. På fanen Eksterne data i gruppen Eksportér skal du klikke på knappen for det format, du ønsker, og følge vejledningen.
Udskriv din rapport
Du kan udskrive en rapport, mens den er åben i en hvilken som helst visning, eller endda mens den er lukket. Før du udskriver, skal du dobbelttjekke sideindstillingerne, f.eks. margener eller sideretning. Access gemmer sideindstillingerne sammen med rapporten, så du kun skal angive dem én gang. Du kan indstille dem igen senere, hvis dine udskrivningsbehov ændres.
Rediger sideindstillingerne
-
Åbn rapporten i Vis udskrift. Du kan ændre sideindstillingerne i en hvilken som helst visning, men Vis udskrift er bedst, fordi du straks kan se effekten af ændringerne.
-
På fanen Vis udskrift i grupperne Sidelayout og Sidestørrelse skal du klikke på Stående




-
Når du har foretaget en ændring, kan du bruge navigationsknapperne til at få vist flere sider og sikre, at du ikke har skabt problemer med formateringen på de efterfølgende sider.
Send rapporten til en printer
-
Åbn rapporten i en hvilken som helst visning, eller markér rapporten i navigationsruden.
-
Klik på Filer > Udskriv > Udskriv.
Access viser dialogboksen Udskriv.
-
Angiv dine valg af indstillinger, f.eks. printer, udskriftsområde og antal kopier.
-
Klik på OK.
Send din rapport som en mail
Du kan sende rapporten til modtagerne som en mail i stedet for at udskrive en papirkopi.
-
Klik på rapporten i navigationsruden for at markere den. Klik på Mail i gruppen Eksportér under fanen Eksterne data.
-
Klik på det ønskede filformat i dialogboksen Send objekt som på listen Vælg outputformat.
-
Udfyld eventuelle resterende dialogbokse.
-
I dit mailprogram skal du skrive meddelelsesoplysningerne og sende meddelelsen.










