Oprette en disposition til at strukturere noter
Med dispositionsfunktionen i OneNote er det nemt at organisere lange eller komplekse dokumenter, planer og præsentationer. Den kan bruges til at organisere op til fem niveauer med oplysninger, og den begynder at udforme en hierarkisk struktur på dine noter, så snart du indrykker et afsnit under et andet.
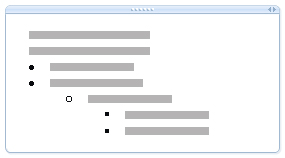
Du kan hæve eller sænke elementer i dispositionshierarkiet ved at ændre deres indrykning. Du kan også organisere oplysninger i overskrifter og underoverskrifter, anvende opstillinger med punkttegn eller tal/bogstaver og styre, hvilke niveauer af oplysninger der vises.
Oprette en disposition
-
Skriv en linje eller et afsnit med tekst, og tryk derefter på Enter.
Det første afsnit, du skriver, formateres som niveau 1 i dispositionen.
-
Klik på Forøg indrykningsplacering for at gøre det andet afsnit til et underafsnit (niveau 2) til det første.
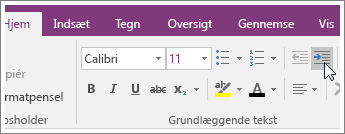
-
Skriv det andet afsnit på den indrykkede linje, og tryk derefter på Enter.
Når du skriver de ekstra afsnit under hinanden, kan du forøge eller formindske indrykningen for at hæve eller sænke hierarkiet for et bestemt afsnit.
Bemærk!: Alle de nye afsnit, du opretter, fortsætter automatisk på det samme niveau som det forrige afsnit, medmindre du forøger eller formindsker indrykningen.
I store dispositioner kan du få en mere detaljeret struktur ved at oprette opstillinger med punkttegn og nummerering.
Skjule en disposition
En af fordelene ved at strukturere noter i et dispositionsformat er, at du kan skjule underniveauer.
-
Flyt markøren til et niveau 1-afsnit, og dobbeltklik derefter på det lille gribeikon.
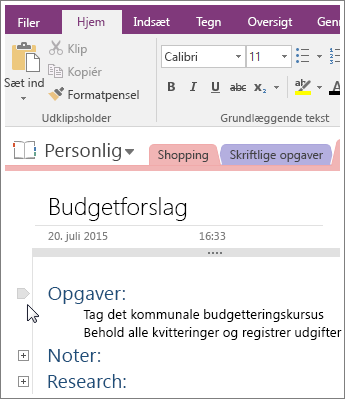
Du kan udvide en disposition på samme måde. Du skal blot dobbeltklikke på det lille gribeikon igen.
Bemærkninger!:
-
For ethvert afsnit med underoverskrifter kan du vælge, hvor mange niveauer du vil have vist. Du skal blot højreklikke på gribeikonet, klikke på Vælg og vælge et niveau.
-
Hvis du normalt placerer oplysninger af samme type på samme niveau i dispositionsbaserede noter, kan du markere al tekst på det pågældende niveau. Højreklik på gribeikonet, klik på Vælg og derefter på Vælg alt på niveau 1, Vælg alt på niveau 2 eller hvilket niveau, du end måtte ønske.










