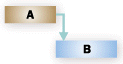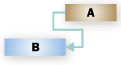Du kan sammenkæde to vilkårlige opgaver i et projekt for at vise deres relation (også kaldet opgaveafhængighed). Afhængigheder bestemmer projektplanen – når du har sammenkædet opgaverne, vil alle de ændringer, du foretager i den foregående opgave, påvirke den efterfølgende opgave, hvilket igen påvirker den næste osv.
Hvad vil du foretage dig?
Sammenkæd opgaver
-
Vælg Vis > Gantt-diagram.
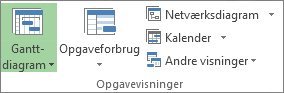
-
Hold Ctrl nede, og vælg på de to opgaver, du vil kæde sammen (i kolonnen Opgavenavn).
-
Vælg Opgave > Sammenbind opgaver.
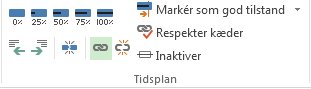
Hvis du vil fjerne en kæde, skal du markere de to sammenkædede opgaver og derefter vælge Opgave > Fjern sammenkædning af opgaver 
Project opretter som standard en simpel afslutning-til-start-kæde , hvilket betyder, at den første opgave ( foregående opgaver) skal afsluttes, før den anden opgave ( efterfølgende aktivitet) kan starte.
Hvis du er Project Online abonnent, kan du også vælge bestemte opgaver, der skal oprettes et link til, ved hjælp af en rulleliste fra kolonnen Foregående eller Efterfølgende opgaver.
-
Vælg Vis > Gantt-diagram.
-
Find kolonnen Foregående eller Efterfølgende opgaver, og markér cellen for den opgave, du vil sammenkæde.
Bemærk: Kolonnen Efterfølgende vises ikke som standard. Hvis du vil vise den, skal du gå til den sidste kolonne i rækken og vælge Tilføj ny kolonne. Vælg Efterfølgende opgaver.
-
Rul op eller ned for at finde den ønskede opgave på den hierarkiske liste over alle dine opgaver, markér afkrydsningsfeltet ud for den, og klik derefter et vilkårligt sted uden for rullelisten. Opgave-id'et for den opgave, du sammenkæder, vises i cellen.
Det er især nyttigt at vælge links på rullelisten, hvis den opgave, du vil oprette en kæde til, ikke er placeret tæt på den opgave, du sammenkæder fra.
Indsætte en opgave mellem sammenkædede opgaver
Du kan konfigurere Project, så når du indsætter en ny opgave mellem sammenkædede opgaver, sammenkædes den nye opgave automatisk med de omgivende opgaver.
-
Vælg Filer > Indstillinger.
-
I dialogboksen Projektindstillinger skal du vælge Planlæg og rulle til sektionen Planlægningsindstillinger i dette projekt .
-
Markér afkrydsningsfeltet Sammenkæd automatisk indsatte eller flyttede opgaver.
-
Vælg OK.
-
Indsæt den nye opgave.
Sammenkæde opgaver i et netværksdiagram
-
Vælg Vis > netværksdiagram.
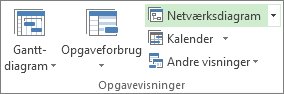
-
Peg på midten af det foregående opgavefelt.
-
Træk linjen til det efterfølgende opgavefelt.

Sammenkæde opgaver i en kalender
-
Vælg Vis > Kalender.
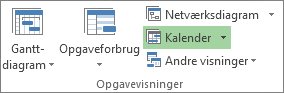
-
Peg på den foregående opgaves kalendersøjle.
-
Træk linjen til den efterfølgende opgaves kalendersøjle.
Sammenkæde manuelt planlagte opgaver
Når du sammenkæder en manuelt planlagte opgaver med en anden opgave, flyttes den manuelt planlagte opgave i forhold til den anden opgave.
Du kan konfigurere Project, så en manuelt planlagt opgave ikke flyttes, når du sammenkæder den med en anden opgave:
-
Vælg Filer > Indstillinger.
-
I dialogboksen Projektindstillinger skal du vælge Planlæg og rulle til sektionen Planlægningsindstillinger i dette projekt .
-
Fjern markeringen i afkrydsningsfeltet Opdater manuelt planlagte opgaver ved redigering af kæder .
Få mere at vide om, hvordan manuel og automatisk planlægning påvirker tidsplanen.
Andre måder at sammenkæde opgaver på
-
Hvis du har opgaver, der afhænger af, at et helt projekt er afsluttet, skal du overveje at oprette et masterprojekt.
-
Hvis du vil fremhæve, hvordan en enkelt opgave relaterer sig til andre opgaver, kan du bruge opgavestier.
Ændre eller fjerne opgaveafhængigheder
Når opgaver er sammenkædet for at oprette opgaveafhængigheder, kan du nemt ændre eller fjerne afhængighederne, hvis det er nødvendigt, ved at gøre et af følgende:
Ændre kædetypen for en opgaveafhængighed
Som standard sammenkæder Project opgaver i en afslutning-til-start-afhængighed. Du kan dog nemt ændre typen af opgaveafhængighed på fanen Avanceret i dialogboksen Opgaveoplysninger . Hvis du vil åbne dialogboksen Opgaveoplysninger , skal du dobbeltklikke på navnet på den opgave, hvis kædetype du vil ændre.
Bemærk!: Hvis du dobbeltklikker på et link til en ekstern opgave, åbnes det projekt, der indeholder opgaven, hvis projektet er tilgængeligt. Eksternt sammenkædede opgaver vises nedtonet på opgavelisten. Hvis du vil ændre kædetypen for en ekstern opgave, skal du dobbeltklikke på den eksternt sammenkædede opgave for at åbne det projekt, der indeholder opgaven, og derefter gøre følgende for at redigere den sammenkædede opgave. Hvis du f.eks. sammenkædede Opgave A i Projekt Z til Opgave 1 i Project 5, kan du ændre kædetypen i opgaveoplysningerne for Opgave 1.
-
Vælg Vis > Gantt-diagram.
-
Dobbeltklik på den kædelinje, du vil ændre.
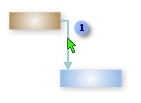

Hvis du vil ændre en linktype, skal du dobbeltklikke her.
-
Hvis du vil ændre typen af opgaveafhængighed, skal du vælge en anden type på listen Type .
Oprette en kæde til en anden opgave
Hvis du har en opgave, der aktuelt er sammenkædet med den forkerte opgave, kan du nemt ændre kæden, så den afspejler den korrekte afhængighed.
-
Vælg Vis > Gantt-diagram.
-
Vælg den opgave, du vil ændre kæden for, på opgavelisten.
-
Vælg Oplysninger i gruppen Egenskaber under fanen Opgave.
-
Vælg den opgave, der ikke skal sammenkædes , i kolonnen Opgavenavn under fanen Foregående opgaver, og vælg derefter en opgave på listen for at identificere den korrekte afhængighed.
-
Rediger kædetypen, mellemliggende tid eller overlappende tid i kolonnerne Type og Mellemliggende .
Tip!: Hvis du vil angive overlappende tid, skal du skrive en negativ værdi i kolonnen Mellemliggende tid, f.eks. –2 for to dages overlappende tid.
Fjerne alle afhængigheder for en opgave
Hvis opgaven ikke længere er afhængig af andre opgaver, kan du fjerne alle opgavens afhængigheder på én gang.
-
Vælg Vis > Gantt-diagram.
-
Markér de opgaver, du vil fjerne sammenkædningen for, i feltet Opgavenavn .
Hvis du vil markere flere opgaver, der ikke vises fortløbende, skal du holde Ctrl nede og markere hver opgave. Hvis du vil markere opgaver, der vises fortløbende, skal du markere den første opgave, holde Skift nede og derefter vælge den sidste opgave, du vil markere på listen.
-
Vælg Fjern sammenkædning af opgaver i gruppen Tidsplan under fanen Opgave.
Opgaverne omlægges baseret på eventuelle links til andre opgaver eller begrænsninger.
Bemærk!: Hvis du fjerner en opgavekæde, fjernes afhængigheden mellem to opgaver, som angivet af kæderne mellem opgaverne. Hvis du vil ændre den hierarkiske struktur for en opgave eller underopgave som en del af en dispositionsstruktur for projektet, skal du rykke opgaven ud i stedet for at fjerne opgavekæden.
Fjerne bestemte opgaveafhængigheder
Hvis opgaven er sammenkædet med flere opgaver, og du har brug for at fjerne bestemte links, mens du bevarer nogle, kan du vælge, hvilke links du vil fjerne, i dialogboksen Opgaveoplysninger .
-
Vælg Vis > Gantt-diagram.
-
Vælg den opgave, du vil fjerne afhængigheder for, på opgavelisten.
-
Vælg Oplysninger i gruppen Egenskaber under fanen Opgave.
-
Vælg den afhængighed, du vil fjerne, under fanen Foregående opgaver, og slet derefter navnet på den foregående opgave.
Slå automatisk sammenkædning til eller fra
Du kan konfigurere Project , så den nye opgave automatisk sammenkædes med de omgivende opgaver, når du indsætter en opgave blandt sammenkædede opgaver. Dette kaldes automatisk sammenkædning. Hvis du f.eks. har tre opgaver med afslutning-til-start-links, og du tilføjer en ny opgave mellem dem, får den nye opgave en afslutning-til-start-kæde med opgaverne over og under den.
Automatisk sammenkædning er som standard deaktiveret. Følg disse trin for at slå automatisk sammenkædning til.
-
Vælg Filer > Indstillinger.
-
Klik på Tidsplan i dialogboksen Projektindstillinger, og rul til sektionen Planlægningsindstillinger i dette projekt.
-
Hvis du vil aktivere automatisk sammenkædning, skal du markere afkrydsningsfeltet Sammenkæd automatisk indsatte eller flyttede opgaver. Hvis du vil slå automatisk sammenkædning fra igen, skal du fjerne markeringen i afkrydsningsfeltet.
Opgavetyper
Når du sammenkæder opgaver i Project, er sammenkædningens standardtype afslutning-til-start. En afslutning-til-start-kæde fungerer imidlertid ikke i alle situationer. Project indeholder følgende yderligere typer opgavekæder, så du realistisk kan modellere dit projekt:
|
Kædetype |
Eksempel |
Beskrivelse |
|---|---|---|
|
AS (Afslutning-til-Start) |
|
Den afhængige opgave (B) kan ikke startes, før opgaven (A), som den afhænger af, er gennemført. Hvis du f.eks. har to opgaver, "Grave fundament" og "Hælde beton", kan opgaven "Hælde beton" ikke starte, før opgaven "Grave fundament" er fuldført. |
|
Start-til-Start (SS) |
|
Den afhængige opgave (B) kan ikke startes, før opgaven (A), som den afhænger af, startes. Den afhængige opgave kan startes på et hvilket som helst tidspunkt efter den opgave, som den afhænger af. Start til Start-kædetypen kræver ikke, at begge opgaver startes samtidigt. Hvis du f.eks. har to opgaver, "Hælde cement" og "Udjævne beton", kan opgaven "Udjævne beton" ikke startes, før "Hælde cement" er startet. |
|
Afslutning-til-Afslutning (AA) |
|
Den afhængige opgave (B) kan ikke gennemføres, før opgaven (A), som den afhænger af, er gennemført. Den afhængige opgave kan gennemføres på et hvilket som helst tidspunkt, efter at den opgave, som den afhænger af, er gennemført. Afslutning til Afslutning-kædetypen kræver ikke, at begge opgaver gennemføres på samme tid. Hvis du f.eks. har to opgaver "Træk ledninger" og "Kontrollér elektricitet", kan opgaven "Kontrollér elektricitet" ikke gennemføres, før opgaven "Træk ledninger" er fuldført. |
|
SA (Start-til-Afslutning) |
|
Den afhængige opgave (B) kan ikke gennemføres, før opgaven (A), som den afhænger af, er startet. Den afhængige opgave kan gennemføres på et hvilket som helst tidspunkt efter den opgave, som den afhænger af. Start til Afslutning-kædetypen kræver ikke, at den afhængige opgave gennemføres samtidigt med den opgave, som den afhænger af. For eksempel er tag spær for dit byggeprojekt bygget off-site. To af opgaverne i projektet er "Levering af spærfag" og "Samle tag". Opgaven "Samle tag" kan ikke gennemføres, før opgaven "Levering af spærfag" er startet. |
Fejlfinding
Hvis du sammenkædede dine opgaver, men den efterfølgende opgave ikke flyttes, kan der være flere årsager:
-
Hvis en opgave har anvendt faktiske værdier, f.eks. en faktisk startdato eller en procentdel af arbejdet, der er fuldført, kan opgaven ikke omplanlægges tidligere end den dato, hvor opgaven faktisk startede. Hvis der ikke angives nogen fremdrift, og opgaven har en ufleksibel begrænsning, kan betingelsen tilsidesætte opgaveafhængigheder.
Hvis f.eks. en opgave har betingelsen Start tidligst (NET) indstillet til 1. juli, er opgaven knyttet til den pågældende dato og omlægges ikke til en tidligere dato, selvom dens foregående opgaver slutter d. 28. juni, og den efterfølgende opgave kan starte tidligere end den 1. juli.
-
Hvis du opretter en opgave i Project ved at trække markøren hen over diagramdelen af en Gantt-diagramvisning, angives betingelsen Start tidligst (NET) for opgaven for projekter, der er planlagt ud fra startdatoen. For projekter, der er planlagt fra en slutdato, angives betingelsen Afslut senest (FNLT) for opgaven.
-
Hvis den efterfølgende opgave er fuldført, flyttes den ikke for at afspejle linket.
Her er nogle mulige løsninger:
-
Hvis du vil nulstille opgavebetingelsen, så den er mere fleksibel, skal du markere opgaven, vælge Oplysninger og derefter vælge fanen Avanceret . Vælg Så tidligt som muligt på listen Begrænsningstype. Project planlægger derefter opgavens startdato i overensstemmelse med opgaveafhængigheden.
-
Hvis opgaveafhængigheder skal tilsidesætte ufleksible betingelser for alle opgaver, skal du vælge Filer > Indstillinger > Tidsplan. I sektionen Planlægningsindstillinger skal du fjerne markeringen i afkrydsningsfeltet Opgaver vil altid overholde deres begrænsningsdatoer .