Du kan bruge fanen Master for uddelingskopier til at redigere udseende af præsentationsuddelingskopier, herunder layout, sidehoveder og sidefødder og baggrund. Ændringer i masteren for uddelingskopier vises på alle sider på den udskrevne uddelingskopi.
For at få vist uddelingskopiindstillingerne skal du klikke på fanen Visning og derefter klikke på Master for uddelingskopier i gruppen Mastervisninger.
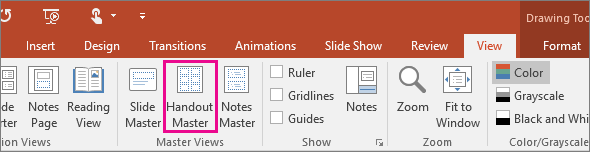
Dette åbner visningen Master for uddelingskopier.
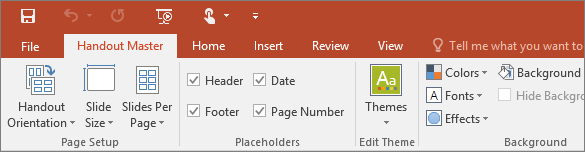
Ændre layoutet
Du kan i gruppen Sideopsætning angive antallet og layoutet af dias til udskrivning på hver side, ændre retningen for uddelingskopier og angive slidestørrelsen. Du kan bruge indstillingerne på alle tre menuer –Retning på uddelingskopi, Slidestørrelse og Dias pr. side– til at tilpasse layoutet præcist, som du ønsker det.
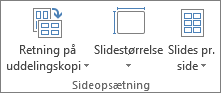
Angive slides pr. side
-
Klik på Slides pr. side.
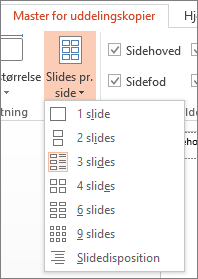
-
Vælg en layoutindstilling i miniaturebillederne.
Tip!: Indstillingen 3 dias inkluderer linjer, som tilhørerne kan bruge til at tage noter.
Angive papirretningen
-
Klik på Retning på uddelingskopi, og vælg derefter Stående eller liggende.
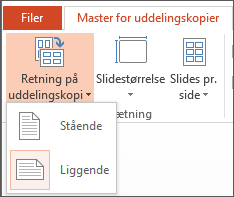
Angive slidestørrelsen
-
Klik på Slidestørrelse (eller Slideretning i PowerPoint 2010), og vælg derefter en af indstillingerne.
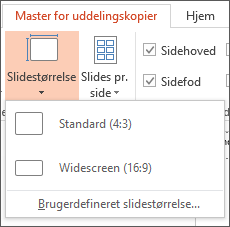
Når PowerPoint ikke kan skalere dit indhold automatisk, bliver du bedt om at angive en meddelelse. Vælg Maksimer at øge størrelsen på slideindholdet, når du skalerer til en større slidestørrelse. (Hvis du vælger denne indstilling kan det medføre, at indholdet muligvis ikke passer ind på sliden. ) Vælg Sørg for tilpasning at mindske størrelsen på indholdet. (Dette kan få indholdet til at virke mindre, men du vil kunne se alt indholdet på din slide).
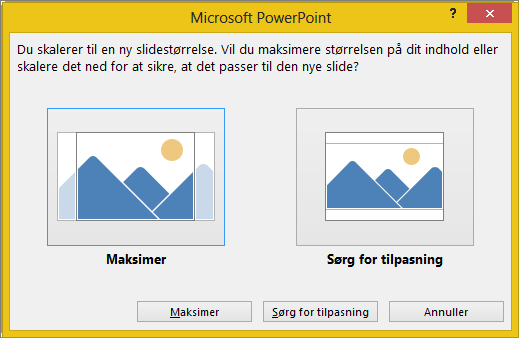
Tip!:
-
Hvis du vil angive en brugerdefineret størrelse, herunder bredde, højde, diasnummerering og retningen af dias og noter, skal du klikke på brugerdefineret Slidestørrelse i menuen Slidestørrelsen.
-
Sørg for at gennemse dine uddelingskopier før udskrivning, så de udskrives, som du ønsker det.
-
Ændre sidehoveder og sidefødder
Du kan justere sidehoveder og sidefødder i den gruppe Pladsholdere. Pladsholderne vises som standard i hjørnerne øverst og nederst på siden Master for uddelingskopier.
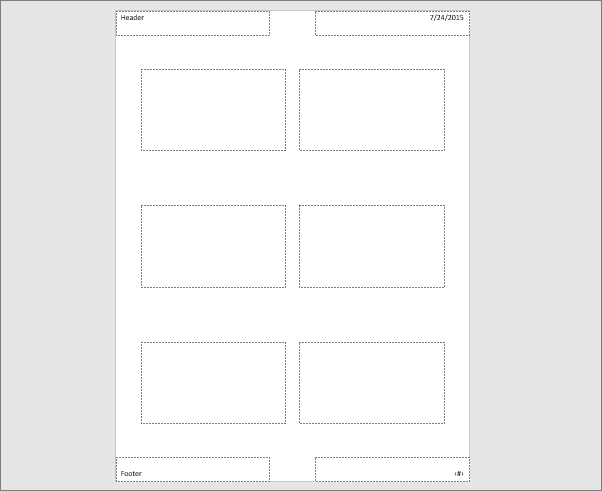
Klik på en pladsholder til tekst (sidehoved, sidefod, dato eller sidetal) for at foretage ændringer for den. Du kan udføre opgaver som:
-
Redigere eller tilføje indhold på pladsholdere til tekst: Ud over tekstændringer kan du bruge kommandoer under fanen Indsæt til at tilføje grafik eller andre indholdstyper.
-
Formatere tekstfiguren og udseendet: Markér teksten, og brug indstillingerne i fanen Format til at foretage ændringer.
-
Ændre pladsholdere til tekst: Træk i en pladsholder til tekst for at flytte den, og brug størrelseshåndtagene på tekstfeltet til at ændre dets størrelse.
-
Slå pladsholdere til eller fra: Fjern markeringen i afkrydsningsfeltet for pladsholderen (sidehoved, dato, sidefod eller sidetal), du vil deaktivere.
Ændre baggrunden
Du kan ændre baggrunden på dine uddelingskopier (men ikke baggrunden i dine slides) i den gruppen Baggrund. Du kan også hurtigt ændre skrifttypen for al tekst i dine uddelingskopier på én gang, og du kan anvende særlige kanter og visuelle effekter.
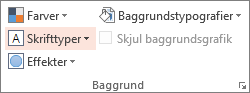
-
Farver: Vælg et farveskema til baggrunden på dine uddelingskopier. Du skal muligvis klikke på Baggrundstypografier og vælge en indstilling for at se den anvendt.
-
Baggrundstypografier: Vælg en typografiindstilling på listen. De farver, der vises, afhænger af dit valg på listen Farver.
Tip!: Klik på Formatér baggrund nederst i listen Baggrundstypografier for at åbne ruden Format, og vælg mellem flere baggrundsindstillinger, f.eks avancerede indstillinger for fyld, kunstneriske effekter og indstillinger for farver og billede.
-
Skrifttyper: Vælg en skrifttype fra listen for hurtigt at anvende den til alle sidehoveder og sidefødder.
-
Effekter: Vælg en effekt fra listen for at anvende temaeffekter, med funktioner som f.eks. skygger, refleksioner, linjer, fyld og meget mere.
Få vist eksempler på dine uddelingskopier
Sådan får du vist et eksempel på, hvordan uddelingskopien vil se ud, når den er udskrevet:
-
Klik på Filer > Udskriv.
-
Gå til Indstillinger > Slides på hele siden, og vælg derefter under Uddelingskopier det layout, du vil bruge, og se indholdsruden. Klik igen på fanen Filer for at vende tilbage til den forrige visning.
Du kan finde flere oplysninger om at arbejde med uddelingskopier i PowerPoint i:










