I denne artikel forklares det, hvordan du kan oprette nye webstedsindholdstyper eller modificere eksisterende webstedsindholdstyper
I denne artikel
Med de korrekte tilladelser kan du oprette nye webstedsindholdstyper. Så kan du føje disse indholdstyper til lister og biblioteker på det webstedsniveau, hvor du har oprettet dem, ud over websteder på lavere niveauer. En webstedsindholdstype, som du opretter på webstedet på øverste niveau, er f.eks. tilgængelig for lister og biblioteker på alle websteder i gruppen af websteder. Indholdstyper, der oprettes på et websted på lavere niveau, er ikke tilgængelige for websteder på højere niveauer.
Vigtigt!: Hvis du vil oprette og redigere webstedsindholdstyper, skal du have tilladelsesniveauet Fuld kontrol, f.eks. standardgruppen Administrator for Webstedsnavn, samt have følgende brugeradgangstilladelser:
-
Overordnet websted Administrer lister, Tilføj og tilpas sider
-
Underordnet websted Administrer lister, Tilføj og tilpas sider
-
Liste eller dokumentbibliotek Administrer lister
Om webstedsindholdstyper og nedarvning
I et enkelt projektforløb kan en virksomhed fremstille mange forskellige typer af indhold, f.eks. tilbud, juridiske kontrakter, arbejdsbeskrivelser og produktdesignspecifikationer. En virksomhed vil måske indsamle og vedligeholde forskellige typer af metadata om hver type af indhold. Metadata kan f.eks. bestå af et kontonummer, et projektnummer eller en projektleder. Selvom dokumenter kan være gemt sammen, fordi de relaterer til et enkelt projekt, kan de oprettes, bruges, deles og bevares på forskellige måder. Organisationer kan definere forskellige dokumentsæt som indholdstyper.
Indholdstyper gør det muligt for organisationer at organisere, administrere og håndtere indhold på en ensartet måde på tværs af en grupper af websteder. Ved at definere indholdstyper for bestemte typer dokumenter eller informationsprodukter kan en organisation sikre, at indhold styres på en ensartet måde. Indholdstyper kan opfattes som skabeloner, som du anvender på en liste eller et bibliotek, og du kan anvende flere skabeloner på en liste eller et bibliotek, så de kan indeholde flere element‑ eller dokumenttyper.
Indholdstyper er organiseret i et hierarki Indholdstyper er organiseret i et hierarki, som tillader, at en indholdstype nedarver egenskaber fra en anden. Med denne struktur kan du håndtere hele kategorier af dokumenter på tværs af organisationen.
Nye webstedsindholdstyper baseres på en overordnet indholdstype Når du definerer en ny brugerdefineret webstedsindholdstype i et websteds galleri med webstedsindholdstyper, starter du med at vælge en eksisterende overordnet webstedsindholdstype i Galleri med webstedsindholdstyper som udgangspunkt. Den nye webstedsindholdstype, som du opretter, nedarver alle den overordnede webstedsindholdstypes attributter, f.eks. dokumentskabelon, skrivebeskyttelsesindstilling, arbejdsprocesser og kolonner. Når du har oprettet denne nye webstedsindholdstype, kan du ændre i den, f.eks. ved at tilføje eller fjerne kolonner.
Underordnede webstedsindholdstyper nedarver fra den overordnede Indholdstyper, som du opretter, er baseret på en overordnet indholdstype og arver derfor den overordnede indholdstypes attributter. Et eksempel på en underordnet indholdstype kunne være en listeindholdstype baseret på en overordnet indholdstype, som du anvender på en liste eller et bibliotek. Ændringer, som foretages direkte i denne underordnede indholdstype påvirker ikke den overordnede indholdstype, som den bygger på. Attributterne, som kan nedarves fra en overordnet indholdstype er:
-
Dokumentskabelon
-
Skrivebeskyttet indstilling
-
Arbejdsprocesser
-
Kolonner
-
Attributter, som kan udvides og er tilføjet af andre programmer
Når du opdaterer en overordnet indholdstype, kan du vælge, om eventuelle underordnede webstedsindholdstyper skal arve disse ændringer. Når du vælger at opdatere alle indholdstyper, som arver fra overordnede indholdstyper, opdateres alle indstillingerne på den side også for indholdstyper, som er underordnet den indholdstype, du ændrer. Denne opdatering tilsidesætter tidligere tilpasninger af listen og webstedsindholdstyper, der arver fra denne overordnede indholdstype.
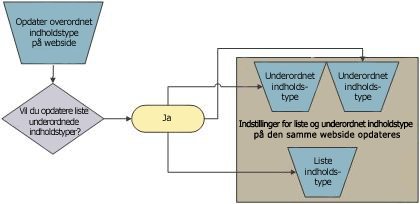
Hvis du f.eks. kun ændrer dokumentskabelonen på siden Avancerede indstillinger og vælger at opdatere listeindholdstyper og underordnede webstedsindholdstyper, opdateres dokumentskabelonen og den skrivebeskyttede indstilling i alle underordnede indholdstyper, fordi begge disse indstillinger findes på den samme side. På samme måde vil alle ændringer foretaget på siden Indstillinger for arbejdsproces blive opdateret samlet i underordnede indholdstyper. Hver kolonne har siden Skift webstedsindholdstypekolonne, så indstillingerne for hver kolonne skal opdateres enkeltvis.
Vær opmærksom på, at alle attributter for en indholdstype, der vises i den overordnede indholdstype – bortset fra Navn, Beskrivelse og Gruppe – kan opdateres i underordnede typer. Kolonner eller indstillinger, der ikke vises i den overordnede type, kan ikke opdateres.
Du kan sikre, at ændringer, der foretages af den overordnede indholdstype, ikke overskriver indstillinger i de underordnede indholdstyper ved at markere den underordnede indholdstype som skrivebeskyttet. Selvom dette er fordelagtigt i nogle situationer, begrænser det også muligheden for centralt at administrere indholdstypehierarkiet.
Hvis du indstiller en indholdstype som skrivebeskyttet, kan indstillingerne for den overordnede indholdstype stadig tilsidesætte den underordnede types indstillinger, hvis du indstiller den overordnede indholdstype til ikke at være skrivebeskyttet og derefter opdaterer ændringerne i de underordnede indholdstyper.
Webstedsindholdstyper gemmes i grupper Når du opretter en ny webstedsindholdstype, skal du vælge, om den skal gemmes i en eksisterende gruppe eller i en ny gruppe, som du opretter. Hvis den nye webstedskolonne ikke skal kunne bruges af andre, kan du oprette en gruppe med navnet _Skjult og gemme webstedsindholdstypen i den.
Oprette en webstedsindholdstype
Hvis du vil oprette webstedsindholdstyper for et websted, skal du have tilladelsen Fuld kontrol for dette websted. Hvis du vil oprette webstedsindholdstyper for det øverste niveau i gruppen af websteder, skal du være administrator for gruppen af websteder.
-
Gå til det websted, hvor du vil oprette en ny webstedsindholdstype.
-
Klik på Indstillinger for websted i menuen Webstedshandlinger

-
Klik på Webstedsindholdstyper i sektionen Gallerier.
Siden Galleri med webstedsindholdstyper åbnes.
-
Klik på Opret på siden Galleri med webstedsindholdstyper.
Siden Ny webstedsindholdstype vises.
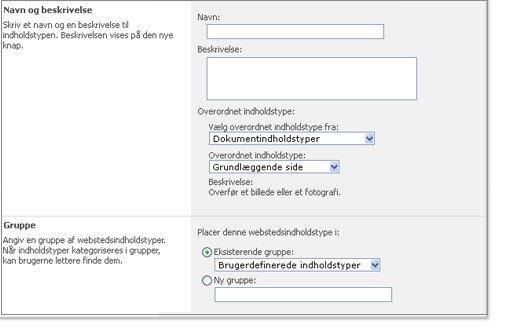
-
Skriv et navn og en beskrivelse til den nye webstedsindholdstype i sektionen Navn og beskrivelse.
-
Vælg gruppen, hvorfra du vil vælge den overordnede indholdstype for din nye indholdstype på listen Vælg overordnet indholdstype fra. Denne liste indeholder alle grupper af webstedsindholdstyper, som bruges på det aktuelle websted.
-
Vælg den overordnede indholdstype, du vil basere indholdstypen på, fra listen Overordnet indholdstype. Listen over overordnede indholdstyper er forskellig, afhængigt af den gruppe af webstedsindholdstyper, du valgte fra listen Vælg overordnet indholdstype fra.
-
Vælg i afsnittet Gruppe, om denne nye webstedsindholdstype skal gemmes i en eksisterende gruppe eller en ny gruppe.
-
Klik på OK.
Webstedsindholdstypen: Siden Navn på ny indholdstype vises. Du kan vælge indstillinger på denne side for yderligere at definere den nye indholdstype.
Knytte en dokumentskabelon til en webstedsindholdstype
Bemærk!: Dokumentskabeloner kan kun knyttes til dokumentindholdstyper, ikke mapper, lister eller diskussionsforummer.
-
Gå til det websted, hvor den webstedsindholdstype, du vil ændre, er defineret.
-
Klik på Indstillinger for websted i menuen Webstedshandlinger

-
Klik på Webstedsindholdstyper i sektionen Gallerier.
-
Klik på linket for den webstedsindholdstype, du vil ændre, på siden Galleri med webstedsindholdstyper.
Konfigurationssiden for den valgte webstedsindholdstype vises.
-
Klik på Avancerede indstillinger i afsnittet Indstillinger.
Siden Avancerede indstillinger for webstedsindholdstype åbnes.
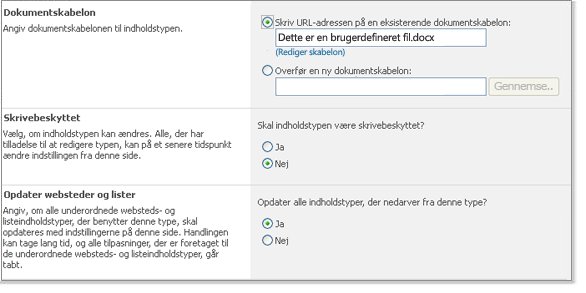
-
Hvis du vil angive URL-adressen på en eksisterende dokumentskabelon, skal du i sektionen Dokumentskabelon skrive URL-adressen på den dokumentskabelon, du vil bruge. Følgende tabel indeholder eksempler på de URL-adressetyper, du kan bruge. Eksemplerne er baseret på, at ressourcemappen for webstedsindholdstypen er http://Servernavn for websted/_cts/Indholdstypenavn/, og at dokumentskabelonen er dokumentnavn.doc.
|
URL-adresse |
Eksempel |
|
Relativ sti til serveren |
Websted/_cts/Indholdstypenavn/dokumentnavn.doc |
|
Absolut sti til serveren |
http://contoso/Websted/_cts/Indholdstypenavn/dokumentnavn.doc |
-
Klik på Overfør en ny dokumentskabelon i sektionen Dokumentskabeloner , hvis du vil overføre den dokumentskabelon, du vil bruge, og klik derefter på Gennemse . Gå til placeringen for den fil, du vil bruge, i dialogboksen Vælg fil , markér filen, og klik derefter på Åbn .
Når du uploader en ny dokumentskabelon, gemmes skabelonen automatisk i standardmappen for dokumentskabelonressourcer, som findes på http://Servernavn/Websted/_cts/Indholdstypenavn/
-
Angiv i sektionen Opdater websteder og lister, om de indholdstyper, der arver fra denne indholdstype, skal opdateres med dine ændringer.
Hvis du vælger Ja, vil andre indholdstyper (underordnede indholdstyper), som arver fra denne indholdstype (overordnet indholdstype), bruge den dokumentskabelon, du har valgt.
-
Klik på OK.
Ændre kolonnerne for en indholdstype
Du kan angive de egenskaber eller metadata, du vil indsamle for et element af en bestemt indholdstype, ved at føje kolonner til webstedsindholdstypen. Din organisation vil måske spore et bestemt sæt metadata for alle sine indkøbsordrer, f.eks. kontonummer, projektnummer og projektleder. Hvis du føjer kolonner til kontonummer, projektnummer og projektleder til indkøbsordrens indholdstype, bliver brugerne bedt om at levere disse metadata for elementer af denne indholdstype.
Du kan ændre kolonner for en indholdstype på flere måder. Du kan:
Føje en eksisterende kolonne til en webstedsindholdstype
Benyt følgende fremgangsmåde for at føje en kolonne, der allerede er defineret på webstedet eller det overordnede websted, til en webstedsindholdstype. Hvis du føjer en kolonne til en indholdstype, sikres det, at kolonnen eller feltet vises på listen eller biblioteket, som du knytter indholdstypen til.
-
Gå til det websted, hvor den webstedsindholdstype, du vil ændre, er defineret.
-
Klik på Indstillinger for websted i menuen Webstedshandlinger

-
Klik på Webstedsindholdstyper i sektionen Gallerier.
-
Klik på linket for den webstedsindholdstype, du vil ændre, på siden Galleri med webstedsindholdstyper.
Konfigurationssiden for den valgte webstedsindholdstype vises.
Hvis navnene på webstedsindholdstyperne ikke er links eller kan vælges, betyder det, at webstedet nedarver sine webstedsindholdstyper fra et andet websted, og at webstedsindholdstypen skal opdateres på det pågældende websted.
-
Klik på Tilføj fra eksisterende webstedskolonner i afsnittet Kolonner.
Siden Føj kolonner til webstedsindholdstype åbnes.
-
Vælg i afsnittet Vælg kolonner den gruppe, du vil filtrere på, fra listen Vælg kolonner fra.
Følgende tabel beskriver grupperne og de typer af kolonner, de indeholder.
|
Vælg dette |
For at få vist dette |
|
Alle grupper |
Alle kolonner, der er tilgængelige for alle grupper. |
|
Grundlæggende kolonner |
Kolonner, der er anvendelige i mange typer lister eller biblioteker. |
|
Centrale kontaktperson- og kalenderkolonner |
Kolonner, der er praktiske på kontaktperson- og kalenderlister. Disse kolonner bruges typisk til at synkronisere metadata fra klientprogrammer til kontaktpersoner og kalendere, der er kompatible med SharePoint-teknologi, f.eks. Microsoft Office Outlook 2007. |
|
Centrale dokumentkolonner |
Standarddokumentkolonner fra Dublins hovedsæt af metadata. |
|
Centrale problem- og opgavekolonner |
Kolonner, der er praktiske på opgave- og problemlister. Disse kolonner bruges typisk til at synkronisere metadata fra klientprogrammer til opgaver og problemer, der er kompatible med SharePoint-teknologier, f.eks. Microsoft Office Outlook 2007. |
|
Arbejdskolonner for gruppe |
Kolonner, som er praktiske i gruppearbejdslister, som bruges i Group Board Workspace. |
|
Udvidede kolonner |
Et sæt kolonner til særlige formål. |
-
Marker den kolonne, du vil tilføje, på listen Tilgængelige kolonner, og klik derefter på Tilføj.
Du kan hurtigt tilføje flere kolonnetyper ved at trykke på CTRL og klikke på de kolonner, du til tilføje.
-
Angiv i sektionen Opdater liste- og webstedsindholdstyper , om de underordnede indholdstyper, der arver fra denne webstedsindholdstype, skal opdateres med dine ændringer.
-
Klik på OK, når du har tilføjet de relevante kolonner.
Føje en ny kolonne til en webstedsindholdstype
Følg denne fremgangsmåde for at definere en ny kolonne og føje den til en webstedsindholdstype. Bemærk, at den nye kolonne, du opretter, bliver tilgængelig på det websted, den er oprettet på, og på dets underordnede websteder. Når du har oprettet den nye kolonne, kan du føje den til de øvrige kolonnetyper og også til lister og biblioteker. Hvis andre ikke skal kunne bruge kolonnen, kan du skjule den ved at føje den til en ny gruppe, "_Skjult".
-
Gå til det websted, hvor den webstedsindholdstype, du vil ændre, er defineret.
-
Klik på Indstillinger for websted i menuen Webstedshandlinger

-
Klik på Webstedsindholdstyper i sektionen Gallerier.
-
Klik på linket for den webstedsindholdstype, du vil ændre, på siden Galleri med webstedsindholdstyper.
Konfigurationssiden for den valgte webstedsindholdstype vises.
-
Klik på Tilføj fra ny webstedskolonne i afsnittet Kolonner.
Siden Ny webstedskolonne åbnes.
-
Skriv i afsnittet Navn og type et navn til den nye kolonnetype, og vælg derefter den type oplysninger, der kan gemmes i denne kolonne.
Der skelnes ikke mellem store og små bogstaver i kolonnenavne. Hvis f.eks. en kolonne med navnet "Beskrivelse" allerede er defineret på din gruppe af websteder, kan du ikke oprette en ny kolonne med navnet "beskrivelse".
-
Vælg enten en ny gruppe i afsnittet Gruppe, eller skriv navnet på en ny gruppe, hvor du vil gemme den nye kolonne.
-
Angiv yderligere kolonneindstillinger i afsnittet Yderligere indstillinger for kolonne. Du kan f.eks. indtaste en beskrivelse af kolonnen, angive, om oplysninger er obligatoriske for denne kolonne, det maksimale antal tegn, der kan gemmes i kolonnen, og en standardværdi for kolonnen.
-
Angiv i afsnittet Opdater liste- og webstedsindholdstyper, om de underordnede indholdstyper, der arver fra denne webstedsindholdstype, skal opdateres med dine ændringer.
-
I sektionen Kolonnevalidering skal du indtaste den formel, du vil bruge til at validere dataene i denne kolonne, når der føjes nye elementer til listen. For eksempel kan du angive et maksimum for, hvor meget en bruger må indtaste i en kolonne eller bruge en formel til at sikre, at et telefonnummers områdenummer medtages i en kolonne.
-
Klik på OK, når du har tilføjet de relevante kolonner.
Fjerne en kolonne
-
Gå til det websted, som du vil ændre en webstedsindholdstype for.
-
Klik på Indstillinger for websted i menuen Webstedshandlinger.
-
Klik på Webstedsindholdstyper under Gallerier.
-
Klik på navnet på den webstedsindholdstype, du vil ændre.
Hvis navnene på webstedsindholdstyperne ikke er links eller kan vælges, betyder det, at webstedet nedarver sine webstedsindholdstyper fra et andet websted, og at webstedsindholdstypen skal opdateres på det pågældende websted.
Klik på navnet på den kolonne, du vil fjerne fra indholdstypen, under Kolonner .
-
Klik på Fjern, og klik derefter på OK, når du bliver spurgt, om du vil fjerne kolonnen fra indholdstypen.
Ændre kolonnerækkefølgen for en webstedsindholdstype
Du kan ændre den rækkefølge, kolonner vises i for en webstedsindholdstype, så de f.eks. følger en logisk gruppering.
-
Gå til det websted, hvor den webstedsindholdstype, du vil ændre, er defineret.
-
Klik på Indstillinger for websted i menuen Webstedshandlinger

-
Klik på Webstedsindholdstyper i sektionen Gallerier.
-
Klik på linket for den webstedsindholdstype, du vil ændre, på siden Galleri med webstedsindholdstyper.
Konfigurationssiden for den valgte webstedsindholdstype vises.
-
Klik på Kolonnerækkefølge i sektionen Kolonner.
-
Brug rullelisterne i kolonnen Placering fra toppen i sektionen Kolonnerækkefølge til at omarrangere kolonnerne, som du vil have dem.
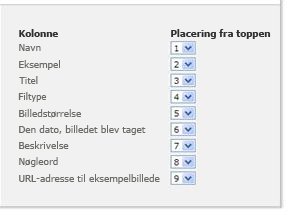
-
Angiv i afsnittet Opdater websteder og lister , om de underordnede webstedsindholdstyper, der arver fra denne webstedsindholdstype, skal opdateres med dine ændringer.
Gøre en kolonne obligatorisk, valgfri eller skjult
-
Gå til det websted, som du vil ændre en webstedsindholdstype for.
-
Klik på Indstillinger for websted i menuen Webstedshandlinger

-
Klik på Webstedsindholdstyper under Gallerier.
-
Klik på navnet på den webstedsindholdstype, du vil ændre.
Vælg en besked, og skriv tekst her. Du kan også indstille den tilhørende egenskab AlertPosition.
-
Klik på navnet på den kolonne, du vil gøre obligatorisk, under Kolonner.
-
Benyt en af følgende fremgangsmåder i sektionen Kolonneindstillinger:
-
Klik på Obligatorisk for at kræve, at brugerne angiver oplysninger for en kolonne.
-
Klik Valgfrit for at gøre det valgfrit for brugerne at angive oplysninger for en kolonne.
-
Klik på Skjult for at skjule en kolonne, så den ikke vises i formularerne Ny, Rediger eller Vis for indholdstypen.
-
Klik på Ja i sektionen Opdater websteder og lister under Opdater alle indholdstyper, der nedarver fra denne type?, hvis du vil opdatere alle indholdstyper, der nedarver fra denne webstedsindholdstype.
-
-
Klik på OK.
Føje en arbejdsproces til en webstedsindholdstype
Bemærk!: En arbejdsproces skal installeres på din gruppe af websteder, inden du kan føje den til en webstedsindholdstype. Kontakt serveradministratoren, hvis den pågældende arbejdsproces ikke er tilgængelig.
-
Gå til det websted, hvor den webstedsindholdstype, du vil ændre, er defineret.
-
Klik på Indstillinger for websted i menuen Webstedshandlinger

-
Klik på Webstedsindholdstyper i sektionen Gallerier.
-
Klik på linket for den webstedsindholdstype, du vil ændre, på siden Galleri med webstedsindholdstyper.
Konfigurationssiden for den valgte webstedsindholdstype vises.
-
Klik på Indstillinger for arbejdsproces i afsnittet Indstillinger.
Siden Skift indstillinger for arbejdsproces åbnes.
-
Klik på Tilføj en arbejdsproces.
-
Vælg på siden Tilføj en arbejdsproces den arbejdsprocesskabelon, du vil tilføje, og de indstillinger, du vil bruge til arbejdsprocessen.
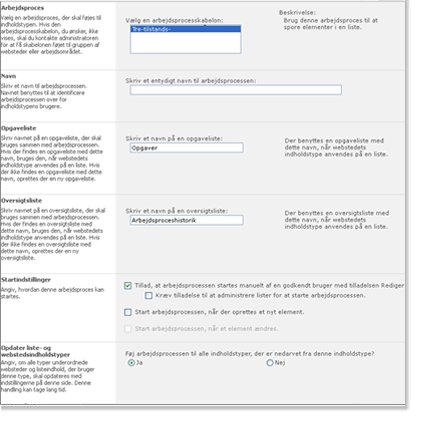
-
Benyt en af følgende fremgangsmåder:
-
Hvis arbejdsprocessen, du tilføjer, indeholder siden Tilpas arbejdsproces, skal du klikke på Næste for at fortsætte til siden Tilpas arbejdsproces, vælge de ønskede indstillinger og derefter klikke på OK.
-
Hvis arbejdsprocessen ikke indeholder siden Tilpas arbejdsproces, skal du klikke på OK.
Hvis du vil have flere oplysninger om at føje arbejdsprocesser til lister, biblioteker og indholdstyper, skal du se linkene under Se også.
-
Skrivebeskytte en indholdstype
-
Gå til det websted, som du vil ændre en webstedsindholdstype for.
-
Klik på Indstillinger for websted i menuen Webstedshandlinger

-
Klik på Webstedsindholdstyper under Gallerier.
-
Klik på navnet på den webstedsindholdstype, du vil ændre.
Hvis navnene på webstedsindholdstyperne ikke er links eller kan vælges, betyder det, at webstedet nedarver sine webstedsindholdstyper fra et andet websted, og at webstedsindholdstypen skal opdateres på det pågældende websted.
-
Klik på Avancerede indstillinger under Indstillinger.
-
I afsnittet Skrivebeskyttet skal du under Skal indholdstypen være skrivebeskyttet? klikke på Ja.
-
Klik på Ja i sektionen Opdater websteder og lister under Opdater alle indholdstyper, der nedarver fra denne type?, hvis du vil opdatere alle indholdstyper, der nedarver fra denne webstedsindholdstype.
-
Klik på OK.
Slette en webstedsindholdstype
Når du sletter en webstedstype fra en liste eller et bibliotek, vil brugere ikke længere kunne føje nye forekomster af den webstedsindholdstype til lister eller biblioteker. Hvis du sletter en webstedsindholdstype, fjerner det ikke eventuelle forekomster af denne webstedsindholdstype, som tidligere blev tilknyttet lister eller biblioteker, og som nu eksisterer som listeindholdstyper. Elementer, som er blevet oprettet ud fra indholdstypen, slettes heller ikke.
-
Gå til det websted, som du vil slette en webstedsindholdstype for.
-
Klik på Indstillinger for websted i menuen Webstedshandlinger

-
Klik på Webstedsindholdstyper under Gallerier.
-
Klik på navnet på den webstedsindholdstype, du vil slette.
Hvis navnene på webstedsindholdstyperne ikke er links eller kan vælges, betyder det, at webstedet nedarver sine webstedsindholdstyper fra et andet websted, og at webstedsindholdstypen skal opdateres på det pågældende websted.
-
Klik på Slet denne webstedindholdstype under Indstillinger.
-
Klik på OK, når du bliver spurgt, om du vil slette webstedsindholdstypen.










