Webstedsindholdstyper gør det nemt at skabe ensartethed på tværs af et websted. Som ejer af webstedet kan du oprette eller tilpasse en indholdstype med de egenskaber, du ønsker, f.eks. en bestemt skabelon, bestemte metadata osv. Når en bruger f.eks. vælger et element fra menuen Nyt element eller Nyt dokument, kan du sikre, at der bruges tilpasset indhold.
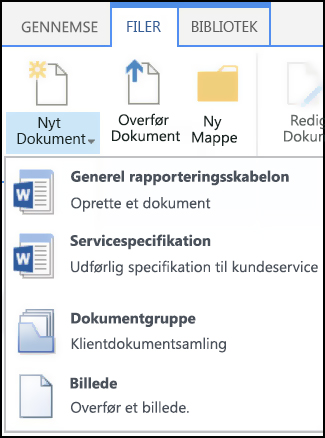
Du kan få mere at vide om indholdstyper under Introduktion til indholdstyper og indholdstypepublicering.
Vigtigt!: Hvis du vil oprette webstedsindholdstyper for et websted, skal du have fuld kontrol for det pågældende websted. Hvis du vil oprette webstedsindholdstyper for webstedet på øverste niveau i en gruppe af websteder, skal du være administrator for en gruppe af websteder.
Hvis du vil oprette en webstedsindholdstype, som folk kan bruge overalt på et websted, skal du følge disse trin:
Oprette en indholdstype
-
Gå til det websted, hvor du vil oprette en webstedsindholdstype.
-
Vælg indstillinger

-
Vælg Webstedsindholdstyperunder Gallerier til webdesigner.
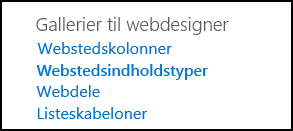
Galleriet viser alle eksisterende webstedsindholdstyper, der er grupperet i kategorier. Den, du vælger, bliver den overordnede gruppe af den nye indholdstype.
-
Vælg den gruppe, du vil bruge, i feltet Vis gruppe, og vælg derefter Opret.
-
Angiv et navn og en beskrivelse til den nye indholdstype på siden Nyt webstedsindhold.
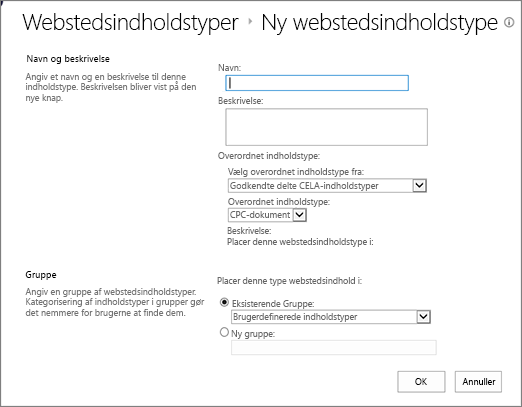
-
Vælg navnet på den overordnede gruppe i sektionen Overordnet indholdstype, og vælg derefter den overordnede indholdstype.
-
I sektionen Gruppe skal du beslutte, om du vil placere den nye indholdstype i en eksisterende gruppe eller oprette en ny gruppe.
-
Vælg OK.
Når SharePoint opretter den nye indholdstype, åbnes siden Webstedsindholdstype for den, hvor du kan tilpasse den yderligere.
-
Gå til startsiden for det websted, der indeholder den indholdstype, du vil omdøbe.
-
Vælg indstillinger

-
Vælg Webstedsindholdstyper i gruppen Gallerier til webdesigner.
-
Vælg navnet på den indholdstype, du vil ændre, på siden Webstedsindholdstyper.
-
Vælg Navn, beskrivelse og gruppe under Indstillingerpå siden Oplysninger om webstedsindholdstype.
-
I tekstfeltet Navn i sektionen Navn og beskrivelse skal du ændre navnet på indholdstypen.
-
Vælg OK, når du er færdig.
Hvis du vil sikre, at dokumenter har ensartet indhold på tværs af et websted og dets underordnede websteder, kan du knytte en Word-, Excel- eller PowerPoint-skabelon til en webstedsindholdstype.
Det kan f.eks. være, at du ønsker, at medarbejderne skal bruge en standard Excel-skabelon, når de opretter en ugentlig timeseddel. Hvis du knytter skabelonen til en indholdstype for en timeseddel, indlæses den korrekte skabelon automatisk i regnearket, hver gang nogen bruger indholdstypen Timeseddel.
Du kan gøre det endnu nemmere for brugerne ved at føje indholdstypen Timeseddel til et bibliotek. Derefter kan brugerne åbne den korrekte timeseddel blot ved at vælge Timeseddel i menuen Nye dokumenter. Du kan få mere at vide om, hvordan du gør dette, under Føj en indholdstype til en liste eller et bibliotek.
Følg disse trin for at knytte en skabelon til en webstedsindholdstype.
-
Gå til det websted, hvor du vil knytte en skabelon til en webstedsindholdstype.
-
Vælg knappen Indstillinger

-
Vælg Webstedsindholdstyperunder Gallerier til webdesigner.
-
Vælg navnet på den indholdstype, du vil ændre, ved at tilknytte en Word-, Excel- eller PowerPoint-skabelon.
-
Vælg Avanceredeindstillinger under Indstillinger.
-
Angiv skabelonens placering:
-
Hvis skabelonen er gemt på dit websted, skal du vælge Angiv URL-adressentil en eksisterende dokumentskabelon, og angiv derefter URL-adressen til den skabelon, du vil bruge.
-
Hvis dokumentskabelonen er gemt på din lokale computer, skal du vælge Overfør en ny dokumentskabelonog derefter vælge Gennemse. I dialogboksen Vælg fil skal du finde den fil, du vil bruge, markere den og derefter vælge Åbn.
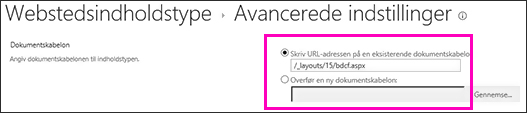
-
-
Under Opdater alle indholdstyper,der nedarver fra denne type? skal du vælge Ja, hvis du vil opdatere alle indholdstyper, der nedarver fra denne indholdstype, med dokumentskabelonen.
-
Vælg OK.
Kolonnerne for en indholdsdatatype repræsenterer metadata. Tilføj en ny kolonne for at tilføje et metadataelement.
Det kan f.eks. være, at din organisation vil registrere bestemte metadata for indkøbsordrer, f.eks. kontonummer, projektnummer og projektleder. Hvis du føjer kolonner til disse oplysninger til indholdstypen for indkøbsordren, beder SharePoint brugerne om at angive oplysningerne, når de gemmer deres arbejde. Hvis du føjer indholdstypen til en liste eller et bibliotek, kan du desuden definere en visning for at få vist kolonnerne.
Bemærk!: Hvis du vil føje en kolonne til en indholdstype, skal du først vælge indholdstypen. Hvis du ikke kan vælge de indholdstyper, der vises, arver webstedet dets indholdstyper fra et overordnet websted. Hvis du vil føje en kolonne til indholdstypen, skal du ændre den på det overordnede websted.
-
Gå til det websted, hvor du vil føje en kolonne til en webstedsindholdstype.
-
Vælg indstillinger

-
Vælg Webstedsindholdstyperunder Gallerier til webdesigner.
-
Vælg navnet på den indholdstype, du vil føje en kolonne til.
-
Vælg Tilføjfra eksisterende webstedskolonner under Kolonner.
-
Vælg den overordnede gruppe til kolonnen under Vælg kolonnerfra i sektionen Vælg kolonner.
-
Vælg navnet påden ønskede kolonne under Tilgængelige kolonner, og vælg derefter Tilføj.
-
I sektionen Opdater liste- og webstedsindholdstyper skal du beslutte, om du vil opdatere alle indholdstyper, der nedarver fra denne webstedsindholdstype, ved at vælge Ja eller Nej.
Panel for dokumentoplysninger er tilgængeligt i Word, Excel og PowerPoint i Microsoft Office 2010 og nyere. Panelet for dokumentoplysninger viser en InfoPath-formular på disse dokumenter, hvor du kan angive metadataoplysninger i panelet.
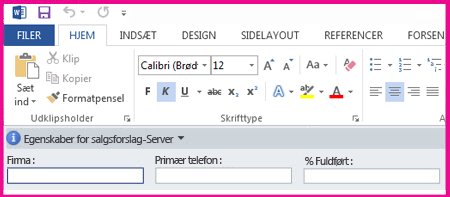
Antag f.eks., at du vil sikre dig, at sælgere angiver firmanavn og telefonnummer for hvert salgsforslag. Du kan oprette en indholdstype til forslag og medtage virksomhedens navn og telefonnummer i panelet for dokumentoplysninger. Når brugerne åbner et dokument med forslag, angiver eller opdaterer de det nødvendige navn og telefonnummer. Når de gemmer dokumentet, opdaterer SharePoint automatisk de metadata, der er gemt som kolonner i dokumentbiblioteket.
Du kan få mere at vide om indholdstyper og metadata under Føj metadatakolonner til en indholdstype.
Følg disse trin for at konfigurere et panel for dokumentoplysninger for en dokumentindholdstype.
-
Gå til det websted, hvor du vil ændre en webstedsindholdstype.
-
Vælg indstillinger

-
Vælg Webstedsindholdstyperunder Gallerier til webdesigner.
-
Vælg navnet på den webstedsindholdstype, du vil ændre.
Bemærk!: Hvis navnene på de indholdstyper, der vises, ikke er links, arver dette websted dets webstedsindholdstyper fra et andet (overordnet) websted. Gå til det overordnede websted for at opdatere webstedsindholdstypen.
-
Vælg indstillinger forPanel for dokumentoplysninger under Indstillinger.
-
Gør et af følgende i sektionen Skabelon til panel for dokumentoplysninger:
-
Hvis du vil bruge en standardskabelon, der viser de metadata (kolonner), du har defineret for indholdstypen, skal du vælge Brug standardskabelonen til Microsoft Office-programmer.
-
Hvis du vil bruge en eksisterende brugerdefineret skabelon, skal du vælge Brug eksisterende brugerdefineret skabelon (URL, UNC eller URN)og derefter angive stien til placeringen af skabelonen.
-
Hvis du vil overføre en eksisterende brugerdefineret skabelon (XSN), skal du vælge Overfør en eksisterende brugerdefineret skabelon (XSN),du vil bruge, og for at finde den skabelon, du vil bruge, skal du vælge Gennemse.
-
Hvis du vil oprette et brugerdefineret panel i InfoPath, skal du vælge Opret en ny brugerdefineret skabelon.
Bemærk!: Hvis du vælger denne indstilling, starter InfoPath og viser standardskabelonen, som du kan tilpasse for at oprette et brugerdefineret panel.
-
-
I sektionen Vis altid skal du angive, om du vil have, at dokumenter af denne indholdstype automatisk skal vises i informationspanelet.
-
Vælg OK.










