En skabelon er et foruddesignet layout, du kan anvende på en ny side for at skabe en grad af ensartethed og spare tid. OneNote leveres med flere indbyggede skabeloner, herunder dekorative sidebaggrunde og opgavelister. Du kan oprette din egen skabelon eller tilpasse en eksisterende.
Du kan bruge OneNote-skabeloner, som de er, ændre dem, som du vil, eller oprette dine egne.
Oprette en ny sideskabelon
-
På listen over sider i højre side af skærmen skal du vælge Tilføj side.
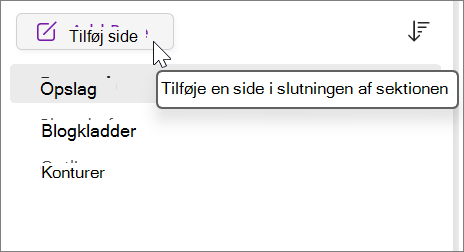
-
Vælg Vis > Papirstørrelse.
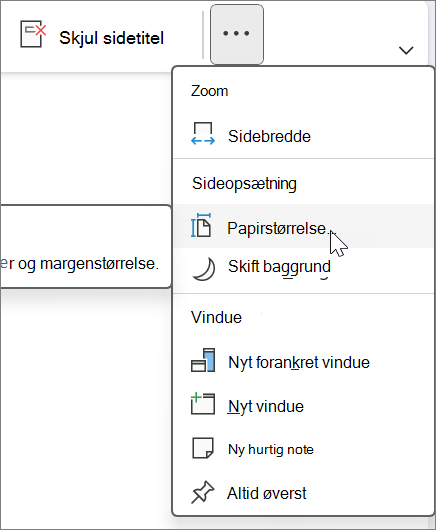
-
Angiv papirstørrelse og udskriftsmargener i opgaveruden Papirstørrelse.
-
Tilføj alt det indhold, du gerne vil have vist i skabelonen.
Indholdet vil blive vist på alle nye sider, som du opretter ved hjælp af denne skabelon.
-
Når du er færdig, skal du vælge Gem aktuel side som skabelon nederst i opgaveruden Papirstørrelse.
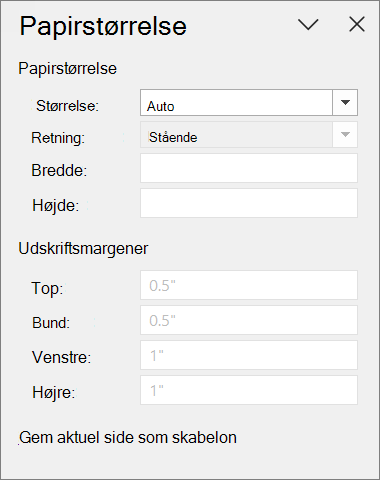
-
Giv skabelonen et navn i dialogboksen Gem som skabelon , og vælg Gem.
Bemærk!: Når du anvender en skabelon på en side, vil du kunne vælge din skabelon fra listen Mine skabeloner i opgaveruden Skabeloner.
Tilpasse en sideskabelon
-
Vælg Indsæt > Sideskabeloner > Sideskabeloner.
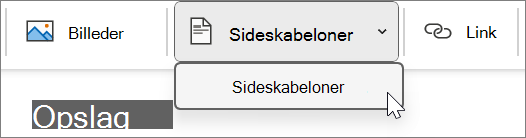
-
I opgaveruden Skabeloner skal du vælge de små pile ud for kategorinavnene for at udvide dem.
-
Vælg navnet på den skabelon, du vil tilpasse.
Skabelonen anvendes på en ny, tom side.
-
Vælg Vis > Papirstørrelse.
-
Angiv papirstørrelse og udskriftsmargener i opgaveruden Papirstørrelse.
-
Rediger eller slet det eksisterende sideindhold, og vælg derefter Gem aktuelle side som skabelon i bunden af opgaveruden Papirstørrelse.
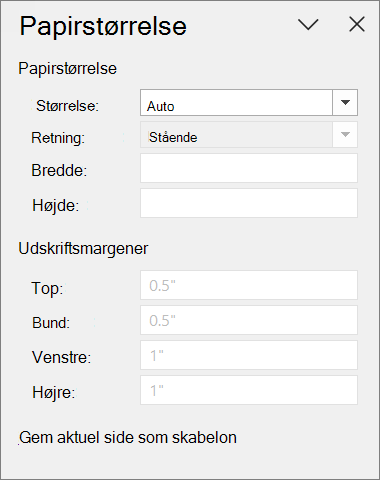
-
Giv skabelonen et navn i dialogboksen Gem som skabelon , og vælg Gem.
Bemærk!: Når du anvender en skabelon på en side, vil du kunne vælge den tilpassede skabelon fra listen Mine skabeloner i opgaveruden Skabeloner.
Bedste fremgangsmåder for oprettelse af sideskabeloner
-
Slå styrelinjerne til (Vis > Styrelinjer) for at gøre det nemmere at justere tekstfelter, billeder og andet indhold i din skabelon. Slå styrelinjerne fra igen, før du gemmer det færdige arbejde, medmindre du vil have dem med i skabelonen.
-
Bruge afsnitstypografier (Hjem > Typografier) til at formatere tekst og overskrifter, så dine typografier er konsekvente.
-
Brug ikke et billede som baggrundsbillede, medmindre det er en vigtig del af skabelonens design. Baggrundsbilleder påvirker filstørrelsen og kan medføre, at tekst, der placeres oven i billedet, konverteres til et billede, hvis du mailer siden. Overvej at placere billeder øverst, nederst eller i siderne i stedet for bag tekst.
-
Sørg for, at pladsholderteksten er klar og nem at identificere, så alle, der bruger skabelonen, kan se, hvilke oplysninger hver pladsholder skal indeholde. Et tekstfelt, der er beregnet til at indeholde et firmanavn, kan f.eks. kaldes "[Firmanavn]".
-
Sørg for, at tabeller og billeder er præcist placeret, og at deres overskrifter holdes adskilt fra den tekst, der skal angives på et senere tidspunkt. Tekstfelter udvider sig, når der kommer indhold i dem, og en side kan hurtigt komme vil at virke overfyldt.
-
Vælg en skriftfarve, der kan ses uden baggrundsfarven, hvis skabelonen udskrives.
-
Placer tekst og objekter inden for sidens udskriftsmargener.










