Brug en brugerdefineret liste til at sortere eller udfylde i en brugerdefineret rækkefølge. Excel indeholder de indbyggede lister dag-i-ugen og måned-i-året, men du kan også oprette din egen brugerdefinerede liste.
For at forstå brugerdefinerede lister er det nyttigt at se, hvordan de fungerer, og hvordan de er lagret på en computer.
Sammenligning af indbyggede og brugerdefinerede lister
Excel omfatter de følgende indbyggede brugerdefinerede lister: dag-i-ugen og måned-i-året.
|
Indbyggede lister |
|
Søn, man, tir, ons, tor, fre, lør |
|
Søndag, mandag, tirsdag, onsdag, torsdag, fredag, lørdag |
|
Jan, feb, mar, apr, maj, jun, jul, aug, sep, okt, nov, dec |
|
Januar, februar, marts, april, maj, juni, juli, august, september, oktober, november, december |
Bemærk!: Du kan ikke redigere eller slette en indbygget liste.
Du kan også oprette din egen brugerdefinerede liste og bruge den til sortering eller udfyldning. Hvis du f.eks. vil sortere eller udfylde med følgende lister, skal du oprette en brugerdefineret liste, da der ikke er nogen naturlig rækkefølge.
|
Brugerdefinerede lister |
|
Høj, mellem, lav |
|
Stor, mellem og lille |
|
Nord, syd, øst og vest |
|
Gruppesalgsschef, regional salgschef, afdelingssalgschef og salgsrepræsentant |
En brugerdefineret liste kan være tilknyttet et celleområde, eller du kan indtaste listen i dialogboksen Brugerdefinerede lister.
Bemærk!: En brugerdefineret liste må kun indeholde tekst eller en blanding af tekst og tal. Hvis du ønsker en brugerdefineret liste, der kun indeholder tal, f.eks. 0 til 100, skal du først oprette en liste med tal, der er formateret som tekst.
Du kan oprette en brugerdefineret liste på to måder. Hvis din brugerdefinerede liste er kort, kan du angive værdierne direkte i pop op-vinduet. Hvis din brugerdefinerede liste er lang, kan du importere den fra et celleområde.
Angiv værdier direkte
Følg disse trin for at oprette en brugerdefineret liste ved at angive værdier:
-
I Excel 2010 og nyere skal du klikke på Filer > Indstillinger > Avanceret > Generelt > Rediger brugerdefinerede lister.
-
I Excel 2007 skal du klikke på Microsoft Office-knappen

-
I feltet Brugerdefinerede lister skal du klikke på NY LISTE og derefter angive elementerne i feltet Listeelementer startende med det første element.
Tryk på Enter efter hver indtastning.
-
Klik på Tilføj, når listen er færdig.
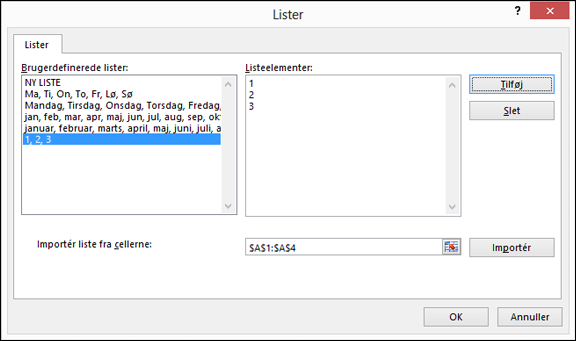
Elementerne på listen, du har valgt, vises i panelet Brugerdefinerede lister.
-
Klik på OK to gange.
Opret en brugerdefineret liste ud fra et celleområde
Følg disse trin:
-
Skriv de værdier, du vil sortere eller udfylde efter, i den ønskede rækkefølge fra top til bund i et celleområde. Vælg det celleområde, du lige har angivet, og følg de forrige anvisninger for visning af pop op-vinduet Rediger brugerdefinerede lister.
-
I pop op-vinduet Brugerdefinerede lister skal du kontrollere, at cellereferencen for listen over de elementer, du har valgt, vises i feltet Importér liste fra cellerne, og klik derefter på Importér.
-
Elementerne på listen, du har valgt, vises i panelet Brugerdefinerede lister.
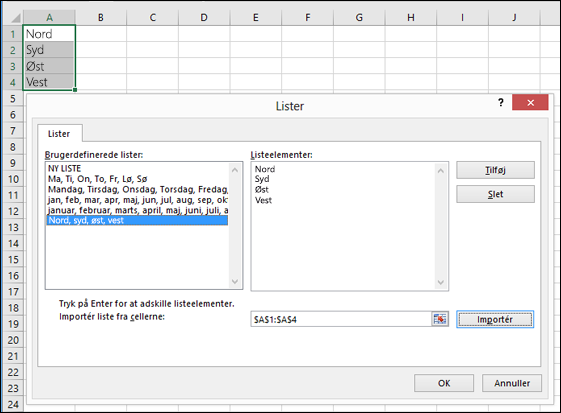
-
Klik på OK to gange.
Bemærk!: Du kan kun oprette en brugerdefineret liste efter værdier som f.eks. tekst, tal, datoer og klokkeslæt. Du kan ikke oprette en brugerdefineret liste for formater som f.eks. cellefarve, skriftfarve eller et ikon.
Følg disse trin:
-
Følg de forrige anvisninger for visning af dialogboksen Rediger brugerdefinerede lister.
-
I feltet Brugerdefinerede lister skal du vælge den liste, du vil slette, og så klikke på Slet.
Når du opretter en brugerdefineret liste, føjes den til din computers registreringsdatabase, så den er tilgængelig til brug i andre projektmapper. Hvis du bruger en brugerdefineret liste, når du sorterer data, gemmes den også sammen med projektmappen, så den kan bruges på andre computere, herunder servere, hvor din projektmappe måske bliver udgivet til Excel Services, og du vil kunne bruge den brugerdefinerede liste til sortering.
Men hvis du åbner projektmappen på en anden computer eller server, ser du ikke den brugerdefinerede liste, der er gemt i projektmappefilen i pop op-vinduet Brugerdefinerede lister, der er tilgængelig i Excel-indstillinger, men i stedet fra kolonnen Rækkefølge i dialogboksen Sortér. Den brugerdefinerede liste, der er gemt i projektmappefilen, er heller ikke umiddelbart tilgængelig via kommandoen Fyld.
Hvis du foretrækker det, kan du føje den brugerdefinerede liste, der er gemt i projektmappefilen, til registreringsdatabasen på den anden computer eller server og gøre den tilgængelig i pop op-vinduet Brugerdefinerede lister i Excel-indstillinger. Fra pop op-vinduet Sortér i kolonnen Rækkefølge skal du vælge Brugerdefinerede lister for at få vist pop op-vinduet Brugerdefinerede lister, derefter markere den brugerdefinerede liste og så klikke på Tilføj.
Har du brug for mere hjælp?
Du kan altid spørge en ekspert i Excel Tech Community eller få support i community'er.










