Med PowerPoint til internettet kan du oprette præsentationer i din webbrowser. De lagres i dit OneDrive, og du kan redigere og dele dem online uden brug af anden software.
Følgende er nogle grundlæggende trin til at oprette og fremvise en præsentation. Vælg en overskrift nedenfor for at åbne den og få vist de detaljerede instruktioner.
Hvis du har en præsentation åben i skrivebeskyttet tilstand, kan du vælge Rediger i Browser for at ændre den i browseren.
-
Vælg Rediger præsentation.
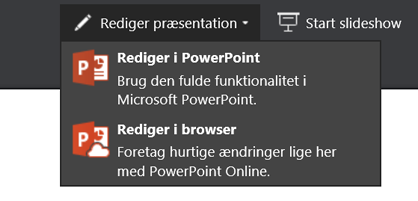
-
Vælg Rediger i browser.
Hvis du vil åbne den onlinemappe, hvor præsentationen er gemt, skal du klikke på OneDrive i øverste venstre hjørne.

Når du åbner mappen, kan du slette et dokument, åbne et andet dokument eller gå til andre mapper.
PowerPoint leveres med temaer, som er sæt med professionelt designede farver og slidelayouts. Vælg et tema, og alle dine slides følger dette udseende.
-
Vælg et tema på fanen Design.
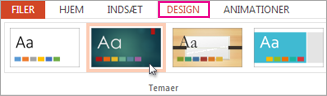
-
Du kan vælge mellem alle temaer i fire forskellige farver i gruppen Varianter.
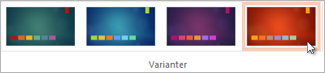
Hvert slidelayout indeholder pladsholdere til tekst, billeder, diagrammer, figurer m.m. Vælg det layout, der fungerer bedst, med det indhold du vil præsentere.
-
Markér sliden, du vil ændre layoutet for.
-
På fanen Startside skal du klikke på Layout i gruppen Slides.
-
Vælg det ønskede slidelayout, og klik derefter på Skift layout.
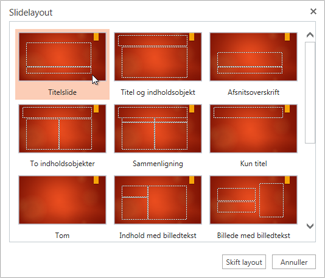
-
For at ændre størrelsen på sliden skal du på fanen Visning klikke på Slidestørrelse for at tilpasse den.
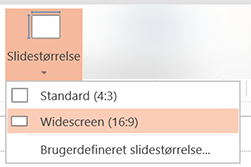
Du kan indsætte tekst på din slide, klikke på en pladsholder til tekst og begynde at skrive.
Hvis du vil lave punkttegn med tekst, skal du anbringe markøren i tekstlinjen og vælge en punkttegnstypografi i gruppen Afsnit under fanen Startside.
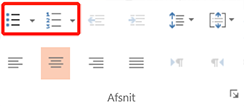
-
På fanen Indsæt skal du klikke på Billede.
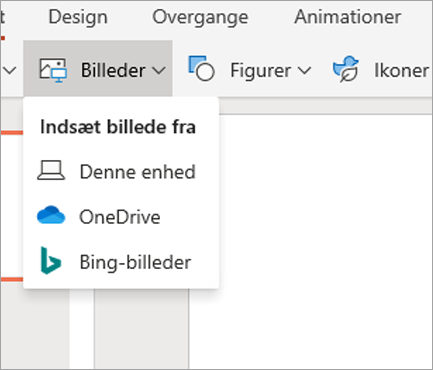
-
Søg efter det ønskede billede i dialogboksen Åbn, og vælg derefter Åbn.
Tilføj overgange, så dine slideskift bliver glidende og levende.
-
Vælg den slide, du vil føje en overgang til.
-
Vælg en overgang under fanen Overgange.
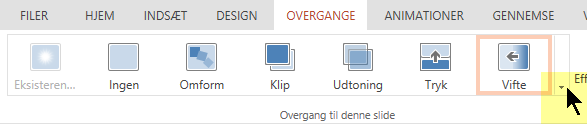
Klik på den nedadgående pil til højre for at åbne det komplette galleri af valgmuligheder til overgange.
-
Hvis du vil anvende overgangen på alle slides i præsentationen, skal du vælge Anvend på alle på fanen Overgange.
-
Vælg det objekt, som du vil føje animation til.
-
Vælg en animation på fanen Animationer.

-
For at anvende en animationseffekt skal du klikke på pilen, der peger nedad, på Effektindstillinger og vælge en.
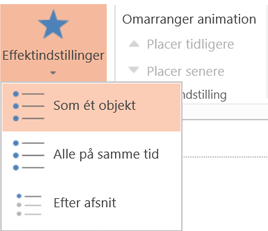
Du kan fremføre din PowerPoint til internettet-præsentation med en internetforbindelse og en webbrowser.
For at starte dit slideshow skal du klikke på Afspil fra begyndelsen eller Afspil fra aktuel slide under fanen Slideshow.

(Hvis du har slået fra Forenklet bånd fra, har du ikke fanen Slideshow, men skal i stedet bruge fanen Vis for at starte slideshowet).
For at navigere i dit slideshow skal du flytte musen til det nederste venstre hjørne af skærmen. Fem navigationsknapper (herunder Forrige og Næste, nederst til venstre) vises:
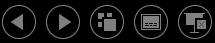
For at gå til en vilkårlig slide i præsentationen skal du højreklikke på den aktuelle slide og vælge Gå til slide.
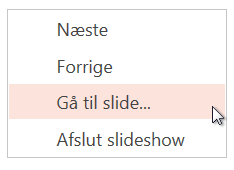
Angiv slidenummeret, du vil gå til, i feltet Slide, og vælg derefter OK.
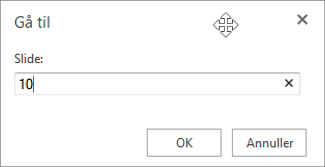
-
Vælg din præsentation i OneDrive, og klik derefter på fanen Del.
-
Under Del skal du klikke på Hent et link.
-
Du kan dele en skrivebeskyttet kopi af præsentationen, hvis du under Vælg en indstilling klikker på Vis kun.
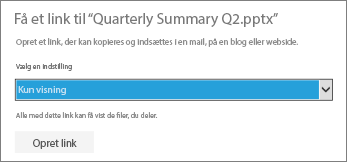
-
Hvis du vil lade andre se og redigere en kopi af præsentationen, skal du under Vælg en indstilling klikke på Rediger.
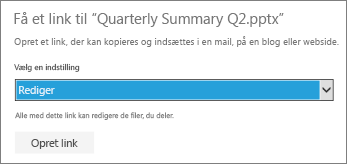
-
-
Klik på Opret link.
Hvis du vil forkorte det link, du deler med andre, skal du klikke på Forkort link.
-
Kopiér linket, og klik derefter på Luk.
-
Indsæt URL-adressen i en mail, chatsession eller på et websted med sociale netværk.
Du kan finde flere oplysninger om at dele præsentationer og samtidig redigering i Samtidig redigering af en præsentation ved hjælp af PowerPoint Online.
Du kan udskrive dine slides og bruge dem som uddelingskopier, eller du kan tilføje talerens noter på dem og bruge dem som et visuelt hjælpemiddel, når du præsenterer.
-
Vælg Filer > Udskriv > Udskriv.
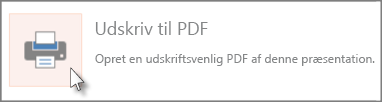
PowerPoint til internettet opretter en udskriftsvenlig PDF-fil, hvorefter dialogboksen Udskriv åbnes i din webbrowser.
-
Brug printerens valgmuligheder og indstillinger til at vælge de ønskede indstillinger for udskriftslayoutet, og udskriv præsentationen.










