Vigtigt!: Denne artikel er maskinoversat. Se ansvarsfraskrivelsen. Du kan finde den engelske version af denne artikel her til din orientering.
Med SharePoint Designer 2010, kan du hurtigt oprette meget tilpassede grænseflader til din business datakilder ved hjælp af formularer. Formularer er en vigtig del af et SharePoint-websted, hvor du indsamle data fra brugere. Du kan oprette formularer ved først at tilføje en datavisning på en af dine webstedssider og derefter indsætte individuelle felter fra datakilden som formularer. Brugere, kan også bruge formularen til at skrive data tilbage til datakilden i browseren.
Du kan oprette formularer til en lang række datakilder, herunder databaseforbindelser, XML-dokumenter og SharePoint-lister og ‑biblioteker.
I denne artikel beskrives formularer i flere detaljer og de forskellige måder kan du oprette dem i SharePoint Designer 2010.
Denne artikel indeholder
Hvad er en formular?
Formularer er baseret på funktionen datavisning i SharePoint Designer 2010, så for bedre at forstå dem, vil du forstå datavisninger. En datavisning er en tilpasning visning af en datakilde. Du kan indsætte en datavisning i en ASPX-side som en visning eller en formular. En datavisning indsat som en visning kan du formatere præsentationen af data – Hvis du indsætter datavisning som en formular, du kan redigere data via browseren, og ændringerne skrives tilbage til og gemmes i den oprindelige datakilde.
De datavisninger, der er indsat som formularer, kan oprettes for SharePoint-lister og ‑biblioteker, databaseforbindelser og lokale XML-dokumenter. De understøtter dog ikke webtjenesteforbindelser af typerne SOAP og REST. Selve formularen er altid i redigeringstilstand og viser enten en post eller mange poster ad gangen. Brugerne kan tilføje nye poster eller redigere eksisterende poster i browseren (men de kan ikke slette poster).
Når du indsætter en datavisning, SharePoint Designer 2010 henter data fra en datakilde i form af Extensible Markup Language (XML) og viser dataene ved hjælp af Extensible Stylesheet Language Transformations (XSLT). Når du indsætter en formular på din side, kan du bruge datavisning redigeringsværktøjer i SharePoint Designer 2010 til at tilføje eller fjerne kolonner, filtrere, sortere og gruppefelter og så videre. Du kan bruge disse WYSIWYG-værktøjer til at ændre egenskaber for skrifttype, billeder, objekter og den overordnede layout i formularen.
Når du bruger disse værktøjer, indsætter SharePoint Designer 2010 den nødvendige XSLT direkte til siden, så du ikke behøver at vide, hvordan du kan skrive XSL. Hvis du vil tilpasse XSL direkte, kan du altid åbne siden i kodevisning.
Bemærk!: En anden måde, du kan give brugere tilladelse til at tilføje og redigere poster i en datavisning på er at aktivere indbygget redigering i datavisningen. Lær mere om at tilpasse visningerne liste og data i afsnittet Se også.
Indsætte en formular ved hjælp af båndet
Den hurtigste og nemmeste måde at oprette en formular er at bruge indstillingen datavisninger og formularer under SharePoint Designer 2010 på båndet. Når du opretter en formular på denne måde, du kan vælge mellem tre typer af formularer: en ny elementformular, en formularen til redigering af element eller en formular med Vis elementer. Du kan oprette hver type formular til en række datakilder, som SharePoint-lister og biblioteker, XML-filer og databaseforbindelser.
Når du tilføjer en formular på denne måde, tilføjer SharePoint Designer 2010 en Data Form Web del (DFWP) på siden. Når den er tilføjet, kan du tilpasse formularen ved hjælp af de datavisning redigeringsindstillinger i båndet og WYSIWYG værktøjerne på selve siden.
Udføre disse trin for at indsætte en formular ved hjælp af båndet i SharePoint Designer 2010.
-
Trin 1. Åbn webstedet i SharePoint Designer 2010.
-
Klik på Websider i ruden Navigation.
-
Vælg den webside, hvor du vil tilføje dataformularen.
Bemærk! Hvis du ikke har en side til dataformularen, skal du oprette en. Det kan enten være en ASPX-side eller en webdelsside. -
Klik på Rediger fil i gruppen Rediger under fanen Side.
-
Klik inde i feltet division eller formular, der er angivet.
i en webdelsside, feltet division mærke ser sådan ud: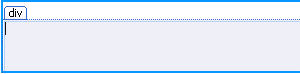
i en ASPX-side, i formular, der ser sådan ud:
-
Under fanen Indsæt i gruppen datavisninger og formularer skal du se tre Formularindstillinger:
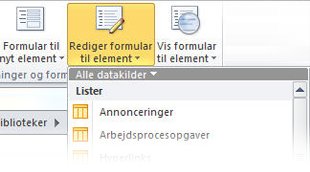
-
Vælg en formulartype som beskrevet herunder:
-
Formular til nyt element viser tomme felter for en enkelt post. Hvert felt er placeret på sin egen række, hvor feltnavnet er overskriften. Ved hjælp af en formular til nye elementer kan du føje data til en datakilde én post ad gangen. Du skal medtage alle de nødvendige felter, der kræves, for at brugerne kan oprette nye poster.
-
Formular til redigering af element viser en enkelt post som en formular. Hvert felt har sin egen række, hvor feltnavnet er overskriften for rækken. Ved hjælp af formularen til redigering af et element kan du redigere én post ad gangen. Formularen indeholder navigationslinks, som du kan bruge til at vise den næste eller forrige post.
-
Formular til visning af element viser en post som en visning, der ikke kan redigeres, og den bruges som regel til at vise egenskaberne for en post.
Bemærk!: Hvis du vil føje en formular med flere elementer, der viser på én gang, skal du se den næste række trin, hvor du opretter formularer ved hjælp af opgaveruden detaljerede oplysninger om dato datakilde.
-
Vælg den datakilde, du vil bruge.
Bemærk!: En af indstillingerne i menuen er at oprette en Brugerdefineret listeformular. Dette gælder kun for SharePoint-lister og biblioteker. Lær mere om listeformularer i afsnittet Se også.
-
Hvis du vil have vist flere datakilder, skal du klikke på Flere datakilder, vælge en datakilde i dialogboksen Vælg datakilde og klikke på OK.
-
Formularen føjes til siden og viser felterne fra datakilden.
Indsætte en formular ved hjælp af ruden Oplysninger om datakilde
En anden måde at oprette en formular på er at indsætte en tom datavisning, vælge en datakilde og derefter bruge ruden Oplysninger om datakilde til at tilføje de enkelte felter. Ved hjælp af denne kommando kan du vælge, hvilke felter der fra starten skal medtages på formularen, og du kan derefter vælge den type formular, der skal bruges. Du kan vælge mellem tre typer: en formular med et enkelt element, en formular med flere elementer eller en formular for et nyt element.
Når du tilføjer en formular på denne måde, tilføjer SharePoint Designer 2010 en Data Form Web del (DFWP) på siden. Når tilføjet, kan du tilpasse formularen ved hjælp af de datavisning redigeringsindstillinger i båndet og WYSIWYG værktøjerne på selve siden.
Udføre disse trin for at indsætte en formular ved hjælp af ruden detaljerede oplysninger om datakilde i SharePoint Designer 2010.
-
Åbn webstedet i SharePoint Designer 2010.
-
Klik på Websider i ruden Navigation.
-
Vælg den webside, hvor du vil tilføje dataformularen.
Bemærk! Hvis du ikke har en side til datavisningen, skal du oprette en. Det kan enten være en ASPX-side eller en webdelsside. Se Oprette SharePoint-sider i afsnittet Se også. -
Klik på Rediger fil i gruppen Rediger under fanen Side.
-
Klik inde i feltet division eller formular, der er angivet.
i en webdelsside, feltet division mærke ser sådan ud: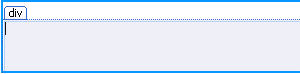
i en ASPX-side, i formular, der ser sådan ud:
-
Klik på Datavisning i gruppen Datavisninger og formularer under fanen Indsæt. Vælg derefter Tom datavisning.
-
I den tomme datavisning pladsholder, der vises, skal du klikke på Klik her for at vælge en datakilde.

-
Vælg en datakilde i dialogboksen Vælg datakilde, og klik derefter på OK.
-
Detaljerede oplysninger om datakilde i opgaveruden vises.
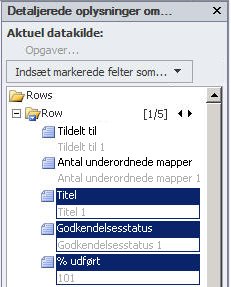
-
Markér det felt i opgaveruden, der skal vises i dataformularen. Hvis du vil markere flere felter, skal du holde Ctrl nede, mens du klikker på hvert enkelt felt.
Bemærk!: Afhængigt af typen datakilde, du bruger, kan nogle felter ikke redigeres. For eksempel i en SharePoint-liste eller bibliotek, oprettet af, ændret af og andre system kan felter ikke redigeres.
-
Klik på Indsæt markerede felter som, og vælg derefter en af følgende indstillinger:
-
Formular med et enkelt element viser en enkelt post som en formular. Hvert felt har sin egen række, hvor feltnavnet er overskriften for rækken. Ved hjælp af en formular til et enkelt element kan du redigere én post ad gangen. Formularen indeholder navigationslinks, som du kan bruge til at vise den næste eller forrige post.
-
Formular med flere elementer viser flere poster som formularer på den samme side. Hvert felt har sin egen kolonne, hvor feltnavnet er overskriften for kolonnen. Når du bruger en formular med flere elementer, kan du hurtigt redigere dataene for flere poster på en gang og derefter gemmer ændringerne på samme tid.
-
Formular til nyt element viser tomme felter for en enkelt post. Hvert felt er placeret på sin egen række, hvor feltnavnet er overskriften. Ved hjælp af en formular til nye elementer kan du føje data til en datakilde én post ad gangen. Du skal medtage alle de nødvendige felter, der kræves, for at brugerne kan oprette nye poster.
-
-
Dataformularen føjes til websiden.
Forslag til næste trin
Når du opretter en datavisning, kan du begynde at tilpasse den ved hjælp af de datavisning værktøjer og WYSIWYG formateringsværktøjer i SharePoint Designer 2010. Du kan tilføje og fjerne kolonner, filtrere data, sortere og gruppere felter, anvende betinget formatering og meget mere. Ved hjælp af værktøjerne WYSIWYG, kan du ændre tabellen overordnet layout, Tilføj grafik, formatere tekst og meget mere. Lær mere om at tilpasse visningerne liste og data i afsnittet Se også.
Vigtigt!: Når du arbejder med formularer, især du muligvis tilpasse formularen ved at tilføje beskrivende tekst i kolonneoverskrifter, som oplyser om hvilke datainput er påkrævet til bestemte felter. Hvis du arbejder for eksempel med en SQL-database som datakilde, kan det kræve en talværdi for et bestemt felt. Hvis brugerne angiver en tekstværdi i stedet, modtager de en fejlmeddelelse, når de forsøger at gemme formularen. Så bør du tilføje beskrivende tekst ud for en hvilken som helst felt, der har særlige krav til datainput.










