Tip!: Få mere at vide om Microsoft Forms, eller kom i gang med det samme, og opret en undersøgelse, test eller afstemning. Vil du have mere avanceret mærkning, spørgsmålstyper og dataanalyse? Prøv Dynamics 365 Customer Voice.
IMicrosoft Teamskan du nemt konfigurere fanen Formularer, oprette en ny formular til at indsamle svar, tilføje en eksisterende formular til at indsamle svar eller vise undersøgelsesresultater, samarbejde med dit team på en formular, oprette meddelelser til din formular eller foretage en hurtig afstemning kun for dit team.
Arbejd sammen med dine teammedlemmer om at oprette og redigere en formular
I Microsoft Teamskan du tilføje en formularfane, så du kan oprette en ny formular eller tilføje en eksisterende formular, som hele teamet kan redigere.
Tilføj en formularfane for at oprette en ny formular
-
I Teams skal du gå til den ønskede kanal og klikke på Tilføj en fane

-
Under Faner for dit team skaldu klikke på Formularer.
-
På konfigurationssiden for fanen Formularer, der åbnes, skal du vælge Opret en delt formular, som dit teamkan redigere, og derefter angive et navn til den nye formular.
-
Opslag på kanalen om denne fane er automatisk markeret, så du straks kan dele din nye formular med dit team. Hvis du ikke vil dele den med det samme, skal du fjerne markeringen af denne indstilling.
-
Klik på Gem.
Du er nu klar til at arbejde sammen med dit team om at oprette denne formular.
Bemærk!: Hver formularfane har en handlingsstatus foran formulartitlen. I følgende eksempel er denne undersøgelse i gang med at blive oprettet, så Rediger står foran formularens titel: Rediger | Undersøgelse: Feedback på den nye præsentation.
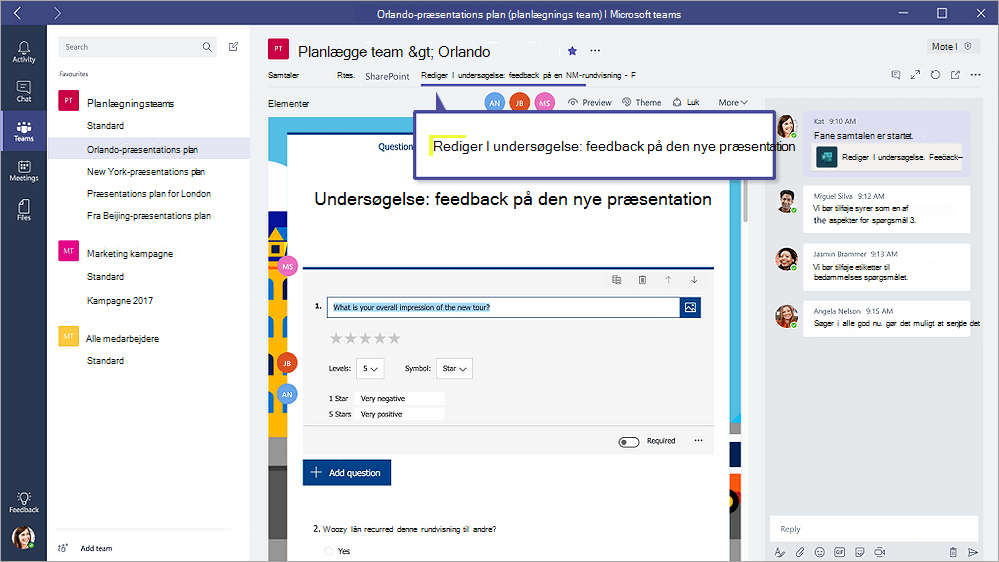
Tilføj en eksisterende formular for at indsamle svar, vise undersøgelsesresultater eller samarbejde med dit team
-
I Teams skal du gå til den ønskede kanal og klikke på Tilføj en fane

-
Under Faner for dit team skaldu klikke på Formularer.
-
På konfigurationssiden for fanen Formularer, der åbnes, skal du vælge Tilføj en eksisterende formular.
-
I feltet Søg skal du skrive navnet på den formular, du vil tilføje, eller vælge på listen under feltet.
-
På rullelisten nedenfor Tilføj en eksisterende formular skal du vælgeIndsaml svar, Vis resultatereller Samarbejd.
-
Opslag på kanalen om denne fane er automatisk markeret, så du straks kan dele din nye formular med dit team. Hvis du ikke vil dele den med det samme, skal du fjerne markeringen af denne indstilling.
-
Klik på Gem.
Hvis du vælgerIndsaml svar, vil formularen være i "Udfyldningstilstand", så du får vist Udfyld foran titlen for at give dig besked om, at du er i gang med at indsamle svar fra dit team. Eksempel: | Undersøgelse: Feedback på den nye præsentation.
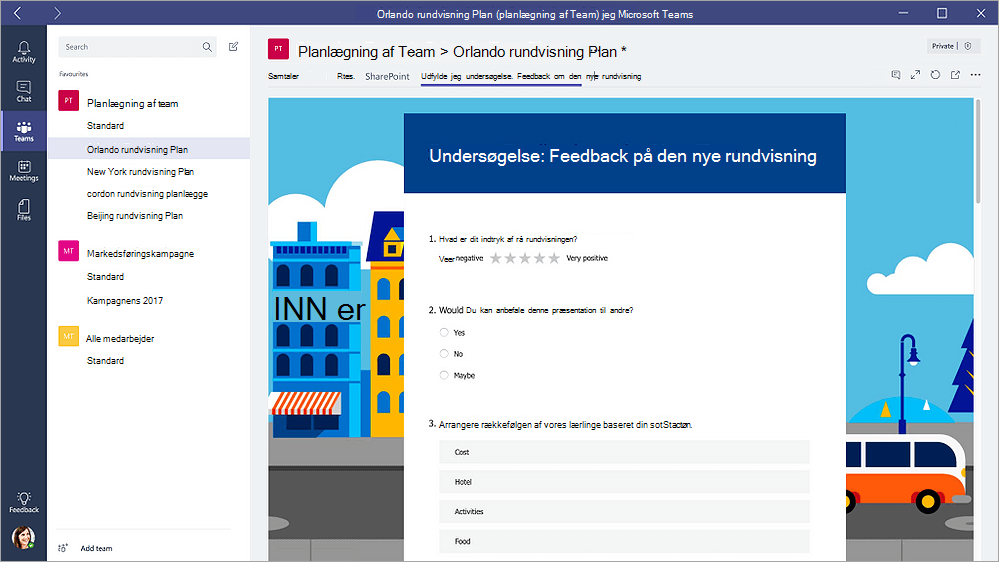
Hvis du vælger Visresultater, deler du resultaterne af en formular med dit team, og formularen vil være i tilstanden "Resultater". Du får vist Resultaterne foran titlen for at give dig besked om, at der er indsamlet svar, og du deler nu disse resultater med dit team. Eksempel: | Undersøgelse: Feedback på den nye præsentation.
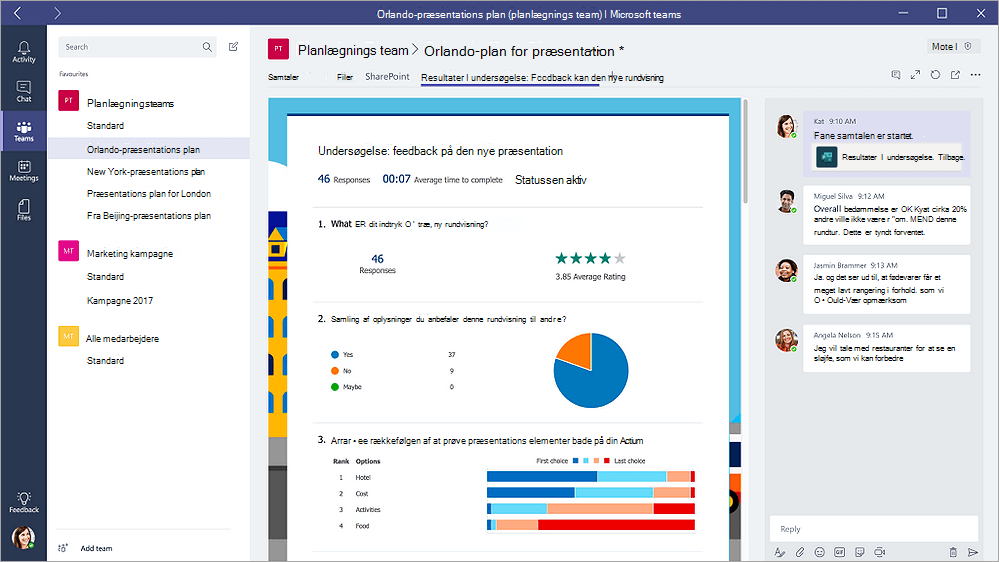
Hvis du vælger Samarbejd,kan du og dit team redigere en eksisterende formular. Du får vist Rediger foran titlen for at fortælle dig, at formularen er åben til redigering. Eksempel: Rediger | Undersøgelse: Feedback på den nye præsentation.
Start en samtale med dit team om en formular
Nu hvor du har oprettet en ny formular eller tilføjet en eksisterende, kan alle i teamet bidrage til formularen. Det er nemt at få en samtale i gang ved at klikke på samtaleikonet i øverste højre hjørne Teams.

Et samtalevindue åbnes til højre for din formularfane. Få mere at vide om at bruge fanen Samtale i Microsoft Teams.
Konfigurere meddelelser om din formular
Forbindelsen Microsoft Forms kan hjælpe dig med at holde dit team opdateret om svarene på dine formularer. Du skal blot fortælle forbindelsen, hvilke formularer du vil abonnere på, så får kanalen besked med en opsummering af svar hver dag.
-
Ud for den kanal, hvor du vil konfigurere en meddelelse om din formular, skal du klikke på Flere indstillinger

-
Klik på knappen Konfigurer til højre for ikonet Formularer.
-
Klik på rullemenuen under Vælg den formular, du vilmodtage meddelelser for, og vælg en formular. Du modtager en daglig opdatering af svar på din valgte formular.
Få mere at vide om meddelelser i Microsoft Teams.
Udfør en afstemning i dit team
Med Microsoft Formskan du oprette en afstemning i realtid på få sekunder i din Microsoft Teams-app.
-
Gå til den Teams eller det chatvindue, hvor du vil medtage en hurtig afstemning. Klik på Formularer nederst Teams appen Formularer.

Bemærk!: Hvis du ikke kan se ikonet Formularer, skal du klikke på Meddelelsesudvidelser

-
Tilføj dine spørgsmål og indstillinger, og klik derefter på Næste.
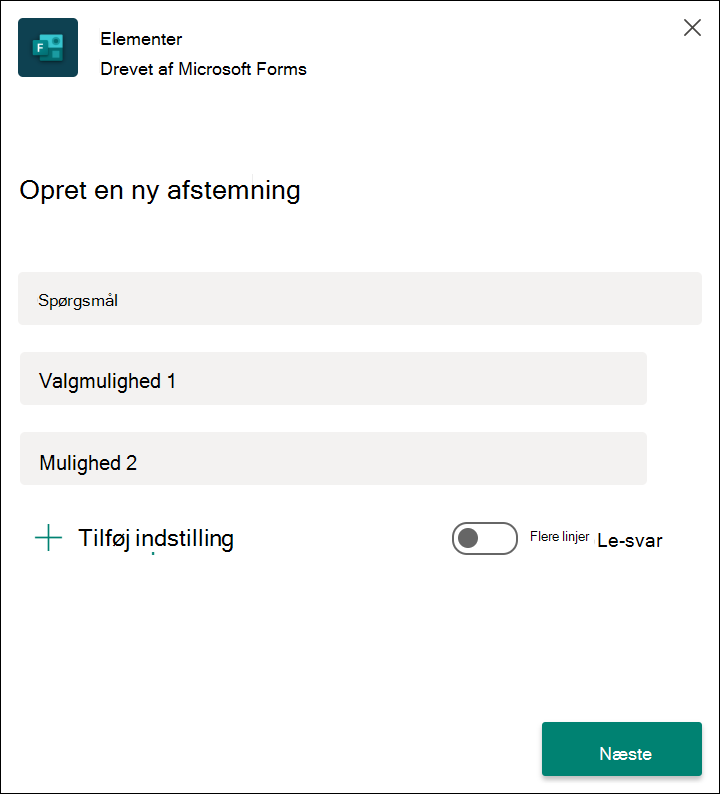
-
Få vist et eksempel på din afstemning, og klik derefter på Rediger, hvis du vil foretage ændringer, eller klik på Send, hvis du er klar til at sende den.
Når personer i din gruppe tager afstemningen, får du vist resultater i realtid i din gruppesamtale.
Feedback til Microsoft Forms
Vi vil gerne høre fra dig! Du kan sende feedback om Microsoft Formsved at gå til øverste højre hjørne af formularen og vælge Flere formularindstillinger 
Se også
Tilføj en afstemning til din Teams-kanal, -chat eller -møde










