Hvis du har et brev, du skal sende til mange personer via mail, men du gerne vil gøre det personligt til hver modtager, skal du bruge brevfletning. Du kan oprette en mængde personlige mails, der er formateret identisk, og bruge den samme tekst. Kun bestemte afsnit i mailen varierer og er gjort personlige. I modsætning til når du sender en meddelelse til en gruppe af personer, gør brevfletning hver modtager enemodtager af meddelelsen.
Der er tre filer involveret i at oprette mails ved hjælp af brevfletningsprocessen:
-
Hoveddokumentet
Dette dokument er din mail; det indeholder tekst, der er identisk for hver version af det flettede dokument. -
Din adresseliste
Dette er datakilden, ofte et Excel-regneark, der bruges til at udfylde oplysninger i mailen. Adresselisten indeholder f.eks. navne, og hoveddokumentet er den mail, der vil blive adresseret til navnene på listen. -
Det flettede dokument
Dette dokument er en kombination af hoveddokumentet og adresselisten. Brevfletning henter oplysningerne fra adresselisten og placerer dem i hoveddokumentet, hvilket resulterer i et personligt, flettet dokument til hver person på adresselisten.
Det første trin i brevfletningsprocessen er at oprette et hoveddokument.
-
Under fanen Forsendelser skal du vælge Start brevfletning > Mails.
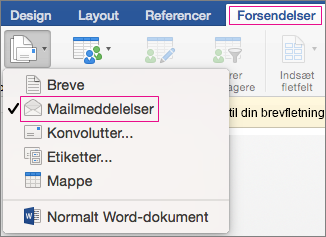
-
Skriv den mail, du vil sende til alle, i Word.
Den første række i Excel-regnearket er hovedposten. Hver kolonne i rækken har et etiketnavn, der angiver en kategori af oplysninger. F.eks. kan dine kolonnenavne være </c0>mailadresse, navn, postadresse, by, stat og postnummer. Hver efterfølgende række indeholder en enkelt post med data for hver modtager. Der må ikke være nogen tomme rækker eller kolonner i listen.
Tip!: Du kan oprette et Excel-regneark med dit Outlook-adressekartotek ved at eksportere kontakterne til en tabulatorsepareret fil (.txt) og derefter åbne .txt-filen i Excel. Du kan få flere oplysninger i Eksportér eller arkivér Outlook-elementer manuelt.
-
I den første række af Excel-regnearket skal du skrive kolonnenavnene til dine modtagere. I den første kolonne kan du f.eks. skrive Mailadresse, i den anden kolonne Fornavn, og i den tredje kolonne Efternavn.
Vigtigt!: Det anbefales, at den første kolonne indeholder hver modtagers mailadresse.
-
I den anden og de efterfølgende rækker kan du skrive en modtagers mailadresse, fornavn og efternavn.
-
På menuen Filer skal du vælge Gem og angive et filnavn.
Bemærk!: Husk regnearkets placering. Du skal bruge den senere for at sammenkæde det med dit brevfletningsdokument.
-
Gem og luk regnearket.
Bemærk!: Du kan ikke afslutte brevfletningen, hvis du ikke lukker Excel-regnearket, der indeholder listen, eller hvis du åbner den igen, før du er færdig med brevfletningen.
På fanen Forsendelser skal du vælge Vælg modtagere og derefter vælge en indstilling.
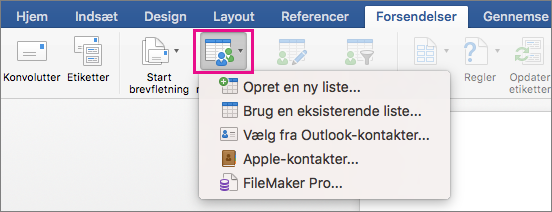
|
Indstilling |
Beskrivelse |
|
Opret en ny liste |
Start en ny adresseliste, mens du konfigurerer brevfletningen. |
|
Bruge en eksisterende liste |
Brug et Excel-regneark eller en anden type datafil som din adresseliste |
|
Vælg mellem Outlook-kontakter |
Vælg navne direkte fra dine Outlook-kontakter til adresselisten |
|
Apple-kontakter |
Vælge navne direkte fra dit Apple-adressekartotek til adresselisten |
|
FileMaker Pro |
Importér data fra en FileMaker Pro-database |
Opret en ny liste
I dialogboksen Rediger listefelter opretter Word automatisk felter til grundlæggende oplysninger, f.eks. fornavn, efternavn og adresse. Hvis du vil tilføje et nyt felt, f.eks. et meddelelsesfelt, skal du gøre dette nu, så du kan udfylde feltet, når du angiver posten.
-
Under Nyt feltnavn skal du skrive navnet på det felt, du vil tilføje, og derefter klikke på + (plustegnet).
Tip!: Hvis du vil ændre rækkefølgen af felterne, skal du vælge det felt, du vil flytte, og derefter bruge pilene op eller ned for at flytte feltet.
-
Når alle felter er konfigureret, som du ønsker, skal du vælge Opret for at oprette en ny liste.
Brug en eksisterende liste
-
Gå til den fil, du vil bruge, og vælg Åbn.
-
I dialogboksen Åbn projektmappe skal du vælge det regneark, du vil bruge, og derefter gøre et af følgende:
-
Lad celleområdet være tomt for at bruge hele regnearket.
eller
-
Angiv et celleområde for de data, du vil bruge.
-
-
Vælg OK.
Vælg mellem Outlook-kontakter
-
Vælg Filtrer modtagere for at markere de modtagere, du vil medtage.
-
I dialogboksen Forespørgselsindstillinger skal du ud for Vis brevfletningsmodtagere efter vælge Fuldstændig post.
-
På listen over kontakter skal du vælge de kontakter, du vil medtage i brevfletningen, og derefter vælge OK.
Apple-kontakter
-
Vælg Filtrer modtagere for at markere de modtagere, du vil medtage.
-
I dialogboksen Forespørgselsindstillinger under Apple-gruppekontakter skal du vælge den gruppe, du vil medtage i brevfletningen og derefter vælge OK.
FileMaker Pro
-
Gå til den fil, du vil bruge, og vælg Åbn.
-
I dialogboksen Afgrænsningstegn i datakontrolpost skal du vælge en feltafgrænser til at adskille hvert datafelt og en postafgrænser til at adskille hver datapost og derefter vælge OK.
-
På fanen Forsendelser skal du vælge Indsæt fletfelt og derefter vælge det felt, du vil tilføje.

-
Klik på Træk felter til denne boks, eller angiv tekst i hoveddokumentet, og klik derefter på teksten for at fjerne den.
-
Tilføj og formatér de felter, du vil medtage i mailen, og vælg OK.
-
På fanen Forsendelser skal du vælge Vis resultater for at se, hvordan mailmeddelelserne kommer til at se ud.

Bemærk!: Brug venstre og højre knapper på fanen Forsendelser for at rulle gennem hver mail.
-
Hvis du vil foretage yderligere formateringsændringer, skal du vælge Vis resultater igen, så du kan tilføje eller fjerne fletfelter.
-
Når meddelelserne ser ud som ønsket, skal du på fanen Forsendelser vælge Afslut og flet > Flet til mail for at afslutte brevfletningen.
Tip!: Flet til mail er ikke tilgængelig, hvis du ikke har valgt dit standardmailprogram.










