Et PowerPoint fotoalbum er en præsentation, som du kan oprette for at vise dine personlige eller arbejdsrelaterede fotografier. Du kan enten downloade PowerPoint-fotoalbumskabeloner fra Office.com, eller du kan oprette dine egne.
Et PowerPoint fotoalbum er en præsentation, som du kan oprette for at vise dine personlige eller arbejdsrelaterede fotografier. Hvis du vil oprette dit fotoalbum ud fra en foruddefineret skabelon, kan du søge efter en i søgefeltet søg efter skabeloner og temaer online og vælge den ønskede skabelon.

Figur: Eksempel på fotoalbum med 4 billeder på en slide
Starte oprettelse af dit fotoalbum ved at tilføje billeder
-
Gå til fanen Indsæt fotoalbum, og klik på pilen under Fotoalbum og derefter på Nyt fotoalbum.
-
Klik på Fil/disk under Indsæt billede fra i dialogboksen Fotoalbum.
-
Find og klik på den mappe, der indeholder det billede, du vil indsætte, i dialogboksen Indsæt nye billeder, og klik derefter på Indsæt.
-
Du kan ændre den rækkefølge, billederne vises i, ved at klikke på filnavnet på det billede, du vil flytte, under Billeder i album og derefter bruge pileknapperne til at flytte billedet op eller ned på listen.
-
Klik på Opret i dialogboksen Fotoalbum
Flere ting, du kan gøre med fotoalbummer
Vælg en overskrift nedenfor for at åbne den og få vist de detaljerede instruktioner.
Når du tilføjer billedtekster, skal du skrive en tekst, der beskriver de enkelte billeder i fotoalbummet.
-
Åbn fotoalbumpræsentationen.
-
På fanen Indsæt i gruppen Billeder (Illustrationer i PowerPoint 2007) skal du klikke på pilen under Fotoalbum og derefter klikke på Rediger fotoalbum.
-
Markér afkrydsningsfeltet Billedtekster under ALLE billeder underBilledindstillinger.
Hvis afkrydsningsfeltet Billedtekster under ALLE billeder er nedtonet eller ikke er tilgængeligt, skal du først angive en layout for billederne i fotoalbummet.
Hvis du vil angive et layout til dine billeder, skal du vælge det ønskede layout på listen Billedlayout under Albumlayout.
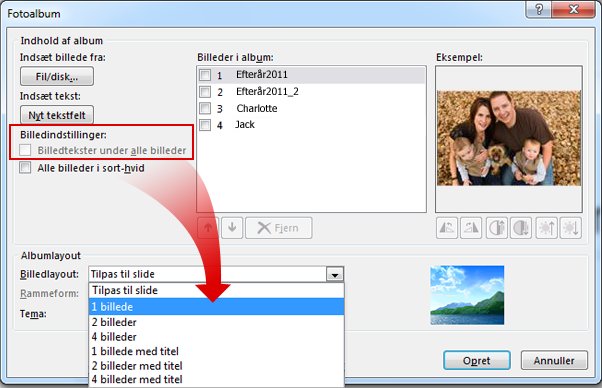
-
Klik på Update.
Som standard bruger PowerPoint billedfilnavnet som pladsholder for billedteksten.
-
Klik på pladsholderen til billedtekst i normal visning, og skriv derefter en billedtekst, der beskriver billedet.
-
Klik på pilen under Fotoalbum i gruppen Billeder under fanen Indsæt, og klik derefter på Rediger fotoalbum.
-
Benyt en eller flere af følgende fremgangsmåder i dialogboksen Rediger fotoalbum:
-
Du kan få vist alle billederne i fotoalbummet i sort-hvid ved at markere afkrydsningsfeltet Alle billeder i sort-hvid under Billedindstillinger.
-
Du kan ændre layoutet for billederne ved at vælge det ønskede layout på listen Billedlayout under Albumlayout.
-
Du kan føje en ramme til billederne ved at vælge en rammeform, der ser pæn ud til alle billederne i fotoalbummet, på listen Rammeform under Albumlayout.
-
Du kan vælge et tema til fotoalbummet ved at klikke på Gennemse ud for Tema under Albumlayout og derefter finde det ønskede tema i dialogboksen Vælg designskabelon.
-
-
Hvis du vil rotere eller øge eller mindske lysstyrken eller kontrasten i et billede, skal du klikke på det ønskede billede på listen Billeder i album og benytte følgende fremgangsmåde:
-
Du kan rotere et billede med uret ved at klikke på

-
Hvis du vil rotere et billede mod uret, skal du klikke på

-
Du kan øge kontrasten ved at klikke på

-
Du kan mindske kontrasten ved at klikke på

-
Du kan øge lysstyrken ved at klikke på

-
Du kan mindske lysstyrken ved at klikke på

-
Der er et par forskellige måder, hvorpå du kan dele dit fotoalbum med andre.
-
Klik på Indsæt > fotoalbum > Rediger fotoalbum.
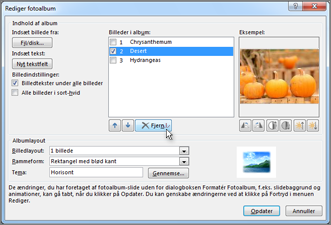
-
Markér billedet under Billeder i album, og klik derefter på Fjern.










