Når du arbejder med relationsdata (hvor relaterede data er gemt i separate tabeller), har du ofte brug for at få vist oplysninger fra mere end én tabel eller forespørgsel i den samme rapport. Du vil f.eks. se kundedata, men du vil også have vist oplysninger om kundens ordrer på samme tid. En underrapport er et nyttigt værktøj i Access til at gøre dette, fordi den giver dig mulighed for at vise ordreoplysningerne i rapporten med kundeoplysningerne på en logisk og læsbar måde. Access indeholder mange måder, du kan bruge til hurtigt at oprette underrapporter.
Hvad vil du foretage dig?
Forstå underrapporter
En underrapport er en rapport, der er indsat i en anden rapport. Når du kombinerer rapporter, skal en af dem fungere som den primære rapport, som indeholder den anden rapport. En hovedrapport er enten bundet eller ubundet. En bundet rapport er en, der kan vise data og har en tabel, forespørgsel eller som har en SQL-sætning angivet i sin Postkilde-egenskab. En ubundet rapport er en, som ikke er baseret på en tabel, forespørgsel eller SQL-sætning (altså er rapportens Postkilde-egenskab tom).
Eksempel på en ubundet hovedrapport med to underrapporter, som ikke er relaterede
En ubundet hovedrapport kan ikke vise nogen data på egen hånd, men den kan stadig fungere som hovedrapport for ikke-relaterede underrapporter, som du ønsker at kombinere.
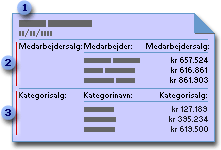
1. Den ubundne hovedrapport indeholder to underrapporter.
2. Én underrapport indeholder en oversigt over salg pr. medarbejder.
3. Den anden underrapport indeholder en oversigt over salg pr. kategori.
Eksempel på en hovedrapport og en underrapport, der er bundet til samme postkilde
Du kan bruge hovedrapporten til at vise detaljeposter, f.eks. hvert enkelt salg i løbet af et år, og derefter bruge en underrapport til at vise summariske oplysninger, f.eks. det samlede salg for hvert kvartal.
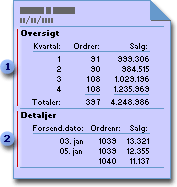
1. Underrapporten opsummerer årets salg pr. kvartal.
2. Hovedrapporten viser salget fra dag til dag.
Eksempel på en hovedrapport og en underrapport, der er bundet til relaterede postkilder
En hovedrapport kan indeholde data, der er fælles for en eller flere underrapporter. I dette tilfælde indeholder underrapporten data, der er relateret til dataene i hovedrapporten.
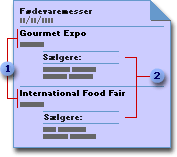
1. Hovedrapporten viser navn og by for hver messe.
2. Underrapporten viser, hvilke repræsentanter deltager på hver messe.
Underformularer i en rapport
En hovedrapport kan indeholde underformularer ud over underrapporter, og den kan indeholde lige så mange underformularer og underrapporter, som du ønsker. Desuden kan en hovedrapport indeholde op til syv niveauer af underformularer og underrapporter. En rapport kan f.eks. indeholde en underrapport, og den pågældende underrapport kan indeholde en underformular eller en underrapport osv. op til syv niveauer.
Hvis du føjer en underformular til en rapport og derefter åbner rapporten i rapportvisning, kan du bruge underformularen til at filtrere og navigere gennem poster. VBA (Visual Basic for Applications)-kode og integrerede makroer, der er knyttet til formularen og dens kontrolelementer, vil fortsat køre, men visse hændelser deaktiveres i denne sammenhæng. Du kan ikke tilføje, redigere eller slette poster ved hjælp af en underformular i en rapport.
Sammenkædning af en rapport med en underformular eller underrapport
Når du indsætter en underformular eller underrapport, der indeholder oplysninger, som er relateret til data i hovedrapporten, skal underrapporten sammenkædes med hovedrapporten. Linket sikrer, at de poster, der vises i underformularen eller underrapporten, stemmer overens med de poster, der står skrevet i hovedrapporten.
Når du opretter en underformular eller underrapport ved hjælp af en guide eller ved at trække et objekt fra navigationsruden til en rapport, sammenkæder Access automatisk underformularen eller underrapporten til hovedrapporten, hvis en af følgende betingelser er opfyldt.
-
Du definerer relationer for de tabeller, du vælger, eller du definerer relationer for de tabeller, der er underliggende for de forespørgsler, du vælger.
-
Hovedrapporten er baseret på en tabel med en primær nøgle, og underformularen eller underrapporten er baseret på en tabel, der indeholder et felt med samme navn som den pågældende primære nøgle og har den samme eller en kompatibel datatype. Hvis f.eks. den primære nøgle i den tabel, der ligger til grund for hovedrapporten, er et autonummereringsfelt, og egenskaben Feltstørrelse er angivet til Langt heltal, skal det tilsvarende felt i tabellen, der ligger til grund for underformularen eller underrapporten, være et Tal-felt med egenskaben Feltstørrelse angivet til Langt heltal. Hvis du vælger en forespørgsel eller forespørgsler som postkilde til en underformular eller underrapport, skal de underliggende tabeller i forespørgslen eller forespørgslerne opfylde de samme betingelser.
Opret en underrapport
Hvis underrapporten skal sammenkædes med hovedrapporten, skal du sørge for, at de underliggende postkilder er relaterede, før du gør følgende.
Brug guiden Underrapport til at oprette en underrapport
Denne procedure forudsætter, at du allerede har en rapport, som du vil føje en underrapport til. Hvis du vil vide mere om at oprette en rapport, skal du læse artiklerne Opret en enkel rapport eller Opret en grupperet rapport eller en oversigtsrapport.
-
I navigationsruden skal du højreklikke på den rapport, som du vil føje en underrapport til, og derefter skal du klikke på Designvisning.
-
På fanen Design skal du i gruppen Kontrolelementer åbne galleriet Kontrolelementer ved at klikke på pil ned i nederste højre hjørne:
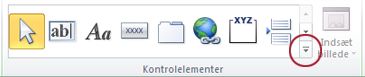
-
I den menu, der vises, skal du sørge for, at Brug kontrolelementguider er markeret.
-
Åbn galleriet Kontrolelementer igen, og klik derefter på Underformular/underrapport.
-
Klik på det sted i rapporten, hvor underrapporten skal placeres.
-
Hvis der vises en dialogboks med en sikkerhedsmeddelelse, skal du klikke på Åbn for at starte guiden.
-
Hvis du vil oprette en ny underformular eller underrapport og basere den på en tabel eller forespørgsel, skal du på første side i guiden Underrapport klikke på Brug eksisterende tabeller og forespørgsler. Hvis der er en eksisterende rapport eller formular, du vil bruge som underrapport, skal du klikke på Brug en eksisterende rapport eller formular, vælge rapporten eller formularen på listen og derefter klikke på Næste.
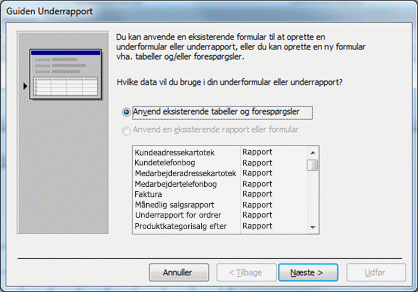
Bemærk!: Hvis der ikke er andre rapporter eller formularer i databasen, vil listen være tom, og indstillingen Brug en eksisterende rapport eller formular vil ikke være tilgængelig.
-
Hvis du valgte Brug en eksisterende rapport eller formular på den forrige side, skal du springe dette trin over og gå direkte til trin 9. Ellers skal du på listen Tabeller/forespørgsler vælge den tabel eller forespørgsel, der indeholder de felter, du vil medtage i underrapporten, og dobbeltklikke på de felter, du vil have på listen Tilgængelige felter for at føje dem til underrapporten.
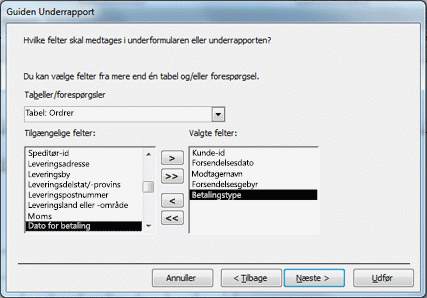
Hvis du vil sammenkæde underrapporten med hovedrapporten, skal du inkludere det eller de felter, der skal bruges til at oprette linket, selvom du ikke vil have, at de skal vises. Sammenkædningsfeltet er typisk et id-felt. I den foregående illustration er tabellen Ordrer postkilden for underrapporten, og tabellen Kunder er postkilden for hovedrapporten. Fordi tabellen Ordrer er relateret til tabellen Kunder med feltet Kunde-ID, føjes dette felt til listen Valgte felter.
Bemærk!: Du kan medtage felter fra flere tabeller og forespørgsler i din underrapport. Når du er færdig med at tilføje felter fra én tabel, vælger du bare den næste tabel eller forespørgsel på listen Tabeller/forespørgsler og tilføjer de ønskede felter.
Klik på Næste for at fortsætte.
-
På denne side i guiden skal du bestemme, hvordan du vil sammenkæde underrapporten med hovedrapporten. Hvis Access finder felter, der synes at være egnet til at sammenkæde underrapporten med hovedrapporten, viser guiden en liste over mulige forslag til sammenkædning.
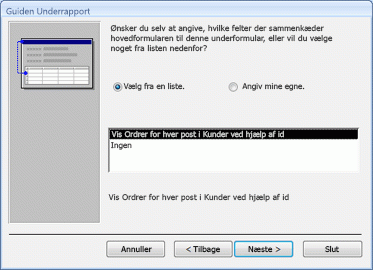
Du kan vælge det forslag til sammenkædning, der virker mest relevant for din situation, eller du kan vælge Ingen, hvis du ikke vil sammenkæde underrapporten med hovedrapporten. Hvis du vil sammenkæde underrapporten med hovedrapporten, men ingen af forslagene virker relevante, skal du klikke på Definer mine egne.
Bemærk!: Hvis guiden ikke kan finde passende felter til sammenkædning, viser den ikke en liste over forslag til sammenkædning og vælger automatisk indstillingen Definer mine egne.
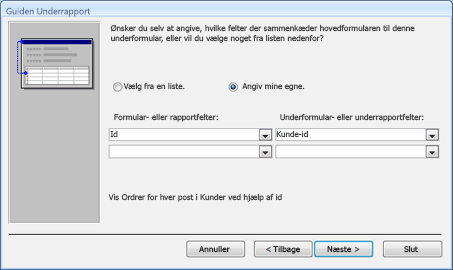
Når indstillingen Definer mine egne er valgt, viser guiden to sæt af lister.
-
Under Formular-/rapportfelter skal du vælge det eller de felter, du vil bruge til at sammenkæde hovedrapporten med underformularen eller underrapporten. Du kan vælge op til tre felter og hvert felt, du vælger, skal svare til et relateret felt i underformularen eller underrapportens datakilde.
-
Under Underformular-/underrapportfelter skal du vælge det eller de tilsvarende felter fra underformularen eller underrapporten, der sammenkædes med de felter i hovedrapporten, som du har valgt.
-
Hvis du vil undlade at sammenkæde underformularen eller underrapporten med hovedrapporten, skal du sørge for, at alle listerne er tomme.
Klik på Næste for at fortsætte.
-
-
På den sidste side i guiden skal du skrive et navn til underformularen eller underrapporten eller blot klikke på Udfør for at acceptere standarden.
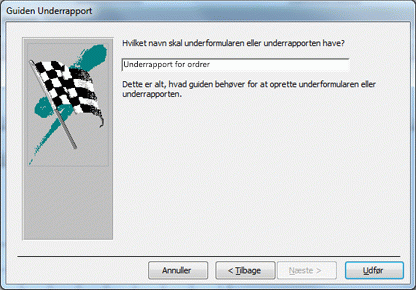
Access føjer et underrapportelement til rapporten og binder kontrolelementet (dvs. indstiller egenskaben Kildeobjekt for kontrolelementet) som følger:
-
Hvis du valgte Brug en eksisterende rapport eller formular på første side i guiden, binder Access underrapporten til den rapport eller formular, du har angivet.
-
Hvis du valgte Brug eksisterende tabeller og forespørgsler på den første side i guiden, opretter Access et nyt rapportobjekt i navigationsruden og binder derefter underrapportelementet til det. Navnet på det nye rapportobjekt er det samme som det navn, du har angivet på sidste side i guiden.
Føj en tabel, forespørgsel, formular eller rapport til en rapport som en underrapport
En hurtig måde at føje en underrapport til en rapport på er ved at åbne hovedrapporten i layoutvisning eller designvisning og trække et objekt til den fra navigationsruden. Hvis du vil sammenkæde underrapporten med hovedrapporten, skal du sikre dig, at de underliggende postkilder er relaterede, og at postkilderne indeholder de felter, der skal bruges til at sammenkæde underformularen eller underrapporten med hovedrapporten.
-
I navigationsruden skal du højreklikke på den rapport, du vil bruge som hovedrapport, og derefter klikke på Layoutvisning eller Designvisning i genvejsmenuen.
-
Træk en tabel, forespørgsel, formular eller en anden rapport fra navigationsruden til den del af hovedrapporten, hvor du vil have vist underrapporten.
Access gør et af følgende:
-
Hvis Access kan fastlægge, hvordan de to objekter skal sammenkædes, føjer Access et underrapportelement til rapporten. Hvis du vil tilføje en formular eller rapport, binder Access underrapporten til objektet. Hvis du vil tilføje en tabel eller forespørgsel, opretter Access først et rapportobjekt og binder derefter underrapportelementet til det nye objekt.
-
Hvis Access ikke kan afgøre, hvordan de to objekter skal sammenkædes, vises guiden Underrapport. Du kan fortsætte ved at følge fremgangsmåden i sektionen Brug guiden Underrapport til at oprette en underrapport, hvor du skal starte med trin 9.
Når du har afsluttet guiden, føjer Access underrapporten til rapporten.
Brug følgende fremgangsmåde til at dobbelttjekke, at underformularen eller underrapporten er sammenkædet korrekt med hovedrapporten.
-
Klik på underrapportelementet for at markere det.
-
Hvis egenskabsarket ikke allerede vises, skal du trykke på F4 for at vise det.
-
På fanen Data i egenskabsarket skal du undersøge egenskaberne OverordnedeFelter og UnderordnedeFelter.
-
For en underformular eller underrapport, der ikke er sammenkædet, skal begge disse egenskaber være tomme.
-
For en sammenkædet underformular eller underrapport skal egenskaberne OverordnedeFelter og UnderordnedeFelter vise det eller de felter, der relaterer de to objekter sammen. Hvis hovedrapporten f.eks. viser oplysninger fra tabellen Medarbejdere, og underformularen eller underrapporten viser oplysninger fra tabellen Ordrer, skal egenskaben OverordnedeFelter vise id-feltet fra tabellen Medarbejdere, og egenskaben UnderordnedeFelter skal vise feltet Medarbejder-id fra tabellen Ordrer.
-
Du oplever måske, at disse egenskaber skal redigeres for underformularen eller underrapporten for at fungere korrekt. Brug følgende fremgangsmåde.
-
På fanen Data i egenskabsarket skal du klikke på egenskabsfeltet OverordnedeFelter og derefter klikke på knappen Generér

Dialogboksen Feltsammenkædning af underrapport vises.
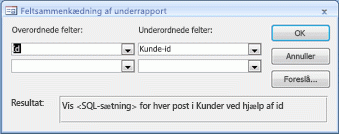
-
Vælg de felter, du vil sammenkæde rapporterne med, på listerne Overordnede felter og Underordnede felter. Hvis du er usikker på, hvilke felter skal bruges, kan du klikke på Foreslå for at få Access til at forsøge at fastlægge felterne til sammenkædningen. Når du er færdig, skal du klikke på OK.
Hvis du ikke kan se det felt, du vil bruge til at sammenkæde rapporten, skal du redigere postkilden i hovedrapporten eller underformularen eller underrapporten for at sikre, at det indeholder sammenkædningsfeltet. Hvis rapporten f.eks. er baseret på en forespørgsel, skal du sikre dig, at sammenkædningsfeltet findes i forespørgselsresultaterne.
-
Gem hovedrapporten, skift til rapportvisning, og bekræft derefter, at rapporten fungerer som forventet.
Føj en tabel eller forespørgsel til en rapport som et dataark
Et dataark er en enkel visuel repræsentation af data og minder om et regneark. Hver kolonne i et dataark repræsenterer et felt i kildetabellen eller -forespørgslen, og hver række repræsenterer en post. Du kan bruge kontrolelementet Underformular/underrapport til at vise et dataark i en rapport. Dette er en god metode at bruge i situationer, hvor du vil have en kompakt visning af data, men du ikke behøver de formateringsegenskaber, du har i et formular- eller rapportobjekt. Sådan føjer du et dataark til en rapport:
-
Højreklik på den rapport, du vil bruge som hovedrapport, og klik derefter på Designvisning i genvejsmenuen.
-
På fanen Design skal du i gruppen Kontrolelementer åbne galleriet Kontrolelementer ved at klikke på pil ned i nederste højre hjørne:
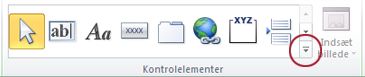
-
I den menu, der vises, skal du sørge for, at Brug kontrolelementguiderikke er markeret.
-
Åbn galleriet Kontrolelementer igen, og klik derefter på Underformular/underrapport.
-
Klik på det sted i rapporten, hvor underrapporten skal placeres.
-
Hvis guiden Underrapport starter, skal du klikke på Annuller for at lukke den.
-
Hvis egenskabsarket ikke allerede vises, skal du trykke på F4 for at vise det.
-
I rapporten skal du klikke på det nye underrapportelement for at markere det.
-
Klik på pilen i egenskabsfeltet Kildeobjekt under fanen Data i egenskabsarket, og klik derefter på den tabel eller forespørgsel, der skal vises i underrapportkontrolelementet. Hvis du f.eks. vil have vist tabellen Ordrer, skal du klikke på Tabel.Ordrer.
Access forsøger at sammenkæde dataarket med hovedrapporten ud fra de relationer, der er defineret i databasen.
-
På fanen Data i egenskabsarket skal du undersøge egenskaberne OverordnedeFelter og UnderordnedeFelter.
-
For et dataark, der ikke er sammenkædet, skal du sikre dig, at begge disse egenskaber er tomme.
-
For et sammenkædet dataark skal du sikre dig, at egenskaberne OverordnedeFelter og UnderordnedeFelter viser det eller de felter, der relaterer hovedrapporten til dataarket. Hvis hovedrapporten f.eks. viser oplysninger fra tabellen Medarbejdere, og dataarket viser oplysninger fra tabellen Ordrer, skal egenskaben OverordnedeFelter vise id-feltet fra tabellen Medarbejdere, og egenskaben UnderordnedeFelter skal vise feltet Medarbejder-id fra tabellen Ordrer.
-
I nogle tilfælde kan det være nødvendigt selv at angive egenskaberne for sammenkædningsfeltet. Det kan du gøre ved at benytte følgende fremgangsmåde.
-
På fanen Data i egenskabsarket skal du klikke på egenskabsfeltet OverordnedeFelter og derefter klikke på knappen Generér

-
Hvis der vises en dialogboks med en sikkerhedsmeddelelse, skal du klikke på Åbn.
Dialogboksen Feltsammenkædning af underrapport vises.
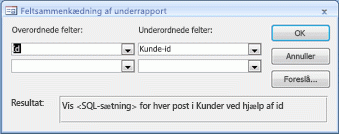
-
Vælg de felter, du vil bruge til at sammenkæde hovedrapporten med dataarket, på listerne Overordnede felter og Underordnede felter. Hvis du er usikker på, hvilke felter skal bruges, kan du klikke på Foreslå for at få Access til at forsøge at fastlægge felterne til sammenkædningen. Når du er færdig, skal du klikke på OK.
Hvis du ikke kan se et felt, du vil bruge til sammenkædning, skal du redigere postkilden i hovedrapporten eller dataarket for at sikre, at det indeholder sammenkædningsfeltet. Hvis dataarket f.eks. er baseret på en forespørgsel, skal du sikre dig, at sammenkædningsfeltet findes i forespørgselsresultaterne.
-
Gem hovedrapporten, skift til rapportvisning, og bekræft derefter, at rapporten fungerer som forventet.
Foretag designændringer i en underrapport
Når du har føjet en underrapport til en rapport, vil du måske lave nogle designændringer til underrapporten, eller måske vil du henvise til underrapportdata i hovedrapporten. De følgende afsnit indeholder tip til at udføre disse opgaver.
Åbn en underformular eller underrapport i et nyt vindue i designvisning
Hvis du vil foretage ændringer i designet af en underformular eller underrapport, mens du arbejder på dens hovedrapport i designvisning, kan du åbne underformularen eller underrapporten i et nyt vindue.
-
Klik på underformularen eller underrapporten for at markere den.
-
Klik på Underrapport i nyt vindue i gruppen Værktøjer på fanen Design.
Bemærk!: Denne kommando er ikke tilgængelig, hvis underformular-/underrapportelementet er bundet til en tabel eller forespørgsel.
Vis et total fra en underrapport i hovedrapporten
Forestil dig, at du bruger en underrapport ved navn Ordrer, som indeholder et tekstfelt med navnet Leveringsgebyr i alt, og at dette tekstfelt beregner summen af kolonnen Forsendelsesgebyr. For at vise summen fra underrapporten i hovedrapporten skal du føje et tekstfelt til hovedrapporten og derefter bruge et udtryk til at henvise til tekstfeltet Leveringsgebyr i alt i underrapporten. Det kan du gøre ved at benytte følgende fremgangsmåde.
-
Højreklik på hovedrapporten i navigationsruden, og klik derefter på Designvisning i genvejsmenuen.
-
Klik på Tekstfelt i gruppen Kontrolelementer på fanen Design.
-
Klik på det sted i hovedrapporten, hvor det nye tekstfelt skal placeres.
-
Hvis egenskabsarket ikke allerede vises, skal du trykke på F4 for at vise det.
-
Skriv følgende udtryk i egenskabsfeltet Kontrolelementkilde på fanen Data på egenskabsarket.
=IIf(IsError([underrapporten Ordrer].[Rapport]![Leveringsgebyr i alt]),0,[underrapporten Ordrer].[Rapport]![Leveringsgebyr i alt])
Bemærkninger!:
-
I dette eksempel kan du bruge det enkle udtryk =[underrapport Ordrer].[Rapport]![Leveringsgebyr i alt], men hvis underrapporten ikke indeholder nogen data, viser kontrolelementet i hovedrapporten #Fejl. Ved at bruge funktionen IsError sammen med funktionen IIf, sådan som det er vist i det første udtryk, sikrer du, at tekstfeltet i hovedrapporten viser et nul (0), hvis underrapporten ikke returnerer nogen data.
-
Du kan bruge Udtryksgenerator til at oprette udtrykket ved at klikke på knappen Generér

-
-
På fanen Format i egenskabsarket skal du angive egenskaben Format til den rette værdi (i dette tilfælde Valuta).
-
Gem rapporten, og skift til rapportvisning for at bekræfte, at beregningen fungerer som forventet.










