Bemærk!: Denne artikel er tjent sit formål, og fjernes snart. For at forhindre meddelelser om "Siden blev ikke fundet", fjerner vi de links, som vi kender til. Hvis du har oprettet links til denne side, skal du fjerne dem og sammen vi internettet tilsluttet.
En række foruddefinerede blokke af tekst og formatering, kaldet dokumentkomponenter, er tilgængelige i Word og kan nemt indsættes. Der findes dokumentkomponenter overalt i Word, herunder forudformaterede sidehoveder, sidefødder, sidetal, tekstfelter, forsider, vandmærker, hurtige tabeller, indholdsfortegnelser, bibliografier og ligninger. De indbyggede dokumentkomponenter er tema-aktiverede, hvilket betyder, at hvis du ændrer dokumenttemaet, opdateres formaterne automatisk – endda i dokumentkomponentgallerier. Du kan tilpasse Dokumentkomponent-poster til dine behov, og du kan oprette brugerdefinerede dokumentkomponenter og føje dem til deres relevante gallerier.
Denne artikel indeholder
Find dokumentkomponenter
Du kan få vist de mange dokumentkomponenter ved at søge i de forskellige gallerier (hvoraf de fleste, men ikke alle, findes på fanen Indsæt), eller du kan se hele samlingen på én gang ved at åbne Liste over dokumentkomponenter, som du finder ved at klikke på Indsæt > Hurtige dele.
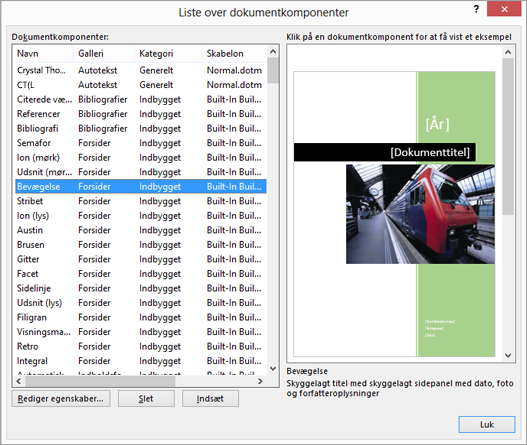
Mens du får vist et galleri med dokumentkomponenter, kan du hurtigt finde en dokumentkomponent i dokument komponenterne ved at højreklikke på en dokumentkomponent, f. eks en forside eller et sidehoved, og derefter klikke på Organiser og slet. Arrangøren af dokumentkomponenter åbnes, hvor posten automatisk er markeret.
Indsæt eksisterende dokumentkomponenter
Du kan indsætte en dokumentkomponent i et dokument ved at klikke på Dokumentkomponent i det tilhørende galleri (f.eks. galleriet Tekstfelt på fanen Indsæt).
Her er nogle af de dokumentkomponentgallerier, du finder i Word.
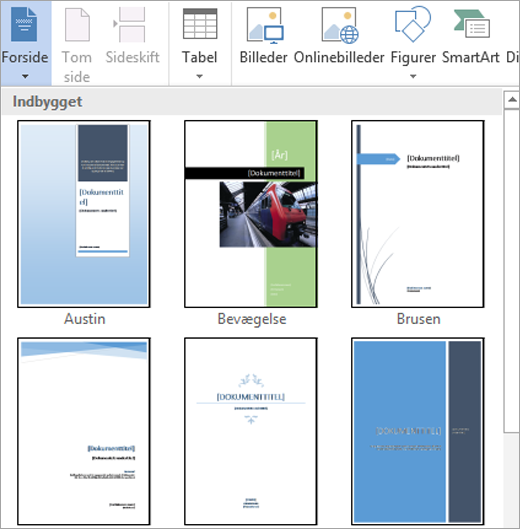
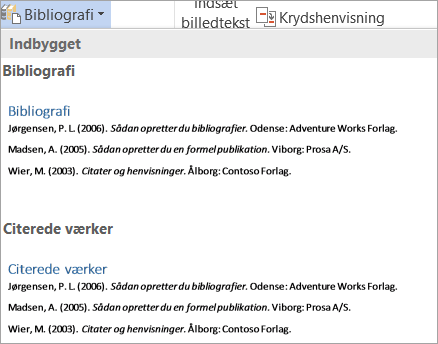
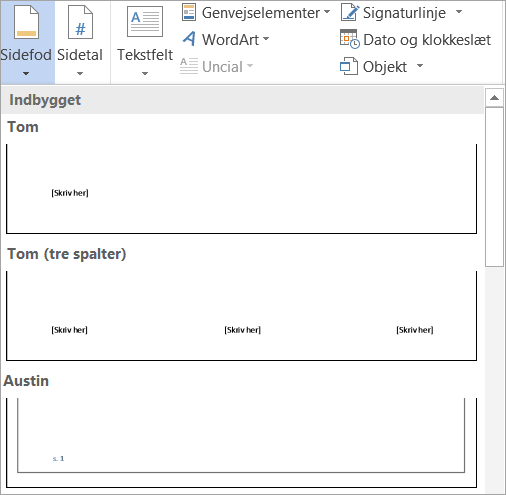
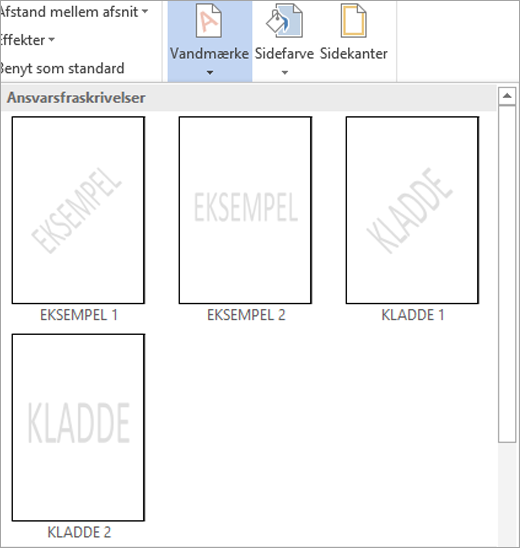
Du kan også bruge Liste over dokumentkomponenter til at gennemse og indsætte en dokumentkomponent i dokumentet ved at klikke på Indsæt > Hurtige dele > Liste over dokumentkomponenter.
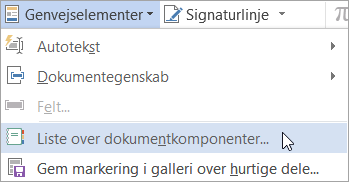
Bemærk!: Hvis du vil indsætte dokumentkomponenter ved hjælp af tastaturet, skal du skrive navnet på dokumentkomponenten i dokumentet og derefter trykke på F3.
Du kan føje et dokumentkomponentgalleri til værktøjslinjen Hurtig adgang ved at højreklikke på knappen galleri på båndet og derefter klikke på Føj til værktøjslinjen Hurtig adgang. Nogle dokumentkomponent gallerier som Forside, indholdsfortegnelse og hurtige tabel Galleris indeholder yderligere kommandoer i genvejsmenuen. Hvis du for eksempel højreklikker på en dokumentkomponent i Galleri over forsider, kan du finde indsættelse i starten af dokumentet, indsætte den aktuelle dokumentplacering, indsætte i startenaf sektionen,eller indsætte i slutningen af dokumentet. Hvis du højreklikker på en dokumentkomponent i galleriet hurtige tabeller, der findes under fanen Indsæt under tabel indstillinger, kan du også finde Indsæt på sidehovedet (starten af den aktuelle side) og indsætte i sidefoden (slutningen af den aktuelle side)
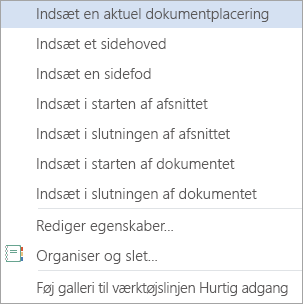
Når du indsætter en dokumentkomponent i dokumentet, kan du tilpasse dokumentkomponentens formatering og egenskaber, uden at det påvirker den dokumentkomponent, der er gemt i skabelonen.
Opret nye dokumentkomponenter
Ofte anvendt dokumentindhold, f.eks. ét eller flere afsnit med data, logoer, grafik, specialformaterede sidehoveder eller sidefødder, standardtabeller eller ligninger, kan nemt omdannes til en dokumentkomponent.
-
Markér de data, du vil gøre til en genanvendelig dokumentkomponent.
-
På fanen Indsæt skal du klikke på Hurtige dele, og derefter skal du klikke på Gem markering i galleri over hurtige dele, eller tryk på Alt+F3.
-
Dialogboksen Opret ny dokumentkomponent vises, hvor du kan navngive, klassificere, beskrive og bestemme placeringen af dokumentkomponenten.
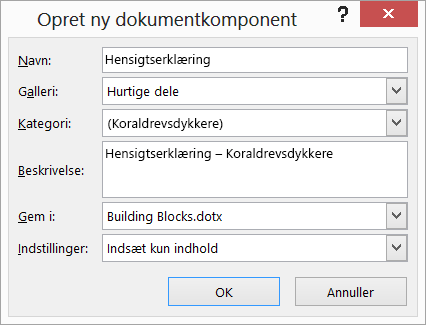
Tip!: Hvis du vil medtage al afsnitsformatering, f. eks typografi, linjeafstand, indrykning, justering osv., skal du markere afsnitstegnet (¶) sammen med dit indhold. Hvis du ikke allerede får vist formateringsmærker, skal du gå til fanen hjem og klikke på knappen Vis/Skjul ¶ i gruppen afsnit for at få vist formateringsmærkerne, så du kan bekræfte, at du medtager afsnitstegnet i dit valg. Hvis du ikke medtager afsnitstegnet, vil den indsatte dokumentkomponent svare til formateringen af det aktuelle afsnit.
Dialogboksen Opret ny dokumentkomponent indeholder følgende indstillinger:
-
Navn Skriv et entydigt navn til dokumentkomponenten. Hvis du har et sæt relaterede dokumentkomponenter, skal du overveje at starte alle navnene med det samme første ord for at gruppere brikkerne, når det er nødvendigt, f. eks årsrapport, rapporthoved og årsrapport.
-
Sigt Føj den nye dokumentkomponent til et bestemt galleri, f. eks forsider, sidetal, sidehoveder, sidefødder, hurtige tabeller, vandmærker osv. Hvis din dokumentkomponent er en generel dokumentkomponent og ikke er relateret til et eksisterende galleri, kan du bruge hurtige dele, så de vises under galleriet hurtige dele.
-
Kategori Placer dokumentkomponenten i en kategori, der vises i gallerierne med dokumentkomponenter og på Liste over dokumentkomponenter. Overvej at oprette en ny kategori til din virksomhed eller afdeling, så alle de tilknyttede dokumentkomponenter anbringes i den samme kategori i alle gallerierne med dokumentkomponenter, og så du hurtigt kan sortere dem på listen over dokumentkomponenter.
Tip!: Hvis du vil vise dine dokumentkomponenter øverst i dokumentkomponentgallerierne, skal du oprette et navn til kategorien, der starter med et symbol, f.eks. en stjerne, eller sætte navnet i parenteser.
-
Beskrivelse Angiv en kort beskrivelse, som kan minde dig om og informere andre om hovedformålet med dokumentkomponenten. Beskrivelserne vises som udvidede skærmtip i galleriet Dokumentkomponent (forudsat at Vis funktionsbeskrivelser i skærmtip er aktiveret i Word-indstillinger), og de vises også under indholdsruden, når du vælger en dokumentkomponent på Liste over dokumentkomponenter.
-
Gem i Dokumentkomponenter kan kun gemmes i skabeloner. Du kan gemme dokumentkomponenter i Dokumentkomponenter.dotx (valgt som standard), Normal.dotm eller en global skabelon, så de er tilgængelige for alle åbne dokumenter. De kan også gemmes i en dokumentskabelon, der kun gør dokumentkomponenter tilgængelige for dokumenter, der anvender den pågældende skabelon. Listen Gem i indeholder Dokumentkomponenter.dotx, Normal.dotm, indlæste globale skabeloner, den vedhæftede dokumentskabelon til det aktive dokument, hvis det er en anden skabelon end Normal.dotm, og en eventuel gemt skabelon, hvis den er åben og den aktuelle fil. Hvis du opretter dokumentkomponenter til at dele med andre, bør du gemme dem i en separat skabelon, så du kan distribuere dem.
-
Indstillinger Angiv, om dokumentkomponenten skal indsættes som kun indhold på placeringen af markøren (godt for indhold som ligninger), indsat i dets eget afsnit (godt for afsnit eller overskrifter) eller indsættes på sin egen side (dette indsætter et sideskift før og efter dokumentkomponenten).
Tip!: Brug galleriet Gem markering i gallerinavn, som findes nederst i dokumentkomponentgallerierne, for at få hurtigt adgang til dialogboksen Opret ny dokumentkomponent og automatisk vælge det tilsvarende galleriet i dialogboksen.
Rediger egenskaberne for dokumentkomponenter
Du kan ændre egenskaberne for en dokumentkomponent – herunder ændre skabelonen Gem i – ved at ændre oplysningerne i dialogboksen Rediger dokumentkomponent, som ligner meget dialogboksen Opret ny dokumentkomponent. Hvis du vil redigere egenskaber for dokumentkomponenten, skal du åbne dialogboksen Rediger dokumentkomponent på en af to måder:
-
Højreklik på et gallerielement, og vælg Rediger egenskaber.
-
Klik på Hurtige dele på fanen Indsæt, klik på Liste over dokumentkomponenter, vælg navnet på dokumentkomponenten på listen, og klik på knappen Rediger egenskaber.
Når du åbner dialogboksen Rediger dokumentkomponent, skal du foretage de ønskede ændringer og klikke på OK for at lukke dialogboksen. Du bliver spurgt, om du vil omdefinere dokumentkomponenten. Hvis du klikker på Ja, træder ændringerne i kraft øjeblikkeligt.
Du kan også omdefinere en dokumentkomponent, f. eks ændring af indhold eller formatering. Du skal blot foretage dine ændringer og vælge indholdet. På fanen Indsæt skal du klikke på hurtige dele >Gem markering i Galleri over hurtige dele, eller tryk på alt + F3. I dialogboksen Opret ny dokumentkomponent skal du skrive det samme navn som den dokumentkomponent, du vil omdefinere, og foretage andre nødvendige ændringer, f. eks ændring af galleriet eller kategorien. Når du klikker på OK, får du en meddelelse, hvor du bliver spurgt, om du vil omdefinere din indtastning.
Slet dokumentkomponenter
Hvis du vil slette indhold, der er oprettet ved at indsætte en dokumentkomponent, skal du blot slette indholdet, ligesom du ville gøre med andet indhold. Hvis du vil slette en dokumentkomponentpost, skal du markere dokumentkomponenten på listen over dokumentkomponenter (Indsæt > Hurtige dele > Liste over dokumentkomponenter) og derefter klikke på Slet.










