Brug kategoriværktøjet, når du opretter en opgave i Microsoft Teams, til at udvikle og distribuere kategorier, der kan tilpasses og genbruges, som de studerende kan henvise til. Henvis til dem senere for at evaluere studerendes arbejde.
Opret en ny kategori
-
Log på microsoft365.com.
-
Vælg Teams.
-
Naviger til dit klassehold, og vælg Opgaver.
-
Vælg Opret > Opgave.
-
Vælg Tilføj kategori > + Tilføj kategori. Dette åbner værktøjet til oprettelse af kategorier.
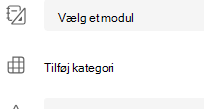
-
Tilføj en Titel (obligatorisk), valgfri Beskrivelse, og aktivér Point hvis du vil føje pointværdier til dine karakterkriterier.
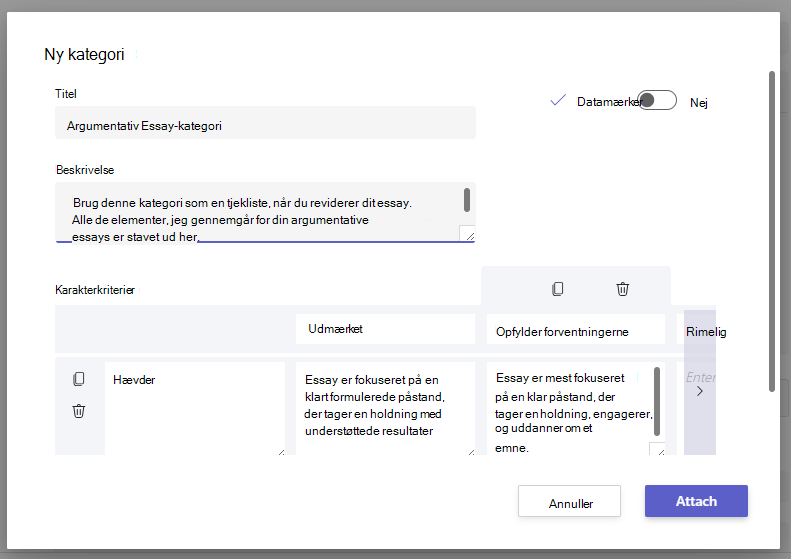
Tilpas dine karakterkriterier:
Standarderne Fremragende, God, Fair og Dårlig kan redigeres, så de passer til din egen karaktergivningsstrategi. Tilpas point her, hvis du har besluttet at tilføje dem.
-
Vælg Kopiér række

-
Vælg Tilføj række

-
Vælg Slet række

Tip: Hvis du vælger at føje point til din kategori, kan du angive forskellige procentdele i hver række for at veje bestemte kriterier højere end andre. Sørg for, at alle procentdele udgør 100. Hvis du vil nulstille procentdele, skal du vælge Videredistribuer jævnt.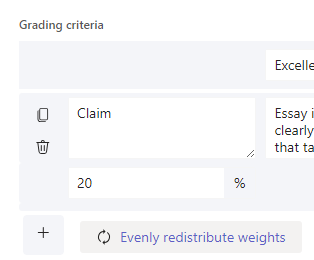
-
Når du er færdig med at tilpasse din kategori, skal du vælge Vedhæft.
-
Afslut udfyldning af oplysningerne om din opgave, og vælg derefter Tildel for at sende den til dine studerende. Når de studerende åbner denne opgave, vil de kunne henvise til kategorien.
Tip!: Se en forhåndsvisning af den studerendes visning af opgaven ved at åbne den og vælge Elevvisning.
Genbrug en kategori, som du allerede har oprettet
Hver gang du opretter en kategori og vedhæfter den til en opgave, gemmes den på din kategoriliste. Sådan genbruger du en kategori:
-
Naviger til dit klassehold, og vælg Opgaver.
-
Vælg Opret > opgave.
-
Vælg Tilføj kategori, vælg en kategori på listen, og vælg derefter Næste.
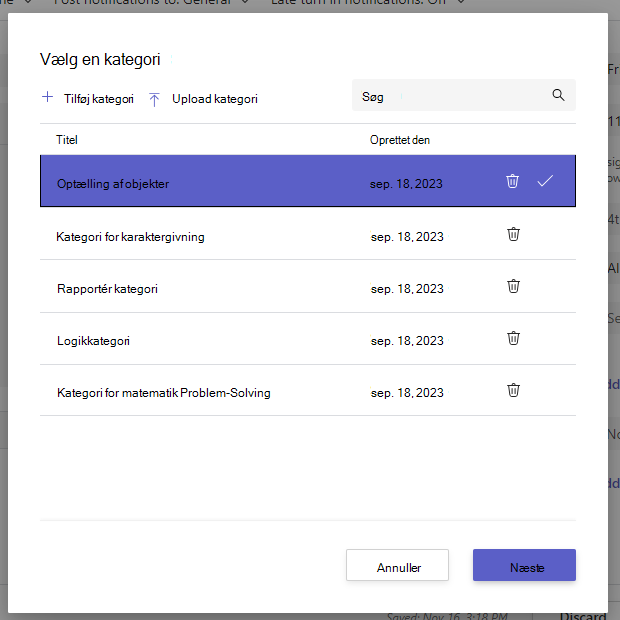
-
Foretag ændringer, hvis det er nødvendigt.
-
Vælg Vedhæft.
Bedøm eleverne ved hjælp af en kategori
-
Gå til klassen, og vælg Opgaver.
-
Vælg den opgave, du gennemgår.
-
Vælg det dokument, din elev har vedhæftet under Status for at åbne det i fuldskærmsvisningen.
-
Vælg kategorinavnet, som derefter åbnes ved siden af elevens dokument.
-
Når du gennemgår den studerendes arbejde, kan du bruge rullemenuen eller pilene til at vælge de kriterier, du vurderer.
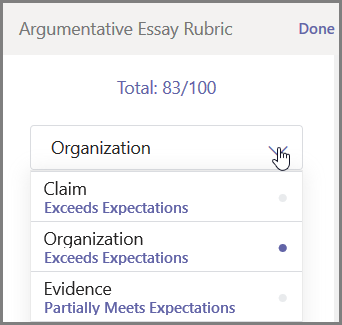
-
Vælg det antal point, du vil give til eleven for dette kriterium. Når du vælger det, bliver pointfeltet blå.
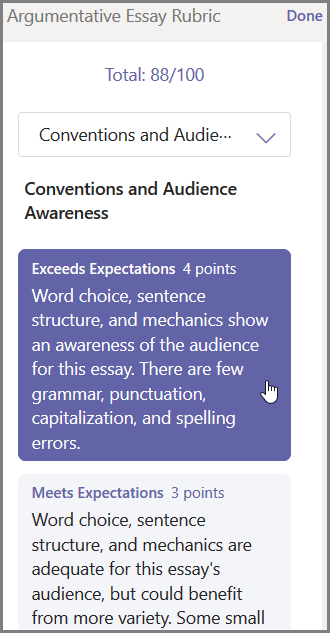
-
Angiv den tilpassede feedback, du vil parre med disse kriterier, i feedbackfeltet.
Bemærk!: Du kan også åbne karakterkategorien, hvis du foretrækker at se hele gitteret på én gang, mens du foretager dine valg.
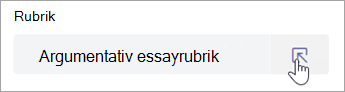
-
Fortsæt, indtil du har gennemgået hele kategorien, og vælg Udført.
-
Hvis du angiver pointværdier og vægtning, mens du opretter din kategori, vil pointene for opgaven allerede være angivet. Tilføj yderligere feedback her, hvis du vil.
-
Vælg Returner for at sende denne opgave tilbage til eleven nu, eller gå videre til næste elev ved hjælp af pilene for at bedømme flere opgaver.
Når en elev får sin opgave tilbage, kan vedkommende åbne sin kategori og se, hvordan du har bedømt opgaven, sammen med din personlige feedback: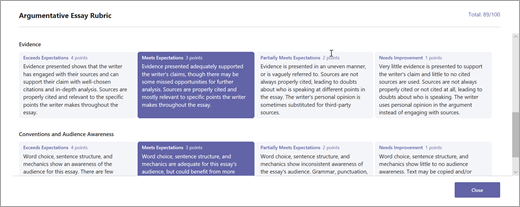
Slet en kategori, så den ikke længere vises på din kategoriliste. Dette fjerner ikke kategorien fra opgaver, hvor den allerede er vedhæftet.
-
Vælg Tilføj kategori i en ny eller eksisterende opgavekladde.
-
Vælg x ud for den kategori, du vil fjerne.
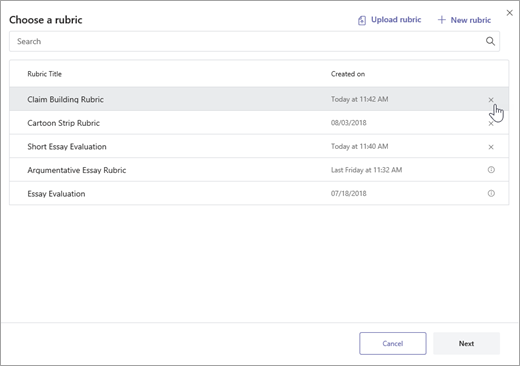
Bemærk!: Kategorier, der er knyttet til kladdetildelinger, kan ikke slettes.
Del kategorier, du har oprettet i Microsoft Teams, ved at downloade dem som en .csv-fil. Når .csv uploades tilbage til Teams, bevarer kategorislen hele originalens struktur og indhold. Du skal blot tilpasse til eget brug og vedhæfte til en opgave.
Download en kategori til deling
-
Gå til klassen, og vælg fanen Opgaver .
-
Vælg en opgave med din kategori vedhæftet, og vælg derefter Rediger opgave.
-
Vælg kategorien for at åbne den.
-
Vælg Download som .csv , og følg vejledningen for at gemme din kategori som en .csv fil.
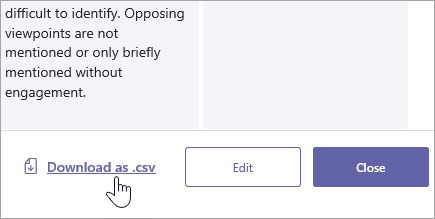
Nu er den .csv fil klar til at dele med andre undervisere. Del med en PLC eller et personaleteam for at give alle adgang.
Bemærk!: Du får de bedste resultater ved at redigere dine kategorier i Teams i stedet for i andre programmer.
Upload en .csv kategorifil til Teams
Følg disse trin for at tilføje en .csv kategori, der er delt med dig.
Vigtigt!: Du bør kun uploade .csv kategorier, der oprindeligt blev downloadet fra Teams.
-
Vælg Tilføj kategori i en ny eller eksisterende opgavekladde.
-
Vælg Overfør kategori, vælg din .csv fil, og vælg derefter Næste.
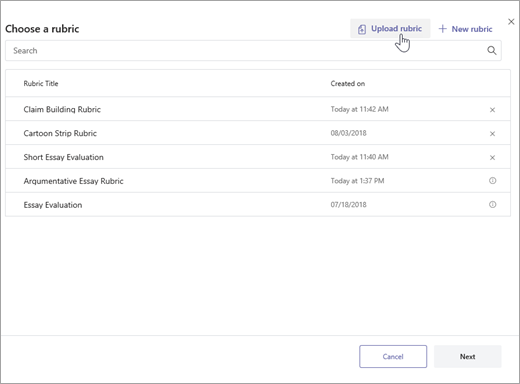
-
Gennemse den kategori, du har tilføjet i vinduet til oprettelse af kategorier, og foretag eventuelle justeringer.
-
Vælg Vedhæft for at føje den til din opgave. Du kan også genbruge denne kategori til fremtidige opgaver.










