Konfigurere og administrere anmodninger om adgang
Funktionen Adgangsanmodninger giver brugerne mulighed for at oprette adgang til indhold, som de ikke aktuelt har tilladelse til at se. Som webstedsejer kan du konfigurere funktionen til at sende dig en mail, når en bruger anmoder om adgang til et websted. Du kan derefter vælge, om du vil godkende eller afslå anmodningen. Hvis du godkender anmodningen, skal du også angive det tilladelsesniveau, du vil tildele brugeren.
Funktionen Adgangsanmodninger fungerer også sammen med webstedskommandoen Del. Hvis en person, der ikke er webstedsejer af et websted (dvs. en person, der ikke har fuld kontrol over et websted) bruger kommandoen Del for at invitere andre til at få vist et websted, så vil denne handling resultere i oprettelsen af en adgangsanmodning til webstedsejeren. En webstedsejer kan derefter godkende eller afslå anmodningen, eller specificere et tilladelsesniveau, der skal tildeles den nye bruger.
Vigtigt!: Hvis et websted bruger mailaktiverede sikkerhedsgrupper, modtager webstedsejerne muligvis ikke mails med anmodning om adgang. Du kan finde flere oplysninger og løse dette problem under Meddelelser, der sendes til SharePoint-websteder med forbindelse til Microsoft 365-grupper, modtages ikke.
Kommandoen Del og funktionen Adgangsanmodninger forenkler processen med at administrere, hvem der har adgang til et websted. Webstedsbrugerne har mulighed for at invitere andre til at samarbejde på websteder (medmindre du vil deaktivere denne funktion), mens webstedsejerne har fuld kontrol over, hvem der har adgang til webstederne, og hvilke tilladelser brugerne får tildelt.
Resume af, hvem der får mailen, når brugere anmoder om adgang:
|
Webstedstype |
Hvem får som standard mailen med adgangsanmodningen |
|
Klassisk |
Brugere i gruppen Ejere |
|
OneDrive |
Primær webstedsadministrator |
|
Gruppeforbundne websteder (herunder Teams) |
Gruppeadministratorer |
|
Kommunikation |
Brugere i gruppen Ejere |
|
Moderne websteder uden en gruppe (#STS3 TeamSite) |
Brugere i gruppen Ejere |
|
Projektwebsteder |
Primær webstedsadministrator |
Hvad vil du foretage dig?
Rediger indstillinger for anmodninger om adgang
Først skal du beslutte, om medlemmer af dine SharePoint i Microsoft 365 webstedsgrupper skal kunne invitere ikke-medlemmer til at få adgang til webstedets indhold. Du kan aktivere eller deaktivere denne mulighed.
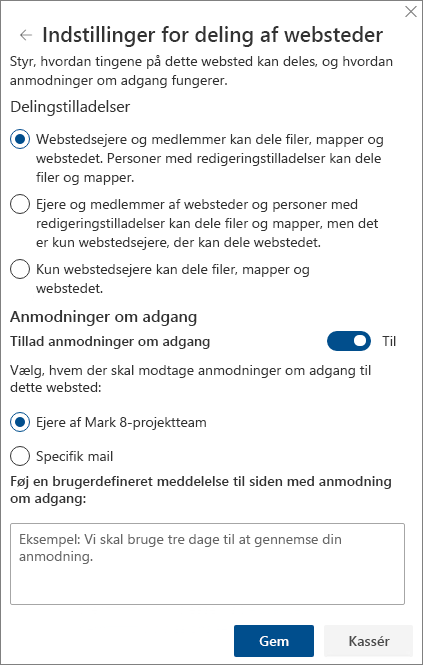
Bemærk!: Hvis du deaktiverer muligheden for at tillade deling, skjuler det ikke menuen Del, men den viser en fejlmeddelelse, når et teammedlem forsøger at dele.
Aktivering eller deaktivering af deling for teammedlemmer med ikke-medlemmer
-
Gå til Indstillinger

-
Under Indstillinger for deling skal du klikke på Skift indstillinger for deling.
-
Under Tilladelser til deling skal du angive adgangsniveauet:
-
Webstedsejere og medlemmer kan dele filer, mapper og webstedet
-
Webstedets medlemmer kan dele filer og mapper, men kun webstedsejere kan dele webstedet
-
Kun webstedsejere kan dele filer, mapper og webstedet
-
-
Klik på Gem.
Webstedsejere kan konfigurere funktionen til adgangsanmodninger, så de får tilsendt en mail, når nogen anmoder om adgang til et websted.
Konfiguration af anmodninger om adgang
-
Gå til Indstillinger

-
Under Indstillinger for deling skal du klikke på Skift indstillinger for deling.
-
Under Anmodninger om adgang skal du slå indstillingen Tillad anmodninger om adgangTil.
-
Vælg, hvem der skal modtage anmodninger om adgang til webstedet:
-
Webstedsejerne (dette viser navnet på webstedet, f.eks. ejerne af Contoso Radio)
Bemærk!: Hvis du vælger indstillingen for gruppen af webstedsejere, sendes der anmodninger om adgang til den primære administrator af gruppen af websteder.
-
Specifik mail (en bestemt bruger eller distributionsliste)
-
-
Du kan også tilføje en brugerdefineret meddelelse, der vises til brugere på siden Anmodninger om adgang.
-
Klik på Gem.
Godkend eller afslå adgangsanmodninger for et SharePoint-websted
Bemærk!: Brugere, der er blevet inviteret med Azure Active Directory B2B, vises under "Adgangsanmodninger" i stedet for "Eksterne brugerinvitationer".
-
Gå til Indstillinger

-
Klik på Anmodninger om adgang.
Bemærk!: Knappen Anmodninger om adgang vises kun, hvis der er ventende anmodninger om adgang.
-
Find den anmodning under Afventende anmodninger, du vil opdatere, og klik på prikkerne . . . for at åbne menuen.
-
Vælg det tilladelsesniveau under Tilladelser, du vil tildele brugeren (hvis du planlægger at godkende anmodningen). Du kan også vælge at skrive en meddelelse til den person, der anmoder om adgang – det kan være praktisk for at dokumentere din beslutning.
-
Klik på Godkend eller Afslå.
Tip!: Hvis du vil se tidligere anmodninger, skal du klikke på Vis oversigt.
Administrere invitationer til eksterne brugere
Hvis du er Microsoft 365-kunde, der bruger SharePoint, kan du også få adgang til siden Anmodninger om adgang for at administrere gæstebrugerinvitationer, der er blevet udstedt til de personer, som ikke har licenser til dit Microsoft 365-abonnement.
Vigtigt!: Kun administratorer af grupper af websteder, SharePoint-administratorer i Microsoft 365 og medlemmer af gruppen af webstedets standardgruppe Ejere har tilladelse til at bruge siden Anmodninger om adgang. Men hvis en bruger er blevet fjernet fra gruppen Ejere og senere får tilladelsen Fuld kontrol til webstedet, nægtes brugeren adgang til siden Anmodninger om adgang. For at løse denne situation, skal du se meddelelsen "Adgang nægtet", når du får vist listen "Adgangsanmodninger" i SharePoint.
Trække invitationer tilbage
Hvis du vil trække en invitation, som du har sendt til en ekstern bruger, tilbage, kan du tilbagekalde invitationen, inden den er blevet accepteret.
-
Gå til Indstillinger

-
Klik på Anmodninger om adgang.
-
Find den person, som ikke længere skal være inviteret til webstedet, og klik på prikkerne . . . for at åbne menuen.
-
Klik på Træk tilbage i egenskabsvinduet.
Hvis den eksterne bruger allerede har accepteret en invitation, og du vil fjerne vedkommendes adgang, kan du gøre det ved at fjerne personen fra den SharePoint-tilladelsesgruppe, du har tildelt brugeren. Din Microsoft 365- eller SharePoint-administrator kan også fjerne brugeren fra listen over brugere af miljøet.
Sende en invitation igen
Som standard vil de invitationer, du sender til eksterne brugere, udløbe inden for 90 dage. Du kan sende en invitation inden for disse 90 dage, men det forlænger ikke det tidsrum, den inviterede har til at svare indenfor. Du kan ikke sende en udløbet invitation igen.
Bemærk!: Hvis en inviteret ikke bruger accepterer invitationen inden for 90 dage, og du stadig ønsker, at personen skal have adgang til dit websted, skal du sende en ny invitation.
-
Gå til Indstillinger

-
Klik på Anmodninger om adgang.
-
Find den invitation under Invitationer til gæstebrugere, som du vil sende igen, og klik på prikkerne . . . for at åbne menuen.
-
Under Tilladelse skal du kontrollere, at den valgte gruppe er den tilladelsesgruppe, som du vil føje modtageren af invitationen til. Hvis du vil vælge en anden gruppe end den, der blev brugt i den oprindelige invitation, kan du gøre det her.
-
Klik på Send igen.
Hvad vil du foretage dig?
Rediger indstillinger for anmodninger om adgang
Først skal du beslutte, om medlemmer af dine grupper af websteder skal kunne invitere ikke-medlemmer til at få adgang til indholdet af webstedet. Du kan aktivere eller deaktivere denne mulighed.
Bemærk!: Hvis du deaktiverer muligheden for at tillade deling, skjuler det ikke menuen Del, men den viser en fejlmeddelelse, når et teammedlem forsøger at dele.
Aktivering eller deaktivering af deling for teammedlemmer med ikke-medlemmer
-
Gå til Indstillinger

-
Klik på Avancerede indstillinger.
-
Klik på Indstillinger for anmodninger om adgang under fanen Tilladelser.
-
I dialogboksen Åbn indstillinger for anmodninger skal du markere eller fjerne markeringen af Tillad medlemmer at dele websted og individuelle filer og mapper. Afkrydsningsfeltet under denne, Tillad medlemmer at invitere andre medlemmer til webstedsgruppen, Medlemmer af teamwebsted. Denne indstilling skal være aktiveret for at give medlemmer tilladelse til at dele webstedet og bliver automatisk valgt eller fravalgt.
-
Klik på OK.
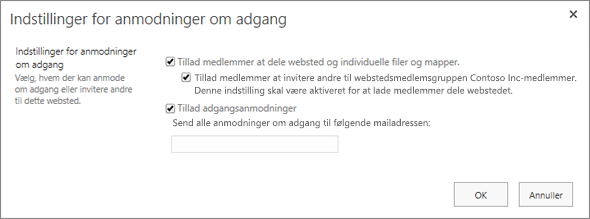
Webstedsejere kan konfigurere funktionen til adgangsanmodninger, så de får tilsendt en mail, når nogen anmoder om adgang til et websted.
Konfiguration af anmodninger om adgang
-
Gå til Indstillinger

-
Klik på Avancerede indstillinger.
-
Klik på Indstillinger for anmodninger om adgang under fanen Tilladelser.
-
I dialogboksen Indstillinger for anmodninger om adgang skal du markere afkrydsningsfeltet ud for Tillad anmodninger om adgang.
-
Tilføj en mail til en bestemt bruger eller distributionsliste.
-
Klik på OK.
Godkend eller afslå adgangsanmodninger for et SharePoint-websted
-
Gå til Indstillinger

-
Klik på Anmodninger om adgang.
Bemærk!: Knappen Anmodninger om adgang vises kun, hvis der er ventende anmodninger om adgang.
-
Find den anmodning under Afventende anmodninger, du vil opdatere, og klik på prikkerne . . . for at åbne menuen.
-
Vælg det tilladelsesniveau under Tilladelser, du vil tildele brugeren (hvis du planlægger at godkende anmodningen). Du kan også vælge at skrive en meddelelse til den person, der anmoder om adgang – det kan være praktisk for at dokumentere din beslutning.
-
Klik på Godkend eller Afslå.
Tip!: Hvis du vil se tidligere anmodninger, skal du klikke på Vis oversigt.










