Et websted på flere sprog er et enkelt websted, der er gengivet på mere end ét sprog. Det meste af indholdet på webstedet er det samme, men er oversatte til at afspejle flere sprog. I denne artikel beskrives de forskellige funktioner, der bruges i forbindelse med at konfigurere og administrere flersprogede websteder. Du kan bruge denne funktion i versioner af Microsoft SharePoint Server tidligere end SharePoint Server 2019.
Vigtigt!:
-
I september 2018 blev det meddelt, at maskinoversættelsestjenester ville blive frarådet i SharePoint for Microsoft 365 men ville fortsat være understøttet. Denne tjeneste vil være utilgængelig og understøttes ikke helt i slutningen af juli 2022.
-
API'en Til maskinoversættelsesserver er markeret som frarådet og er ikke tilgængelig via SharePoint CSOM.
-
Alle eksisterende forekomster af MACHINE Translation Server-API'er vil ikke længere vise flersprogede funktioner i dit Microsoft 365-miljø i slutningen af juli 2022.
-
Hvis du bruger moderne kommunikationswebsteder i SharePoint, anbefaler vi, at du bruger funktionen moderne flersprogede websteder og sider i stedet for funktionen Variations Machine Translation Services.
-
Alternativley, du kan bruge API'er til oversættelse af Azure .
Denne artikel indeholder
Terminologi
Før du konfigurerer dit flersprogede websted, er det nyttigt at forstå de SharePoint variationer terminologi. Denne tabel definerer vigtige ord, som du vil støde på i konfigurations- og administrationsprocessen for variationer.
|
Begreb |
Definition |
|---|---|
|
Variationer |
Individuelle forekomster af et websted, der er oversat og/eller oversat for et bestemt sprog og en bestemt landesprog. |
|
Startside for variation |
Den grundlæggende URL-adresse for alle variationer af dit websted. Startsiden for variationen kan generelt findes i roden af gruppen af websteder, og det kan også være et underordnet websted i en samling. Det omdirigerer besøgende på webstedet til det relevante variationswebsted baseret på indstillinger for placering i browseren. |
|
Variationsnavn |
Bemærk! Fra og med september 2018 kan du ikke bruge maskinoversættelse, når du opretter variationsnavne i SharePoint. Sprogparret for et variantwebsted og identifikatoren for det øverste variationswebsted og alle websteder, indhold osv. under webstedet på øverste niveau. Etiketten betyder f.eks ., at webstedet er publiceret på engelsk og vises til brugere, hvis placering i henhold til deres browserindstillinger er USA. Omvendt betyder en-uk, at webstedet er publiceret på engelsk og vises til brugere, hvis browserindstillinger angiver Storbritannien. Etiketten er inkluderet i webstedets URL-adresse og kan se sådan ud: http://contoso.com/en-us. |
|
Kildevariationswebsted |
Det websted, hvor indhold oprettes og publiceres. Fra denne kilde kopieres alle variationswebsteder. Når et websted er blevet identificeret som kilden, kan det ikke ændres, og andre websteder i gruppen af websteder kan ikke udpeges som kilde. |
|
Websted for målvariation |
Websteder, der modtager det meste af deres indhold fra kildevariationswebstedet. Der kan oprettes nyt indhold på et websted med destinationsvariation, men indholdet deles ikke med andre websteder, og det er entydigt for det websted, det blev oprettet på. |
|
Variationshierarki |
Det komplette sæt af variationswebsteder, herunder kilden. |
|
Variationssider |
Publiceringssider, der er gemt i biblioteket Sider på kilde- og målvariationswebsteder. |
|
Microsoft Translator |
Den tjeneste, der SharePoint til maskinoversættelse af webstedsindhold. Webside Microsoft Oversætter widgeten er en websidewidget, der gør det muligt at oversætte sider på dit websted i realtid. Brugerne kan se dine sider på deres eget sprog uden at skulle gå til et separat oversættelseswebsted for at dele din side med andre på flere sprog. |
|
XLIFF-fil |
Et XML-standardbaseret format, der understøttes af en lang række lokaliseringsværktøjer. |
Sådan fungerer variationswebsteder
Et variantwebsted er en administreret kopi af et websted. Oprettelse finder sted på kildewebstedet, webstedet i dit variationshierarki, som alle andre kopieres fra. Når du publicerer kildewebstedet, replikeres alle publiceringssider fra biblioteket Sider automatisk på mål og i kø til oversættelse og publicering. Dokumentbiblioteker, meddelelseslister og billedbiblioteker replikeres også som en del af variationsprocessen.
Variationswebsteder er opbygget hierarkisk med rodwebstedet øverst og alle sprogvarianter under sig. Kilden og mål er ét niveau under roden. Her er et eksempel:
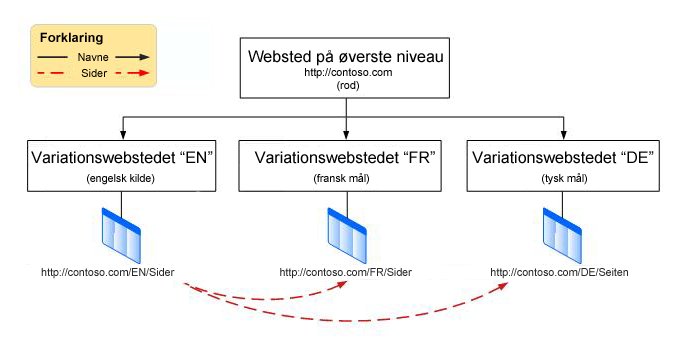
Funktionen Variationer er en komponent i SharePoint publiceringsinfrastrukturen, og den bruger publiceringswebstedsskabeloner, når der oprettes websteder. Den faktiske indholdspubliceringsproces afhænger dog af, hvilken webstedsskabelon du vælger, når du konfigurerer dine variationer. Hvis du vælger Publiceringswebsted for kildevariationen, betyder det, at alle sider i kilden eller under den i webstedshierarkiet skal publiceres, før de replikeres på destinationsvariationswebsteder. Hvis du vælger Publiceringswebsted med arbejdsproces, betyder det, at siderne skal gå gennem godkendelsesarbejdsprocessen, før de replikeres på destinationsvariationswebsteder. Et variationstimerjob kopierer godkendte og publicerede sider til at målrette websteder og startes, når webstedshierarkiet oprettes.
Da funktionen Variationer afhænger af publiceringsinfrastrukturen og skabelonerne for publiceringswebstedet, skal du aktivere publicering på gruppen af websteder, før du opretter variationsnavne eller et webstedshierarki.
Aktivere publicering på gruppen af websteder
-
Klik på Indstillinger for websted i roden Indstillinger

-
Klik på Funktioner på gruppen af websteder på siden Indstillinger for websted under Administration af gruppe af websteder.
-
Rul ned til SharePoint Server-publiceringsinfrastruktur, og klik derefter på Aktivér.
Når publicering er aktiveret, skal du følge en proces i fire trin for at konfigurere variationer på følgende måde:
-
Find ud af, hvordan sider rulles ud til variationswebsteder.
-
Oprette etiketter til kilde- og destinationswebsteder.
-
Opret variationshierarkiet.
-
Forfatter og publicer.
Find ud af, hvordan sider rulles ud til websteder
Du bør overveje, hvordan din organisation håndterer automatisk oprettelse af websteder, men du skal være opmærksom på, at du har en vis fleksibilitet til at beslutte, hvilket indhold der skal publiceres og hvornår. Lad os f.eks. sige, at din virksomhed netop har lanceret et nyt produkt og funktioner det fremtrædende på webstedets startside. Den bør også være vist på webstederne for alle dine internationale datterselskaber, men da produktet ikke frigives internationalt i flere måneder, skal webstedsejere i hvert af datterselskaberne holde indholdet tilbage, indtil produktet er tilgængeligt lokalt. Ved at justere indstillingerne for variationer kan du styre, hvordan nye, opdaterede og slettede sider håndteres på hver enkelt variationswebsted.
Konfigurere indstillinger for variation
Bemærk!: Kun administratorer af grupper af websteder kan udføre denne handling.
-
Klik på Indstillinger for websted i roden Indstillinger

-
Klik på Variationer Indstillinger under Administration af gruppe af websteder på siden Webstedswebsteder Indstillinger.
-
I Funktionsmåde for websted, liste og sideoprettelse skal du vælge:
Opret overalt , hvis nye sider skal kopieres til alle mål.
-eller-Opret
selektivt, hvis du vil vælge, hvilke mål der skal modtage nye sider. -
På Genskab slettet målside skal du vælge:
Genskab en ny destinationsside, når kildesiden genudgives, hvis du ønsker, at den nye side skal erstatte en, der er blevet slettet.
Eller du må
ikke genoprette en ny destinationsside, når kildesiden genudgives, hvis du ikke vil have, at den nye side erstatter en, der er blevet slettet. -
I opdater målside webdele skal du vælge:
Opdater webdelsændringer på destinationssider, når opdatering af variantkildeside overføres, hvis du ønsker, at webdelen ændres i kilden, så den opdateres på destinationen. Eventuelle tilpasninger af webdelen på destinationen går tabt.
-eller-Opdater
ikke webdelsændringer på destinationssider, når opdatering af variantkildeside overføres, hvis du ikke ønsker, at webdelsændringer i kilden skal opdateres på destinationen. -
Under Meddelelse skal du markere afkrydsningsfeltet for at give webstedsejere besked, når der kommer nye sider eller sideopdateringer.
-
Klik på OK.
Oprette etiketter til kilde- og destinationswebsteder
Vigtigt!: Fra og med september 2018 kan du ikke bruge maskinoversættelse, når du opretter variationsnavne i SharePoint. Du kan stadig oprette variationsnavne, men skal bruge en anden oversættelsesmetode, anbefaler vi, at du bruger Bing oversættelses-API'er. Følgende trin er ikke tilgængelige i SharePoint. De trin, der starter med Opret et webstedshierarki for variation, fortsætter med at fungere med etiketter, der er oprettet før september 2018.
En variantetiket er sprogparret for et variationswebsted, f.eks. en-us, de-de eller fr-fr. Denne etiket er inkluderet i webstedets URL-adresse.
Den første etiket, du skal oprette, er kildenavnet. Kilden er det sted, hvor du forfatter det indhold, der kopieres til destinationswebsteder. For et websted med flere sprog kan det være en god ide at bruge organisationens primære sprog som kildeetiket.
Bemærk!: Der kan kun være ét kildenavn, og når du har angivet kildenavnet, kan du ikke ændre det til et andet uden at slette kildenavnet og bryde alle eksisterende kildemålrelationer.
Oprette kildevariationswebstedet
Næste trin er at oprette målnavnene – én for hver sprogvariant i hierarkiet. Hvis du f.eks. regner med at publicere fire sprogvariationer af dit websted (en kilde og tre mål), skal du oprette fire etiketter – én for hvert sprog.
-
Fra roden af gruppen af websteder skal du klikke på Indstillinger

-
Klik på Indstillinger under Administration af gruppe af websteder på siden Webstedsadministration.
-
Klik på Nyt navn på siden Variationer.
-
På siden Create Variation Label i Sprog for webstedsskabelon skal du vælge det sprog, der skal bruges i den flersprogede brugergrænseflade på kildewebstedet. Valget er baseret på, hvilke sprogpakker der er tilgængelige med dit Microsoft 365 abonnement. Sprogpakker er kun nødvendige, hvis du vil bruge MUI til administrative sider på webstedet. Sprogpakker er ikke påkrævet ved variationer.
-
Vælg det sprog og lande/områdepar, der skal bruges til webstedet, i Landesprog. Landesproget bestemmer sproget for alt brugergenereret indhold; formatering for elementer som f.eks dato, klokkeslæt og valuta; og metoden til at omdirigere brugere fra rodwebstedet i henhold til deres browserindstillinger.
-
I Placering skal du skrive placeringen af kilden og mål i webstedshierarkiet. Det er de på øverste niveau i gruppen af websteder, men skal blot skrive en skråstreg (/).
-
I Etiketnavn angives par for sprog/lande/land for dig baseret på den landepolitik, der blev valgt tidligere. Du kan redigere disse oplysninger.
-
I Beskrivelse skal du skrive en beskrivelse for at hjælpe brugerne med at forstå formålet med etiketten. Du kan f.eks. skrive "engelsk".
-
I Vist navn angives sproget og landesproget for dig baseret på den landesprog, du valgte tidligere. Du kan redigere disse oplysninger.
-
Vælg den webstedsskabelon, der skal bruges til hvert variationswebsted, i Skabelon til udgivelseswebsted. Vælg Publiceringswebsted med arbejdsproces , hvis du vil have alle sider til at gå gennem en arbejdsproces til godkendelse, før de kopieres til destinationsvariationswebsteder. Vælg Publiceringswebsted , hvis det ikke er nødvendigt at godkende en arbejdsproces. Alle sider i kilden eller under den i webstedshierarkiet skal publiceres, før de kan kopieres til destinationsvariationswebsteder.
-
Under Etiketkontakt skal du skrive mailadresserne på de personer, der skal modtage meddelelsen, når kildevariationswebstedet oprettes.
-
Klik på OK. Processen med at oprette en kilde begynder automatisk.
Opret etiketter for destinationsvariation
Det er ikke nødvendigt at oprette alle målvariationer på én gang. Vi anbefaler faktisk, at du opretter indhold på kilden, før du opretter destinationsnavne. Vi anbefaler også, at du opretter flere destinationsnavne, før du opretter webstedshierarkiet.
-
Fra roden af gruppen af websteder skal du klikke på Indstillinger

-
Klik på Indstillinger under Administration af gruppe af websteder på siden Webstedsadministration.
-
Klik på Nyt navn på siden Variationer.
-
I Sprog for webstedsskabelon skal du vælge det sprog, der skal bruges i MUI'en for kildewebstedet. Valget er baseret på installerede sprogpakker. Sprogpakker er kun nødvendige, hvis du vil bruge MUI til administrative sider på webstedet. Sprogpakker er ikke påkrævet ved variationer.
-
Vælg det sprog og lande/områdepar, der skal bruges til webstedet, i Landesprog. Landekode bestemmer formateringen for elementer som dato, klokkeslæt og valuta, samt hvordan brugere omdirigeres fra rodwebstedet i henhold til deres browserindstillinger.
-
Klik på Fortsæt.
-
I Etiketnavn angives par for sprog/lande/land for dig baseret på den landepolitik, der blev valgt tidligere. Du kan redigere disse oplysninger.
-
I Beskrivelse skal du skrive en beskrivelse for at hjælpe brugerne med at forstå formålet med etiketten. Du kan f.eks. skrive "engelsk".
-
I Vist navn angives sproget og landesproget for dig baseret på den landesprog, du valgte tidligere. Du kan redigere disse oplysninger.
-
I Oprettelse af hierarki skal du markere den del af kilden, som du vil kopiere til denne nye destination:
-
Publiceringswebsteder, Lister med variationer og Alle sider for at oprette et hierarki af publiceringswebsteder og alle sider.
-
Publiceringswebsteder kun for at oprette et hierarki kun for publiceringswebsteder.
-
Kun rodwebsted for at oprette et websted på øverste niveau uden websteder eller sider.
-
Klik på Fortsæt.
-
I Create Translation Package skal du vælge, om du vil tillade menneskelig oversættelse af indholdet på denne destination. Hvis du aktiverer denne indstilling, betyder det, at indholdet pakkes ind i en XLIFF-fil, som downloades på computeren, så det kan sendes til oversættere til behandling. En XLIFF-fil er et XML-standardbaseret format, der understøttes af en lang række lokaliseringsværktøjer.
-
I Maskinoversættelse skal du vælge, om du vil tillade maskinoversættelse for denne destination. Hvis du aktiverer denne indstilling, betyder det, at brugerne kan anmode om oversættelse via Microsoft Oversætter tjeneste.
-
Klik på Fortsæt.
-
I Sideopdateringsfunktionsmåde skal du vælge, hvordan eksisterende sider skal opdateres, når ændringer kommer fra kilden:
-
Brugere kan manuelt synkronisere opdateringer fra kildevariationssider for at lade webstedsejere eller indholdsforfattere sammenligne den opdaterede side med den eksisterende og afgøre, hvilke ændringer der skal accepteres.
-
Opdater automatisk destinationsvariationssider for at sende en kladdeversion af siden til destinationen.
-
Under Etiketkontakt skal du skrive mailadresserne på de personer, der skal modtage meddelelsen, når webstedet med destinationsvariationen oprettes.
-
Klik på Fortsæt.
-
Gennemse dine etiketindstillinger, og klik derefter på Udfør.
Oprette et variationswebstedshierarki
Når du opretter hierarkiet for variationswebstedet, udføres to opgaver:
-
Knytter variationskilden og mål til hinanden og til variationens rodwebsted.
-
Opretter websteder og sider for hver sprogvariation.
Oprettelse af variationswebstedshierarkiet kan være ressourcekrævende, især hvis du har mange variationer i dit hierarki. Derfor håndteres oprettelse af hierarki som en del af et massetimerjob, der kører ca. hver time. Du kan overvåge status for timerjobbet ved at kontrollere variationsloggen.
Opret hierarkiet
-
Fra roden af gruppen af websteder skal du klikke på Indstillinger

-
Klik på Indstillinger under Administration af gruppe af websteder på siden Webstedsadministration.
-
Klik på Opret hierarkier.
Kontrollere status i variationsloggen
-
Fra roden af gruppen af websteder skal du klikke på Indstillinger

-
Klik på Indstillinger under Administration af gruppe af websteder på siden Webstedsadministration.
Føje et nyt variationswebsted til et eksisterende webstedshierarki
Når du har oprettet hierarkiet for variationswebstedet, kan du når som helst tilføje et nyt destinationswebsted.
-
Fra roden af gruppen af websteder skal du klikke på Indstillinger

-
Klik på Indstillinger under Administration af gruppe af websteder på siden Webstedsadministration.
-
Klik på Ny etiket, og opret derefter navnet som beskrevet i "Opret etiketter til destinationsvariation" ovenfor.
-
Gentag trin 1 og 2 for hver ny destination, og klik derefter på Opret hierarkier.
Forfatter og publicer
Når variationshierarkiet er oprettet, vises nye variationer og oversættelsesindstillinger på båndet. De nøjagtige tilgængelige indstillinger afhænger af, om du arbejder på et kilde- eller destinationswebsted.
Indstillinger for kildewebstedet på båndet
På fanen Udgiv på båndet på kildewebstedet får du vist en ny gruppe med navnet Variationer. Her finder du to knapper, der styrer, hvordan indholdsopdateringer distribueres til destinationswebsteder.
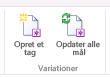
|
Knap |
Beskrivelse |
|---|---|
|
Opret ny destination |
Etablerer en relation mellem kilde og destination. Mål modtager en kopi af kildesiden og eventuelle fremtidige opdateringer af den. |
|
Opdater alle mål |
Kopierer den aktuelle version af kilden til alle eksisterende mål. Siden forbliver som en ikke-publiceret kladde, indtil ejeren af variationswebstedet eller forfatteren publicerer den. |
Opdater alle mål
-
Gå til den nye eller opdaterede side fra kildewebstedet. (Siden skal publiceres eller godkendes af arbejdsprocessen for godkendelse, før den kan kopieres til mål).
-
Klik på Opdater alle mål i gruppen Variationer under fanen Udgiv. Bemærk, at indhold kun kan kopieres fra kilde til destination og ikke fra destination til destination.
Angiv, hvilke mål der skal modtage opdateringer
-
Gå til den nye eller opdaterede side fra kildewebstedet. (Siden skal publiceres eller godkendes via arbejdsprocessen for godkendelse, før den kan kopieres til mål).
-
Klik på Opret ny destination i gruppen Variationer under fanen Udgiv.
-
På siden Opret variation skal du markere afkrydsningsfeltet ud for hver destination, der skal modtage indholdet. Hvis du vil sende indholdet til alle tilgængelige mål, skal du markere afkrydsningsfeltet ud for Etiket. Bemærk, at indhold kun kan kopieres fra kilde til destination og ikke fra destination til destination.
-
Klik på Fortsæt.
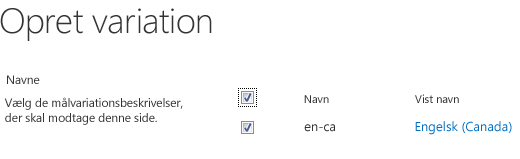
Indstillinger for målwebstedsbåndet
Ejere af destinationswebsteder modtager en meddelelse, når der modtages nyt indhold fra kilden. Meddelelsen vises øverst på den berørte side og indeholder et link, der fører dem til kilden, så de kan gennemse omfanget af ændringer og afgøre, om de skal acceptere eller afvise dem. Mængden af plads til accept og/eller afvisning af nyt og opdateret indhold afhænger af, hvordan variantindstillingerne er konfigureret af administratoren af gruppen af websteder.
Båndet på hvert destinationswebsted indeholder fanen Variationer, der minder om den, der er vist nedenfor:
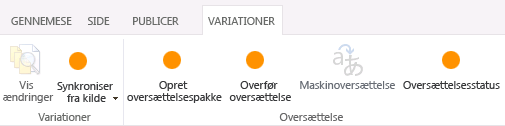
Denne fane hjælper dig både med at gennemse indhold, der er modtaget fra kilden, og forberede det til enten menneskelig oversættelse eller maskinoversættelse. Hver af knapperne er forklaret i følgende tabel.
|
Knap |
Forklaring |
|---|---|
|
Vis ændringer |
Sammenligner kildeindhold, der lige er kopieret, med den aktuelle oversættelse på destinationswebstedet. Hvis du vil fastlægge omfanget af ændringer, skal du klikke på Vis ændringer, hver gang du modtager nyt indhold fra kilden. Hvis ændringerne er minimale, kan du vælge at ignorere dem eller gøre dem i hånden. |
|
Synkroniser fra kilde |
Indeholder to muligheder:
|
|
Opret oversættelsespakke |
Eksporterer den aktuelle side som en XLIFF-fil på computeren og giver de personer, du angiver, at filen er klar til oversættelse. XLIFF-filen har filtypenavnet .xlf. Denne funktion blev aktiveret eller deaktiveret under oprettelse af variantnavnet. |
|
Upload oversættelse |
Gør det muligt at uploade den oversatte XLIFF-fil og gennemse ændringerne. Denne funktion blev aktiveret eller deaktiveret under oprettelse af variantnavnet. |
|
Maskinoversæt |
Bruger funktionen Microsoft Oversætter til oversættelse i realtid, hvis den er aktiveret. Denne funktion blev aktiveret eller deaktiveret under oprettelse af variantnavnet. |
|
Oversættelsesstatus |
En log over oversættelsesaktiviteter, herunder både menneskelig oversættelse og maskinoversættelse. |
Få vist ændringer fra kilden
-
Gå til den side, der lige er modtaget fra kilden.
-
I meddelelsen øverst på siden eller på fanen Variationer skal du klikke på Vis ændringer.
Der åbnes et nyt vindue med en rapport, der fremhæver forskellene mellem den senest synkroniserede kilde og den aktuelle kilde.
Acceptér ændringer fra kilden
-
Gå til den side, der lige er modtaget fra kilden.
-
Klik på Synkroniser fra kilde under fanen Variationer.
Den eksisterende side erstattes med den side, der er modtaget fra kilden. -
Når du er tilfreds med ændringerne, skal du publicere siden.
Afvise ændringer fra kilden
-
Gå til den side, der lige er modtaget fra kilden.
-
Klik på Angiv som aktuel under fanen Variationer. Den eksisterende side forbliver, som den er.
Pakke en side til oversættelse
-
Gå til den side, hvis indhold du vil oversætte.
-
Klik på Opret oversættelsespakke under fanen Variationer.
-
Angiv mailadresserne på alle, der skal have besked, når indholdet er klar til oversættelse. Hver modtager får en mail, der indeholder et link til oversættelsespakken.
Upload en oversat pakke
-
Gå til den side, der lige er blevet oversat.
-
Klik på Oversættelse under Upload Variationer.
-
Gå til det SharePoint bibliotek eller et andet sted på computeren eller på SharePoint, hvor den oversatte XLIFF-fil er gemt.
-
Valgfrit: Til sporingsformål skal du angive navnet på det firma, der har oversat.
-
Når du er tilfreds med oversættelsen, kan du publicere siden.
Sende en side til maskinoversættelse
-
Gå til den side, hvis indhold du vil oversætte.
-
Klik på Maskinoversæt under fanen Variationer.
Siden opdateres med det oversatte indhold. -
Når du er tilfreds med oversættelsen, kan du publicere siden.
Kontrollér oversættelsesstatus
-
Gå til den side, hvis indhold bliver oversat.
-
Klik på Oversættelsesstatus under fanen Variationer.
-
Gennemse statusloggen for oversættelse.
Listevariationer
Listevariationer ligner sidevariationer med én undtagelse: Kun komplette lister og ikke enkelte listeelementer kan replikeres til destinationswebsteder.
Angive, hvilke mål der skal modtage listeopdateringer
-
Gå til den nye eller opdaterede liste fra kildewebstedet.
-
På fanen Variationer skal du klikke på Indstillinger.
-
På siden Opret variation skal du markere afkrydsningsfeltet ud for hvert destinationswebsted, der skal modtage listen. Hvis du vil sende listen til alle tilgængelige mål, skal du markere afkrydsningsfeltet ud for Etiket.
-
Klik på Fortsæt.










