Et organisationsdiagram (organisationsdiagram) er et diagram over et rapporteringshierarki, der ofte bruges til at vise relationer mellem medarbejdere, titler og grupper.
Organisationsdiagrammer kan variere fra simple diagrammer (som i den tilstødende illustration) til store og komplekse diagrammer, der er baseret på oplysninger fra en ekstern datakilde. Figurerne i organisationsdiagrammet kan vise grundlæggende oplysninger som f.eks. navn og titel eller oplysninger som afdeling og omkostningssted. Du kan endda føje billeder til organisationsdiagramfigurerne.
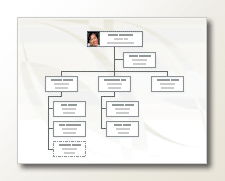
Opret et simpelt organisationsdiagram
Når du vil oprette et lille organisationsdiagram med standardoplysningsfelter, skal du følge disse trin:
-
På fanen Filer skal du pege på Ny, klikke på Organisationsdiagram, vælge Metriske enheder eller Amerikanske enheder og derefter vælge Opret.
-
Vælg Annuller , når du får vist dialogboksen Guiden Organisationsdiagram , hvis du kun vil oprette et simpelt organisationsdiagram med standardoplysningsfelter.
-
Indstillingerne under fanen Organisationsdiagram viser forskellige typer figurer, som du kan bruge til medlemmer af organisationen baseret på deres positioner.
Bemærk!: Du kan få mere at vide om, hvordan du føjer flere data til figurerne, under Føj data til figurer.
-
Hvis du vil forbinde figurerne automatisk, skal du trække de underordnede figurer til overordnede figurer i overensstemmelse med organisationshierarkiet, eller du kan vælge at oprette forbindelse manuelt ved hjælp af forbindelsesfigurerne. Skriv et navn og en titel til hver enkelt, og tilføj også et billede af medlemmer, hvis du ønsker det.
-
Du kan arrangere layoutet af organisationsdiagrammet, afstanden mellem figurer, højden og bredden af figurer ved hjælp af de forskellige kommandoer og indstillinger på fanen Organisationsdiagram .
Opret automatisk et organisationsdiagram ud fra en ny datatabel
Du kan bruge denne metode, hvis du vil ændre eller tilføje flere oplysninger og derefter standardoplysningsfelter, og du ikke allerede har dine data i en anden programfil.
-
På fanen Filer skal du pege på Ny, vælge Organisationsdiagram, vælge Metriske enheder eller Amerikanske enheder og derefter vælge Opret.
-
På den første side i guiden Organisationsdiagram skal du vælge Oplysninger, som jeg angiver ved hjælp af guiden, og derefter vælge Næste.
-
Vælg Excel eller Afgrænset tekst, skriv et navn til den nye fil, og vælg derefter Næste.
Bemærk!: Hvis du vælger Excel, åbnes et Microsoft Office Excel-regneark med eksempeltekst. Hvis du vælger Afgrænset tekst, åbnes en side i Microsoft Notesblok med eksempeltekst.
-
Hvis Excel eller Notesblok åbnes, kan du bruge eksempelteksten som et eksempel på, hvilken type oplysninger der skal medtages, og skrive de ønskede oplysninger hen over de eksisterende oplysninger.
Vigtigt!: Slet ikke Kolonnerne Navn og Reports_to , men du kan ændre, slette eller tilføje andre kolonner, du muligvis skal bruge til dit organisationsdiagram.
-
Afslut enten Excel- eller Notesblok-fil, når du har tilføjet dine oplysninger, og vælg derefter Næste for at fortsætte.
-
Hvis du vil medtage billeder i organisationsdiagrammet, skal du vælge Medtag ikke billeder i organisationsdiagrammet, ellers skal du vælge Find den mappe, der indeholder organisationsbillederne. Følg de resterende instruktioner på denne side, og vælg derefter Næste for at fortsætte.
-
På den sidste side i guiden kan du angive, hvor meget af organisationen der skal vises på hver side. Du kan vælge Jeg vil angive, hvor meget af organisationen der skal vises på hver side, eller du kan lade guiden definere hver side automatisk ved at vælge Jeg ønsker, at guiden automatisk opdeler mit organisationsdiagram på tværs af siderne.
-
Hvis du vil linke og synkronisere medarbejderfiguren på tværs af siderne, skal du vælge indstillingerne Linkmedarbejderfigur på tværs af siderne og Synkroniser medarbejderfiguren på tværs af siderne.
-
Når du har foretaget alle dine valg, skal du vælge Udfør.
Bemærk!: Der findes specifik hjælp til de fleste guidesider. Tryk på F1 for at få adgang til Hjælp, eller vælg knappen Hjælp .
Opret automatisk et organisationsdiagram ved hjælp af en eksisterende datakilde
Denne metode er bedst, hvis de oplysninger, du vil medtage i organisationsdiagrammet, allerede findes i et dokument, f.eks. et Microsoft Office Excel-regneark, Microsoft Exchange Server mappe, en ODBC-kompatibel datakilde eller en Org Plus-tekstfil.
-
Sørg for, at din tabel eller dit regneark indeholder kolonner til medarbejdernavne, entydige id'er, og hvem der rapporterer til hvem.
Bemærk!: Du kan navngive kolonnerne, uanset hvad du ønsker. Når du kører guiden Organisationsdiagram, kan du identificere, hvilke kolonner (eller feltnavne) der indeholder navn, id og rapport-til.
-
Medarbejdernavn Den måde, medarbejdernes navne vises på i dette felt, er den måde, de vises på i organisationsdiagrammet.
-
Entydigt id Hvis hvert navn ikke er entydigt, skal du medtage en kolonne med et entydigt id, f.eks. et medarbejder-id, for hver medarbejder.
-
Hvem medarbejderen rapporterer til Dette felt skal indeholde hver mellemleders entydige id, uanset om det pågældende id er et navn eller et id. Lad dette felt stå tomt for medarbejderen øverst i organisationsdiagrammet.
-
-
På fanen Filer skal du pege på Ny, vælge Organisationsdiagram, vælge Metriske enheder eller Amerikanske enheder og derefter vælge Opret.
-
På den første side i guiden skal du vælge Oplysninger, der allerede er gemt i en fil eller database , og derefter vælge Næste for at fortsætte.
-
Vælg den filtype, hvor dine organisationsoplysninger er gemt, ved at vælge Gennemse og derefter gå til placeringen af denne fil. Vælg det sprog, du vil bruge i diagramguiden, og vælg derefter Næste for at fortsætte.
-
På den næste side i guiden skal du vælge den kolonne (felter) i datafilen, der indeholder de oplysninger, der definerer din organisation, f.eks. Navn, Rapporterer til og Fornavn. Vælg Næste for at fortsætte.
-
På den næste side i guiden kan du definere, hvilke specifikke felter du vil have vist, ved hjælp af knapperne Tilføj og Fjern og felternes visningsrækkefølge ved hjælp af knapperne Op og Ned . Vælg Næste for at fortsætte.
-
På næste side i guiden kan du vælge de felter fra datafilen, du vil føje til figurer i organisationsdiagrammet som figurdatafelter. Vælg Næste for at fortsætte.
-
Hvis du vil medtage billeder i organisationsdiagrammet, skal du vælge Medtag ikke billeder i organisationsdiagrammet, ellers skal du vælge Find den mappe, der indeholder organisationsbillederne. Følg de resterende instruktioner på denne side, og vælg derefter Næste for at fortsætte.
-
På den sidste side i guiden kan du angive, hvor meget af organisationen der skal vises på hver side. Du kan vælge Jeg vil angive, hvor meget af organisationen der skal vises på hver side, eller du kan lade guiden definere hver side automatisk ved at vælge Jeg ønsker, at guiden automatisk opdeler mit organisationsdiagram på tværs af siderne.
-
Hvis du vil linke og synkronisere medarbejderfiguren på tværs af siderne, skal du vælge indstillingerne Linkmedarbejderfigur på tværs af siderne og Synkroniser medarbejderfiguren på tværs af siderne.
-
Når du har foretaget alle dine valg, skal du vælge Udfør.
Bemærk!: Der findes specifik hjælp til de fleste guidesider. Tryk på F1 for at få adgang til Hjælp, eller vælg knappen Hjælp .
Vise grupper ved at bruge Grupperamme eller punkterede linjer
Når du har oprettet et organisationsdiagram, kan du ændre rækkefølgen af oplysningerne for at afspejle virtuelle grupperelationer. Flyt relaterede figurer tæt på hinanden, og tilføj derefter forbindelser bestående af punkterede linjer for at vise sekundære rapporteringsgange, eller brug figuren Grupperamme for at fremhæve en virtuel gruppe. Rapporteringen med en punkteret linje fungerer som en almindelig forbindelse. Teamrammen er dybest set en ændret rektangelfigur, som du kan bruge til visuelt at gruppere og navngive teams.
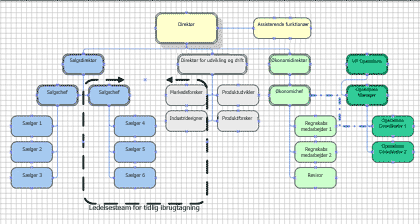
Opdater oprettede organisationsdiagrammer
Hvis du vil afspejle ændringer i strukturen i en organisation, skal du opdatere organisationsdiagrammet manuelt eller oprette et nyt diagram. Hvis du opretter et nyt diagram, medtages ingen tilpasninger, der er foretaget i det tidligere diagram, i det nye diagram. Hvis temaer eller billeder blev føjet til figurer, skal de tilføjes igen for at få diagrammerne til at se ens ud.
Hvis figurerne er sammenkædet med data, opdateres dataene normalt, når du kører Opdater data, men kun inde i eksisterende figurer. Når du opdaterer dataene, tilføjes eller fjernes figurer ikke.
Se også
Video: Opret et organisationsdiagram
Opret et organisationsdiagram automatisk ud fra medarbejderdata
Opret et organisationsdiagram uden eksterne data
Opret et organisationsdiagram ved hjælp af Visio til internettet
Vise eller skjule oplysninger i et Visio-organisationsdiagram
Layout af figurerne i organisationsdiagrammet
Om at opdele organisationsdiagrammet på flere sider
Find eksempler på organisationsdiagram Visio-skabeloner og -diagrammer
I Visio til internettetkan du tegne et organisationsdiagram baseret på flere stencils. Denne proces er beskrevet nedenfor.
Den anden metode er at oprette et organisationsdiagram baseret på Excel-data. Denne proces er beskrevet i en separat artikel Opret et organisationsdiagram, der er baseret på Excel-data ved hjælp af Visio til internettet.
Visio til internettet har fem stencils med figurer til at oprette organisationsdiagrammer:
Grundlæggende stencil
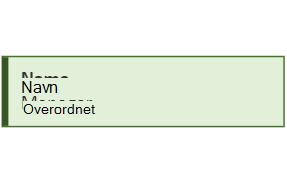
Badge-stencil
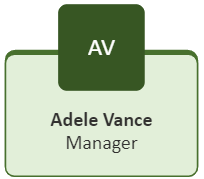
Stencil for medaljer
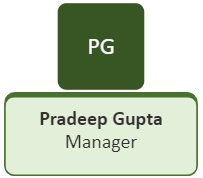
Pinboard-stencil

Rullestencilen
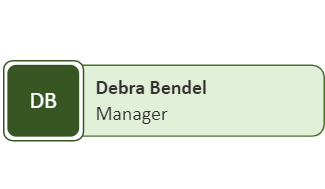
Tegn et organisationsdiagram
Hvis du vil oprette et organisationsdiagram, skal du tilføje den stencil, du vil bruge til filen.
-
Vælg Filer > Ny, og vælg derefter Organisationsdiagram:

-
I ruden Figurer i venstre margen kan du vælge mellem de fem organisationsdiagramstenciler begyndende med det grundlæggende organisationsdiagram. (Billederne ovenfor illustrerer udseendet af figurerne i hver stencil).
-
Begynd at trække figurer over på lærredet.
-
Brug forbindelser til at vise organisationshierarkiet.
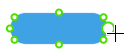
Du kan få mere at vide under Tilføj forbindelser mellem Visio-figurer.
-
Hvis du vil ændre farven på en figur, skal du højreklikke på den og vælge

Anvend et layout på det organisationsdiagram, du har tegnet
Når figurerne er tegnet og forbundet, skal du vælge den layoutindstilling, du foretrækker. Visio indeholder otte layoutindstillinger til det visuelle hierarki i organisationsdiagrammet:
-
På fanen Organisationsdiagram på værktøjslinjen skal du vælge Layout.
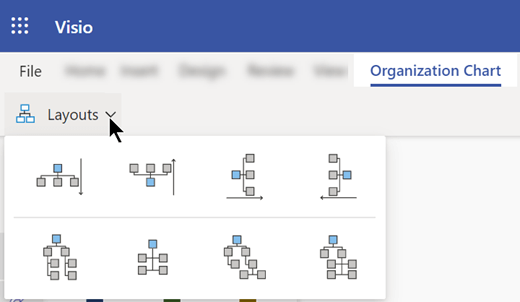
-
Vælg mellem indstillinger for top til bund, bund til top, venstre mod højre, højre mod venstre, side om side eller hybridkombinationer.
Opret hurtigt organisationsdiagrammer
IVisio i Microsoft 365, Visio-abonnement 1og Visio-abonnement 2er der to metoder til hurtigt at tilføje nye noder. Den første node skal trækkes fra ruden Figur (til venstre for vinduet). Yderligere noder, som du opretter forbindelse til først, kan derefter tilføjes på en af følgende to måder:
Opret nye noder ved hjælp af knappen 'plus'
Peg på en node på lærredet, indtil knappen 
Træk og slip-node "fastgørelse"
Træk en node fra ruden Figur (i venstre side af vinduet) oven på en anden node på lærredet. Den udeladte node forbindes automatisk til den valgte node som dens underordnede i et lavere hierarkiniveau.
Tilpasse organisationsdiagrammet
Visio-abonnement 1 og Visio-abonnement 2 brugere kan yderligere tilpasse et organisationsdiagram ved hjælp af opgaveruden Formatér organisationsdiagram , der vises i højre side af lærredet. Opgaveruden åbnes til højre for lærredet, når du er startet fra en af de tilgængelige skabeloner til organisationsdiagrammer, eller når du har fastgjort en af organisationsdiagramstenciler (f.eks. Grundlæggende, Medalje, Udrulning, Badge eller Pinboard). Du kan ændre typografien for en figur, føje billeder til figurerne og føje beskrivende felter til figurerne.
Som standard er Navn og Titel de synlige medarbejderfelter, og billedpladsholderen har initialer angivet, når du første gang føjer figurer til lærredet.
Tilpasninger kan anvendes på et udvalgt sæt organisationsdiagramfigurer eller alle organisationsdiagramfigurerne på lærredet. Hvis der ikke er markeret nogen figur på lærredet, anvendes de ændringer, du foretager, på alle figurerne på lærredet. Følgende tilpasninger er nu tilgængelige:
-
Skift nodetypografien:
I opgaveruden Formatér organisationsdiagram under Nodetypografi skal du vælge den ønskede typografi til figurerne (grundlæggende firkant, grundlæggende cirkulær, udrulningscirkel osv.).
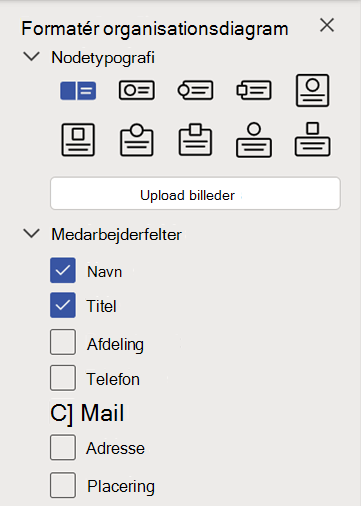
-
Upload billeder:
Vælg Overfør billeder for at overføre et eller flere billeder på én gang – for hver person, der er repræsenteret i organisationsdiagrammet. Hvis du uploader flere billeder på én gang, skal billedfilerne have navne, der svarer til dem, der bruges i organisationsdiagrammet. Filerne skal være JPG-, JPEG- eller PNG-filer med en maksimal filstørrelse på 6 MB hver.
-
Tilføj medarbejderfelter:
Under Medarbejderfelter skal du markere eller fjerne markeringen i afkrydsningsfelterne for at angive, hvilke felter der skal vises i hver figur. Hver figur kan gøre bestemte medarbejderfelter synlige enkeltvis. Når den er tilføjet, skal du i hver figur dobbeltklikke på et feltnavn for at markere det og begynde at skrive den værdi, du vil angive i feltet. Du kan f.eks. dobbeltklikke på en afdelingsetiket og skrive Hr.










