Hvis det er nødvendigt, kan du kopiere regnearksdata, diagrammer eller objekter og indsætte dem som et statisk billede hvor som helst i regneark eller et diagram. Du kan også indsætte data, som du har kopieret fra et andet program, og indsætte dem som et billede Microsoft Office Excel.
Kopiér data som et billede i Excel
-
Markér cellerne, eller klik på det diagram eller objekt, du vil kopiere som et billede.
-
Klik på pilen ud for Kopiér i gruppen Udklipsholder under fanen Hjem,og klik derefter på Kopiér som billede.
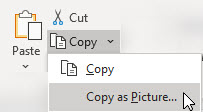
-
Gør følgende i dialogboksen Kopiér billede:
-
Klik påden indstilling, du vil bruge, under Udseende.
-
Klik på den indstilling, du vil bruge, under Formatér.
Tip!:
-
Du opnår den bedste billedkvalitet ved at sørge for, at indstillingerne Som vist på skærmen og Billede er markeret. Men for at bevare billedkvaliteten bliver de elementer, du kopierer ved hjælp af indstillingerne Som vist på skærmen og Billede, altid indsat i 100 % af deres oprindelige størrelse. Hvis du f.eks. skalerer et regneark med 75 %, kan et kopieret element fra det pågældende regneark virke større, fordi det er indsat i den faktiske størrelse.
-
Hvis du markerer et celleområde, men ikke vil have vist gitterlinjer, når du indsætter, skal du først gå til Vis > Vis > fjerne markeringen i afkrydsningsfeltet Gitterlinjer.
-
-
Klik på OK.
-
Klik på det sted i regnearket eller et andet dokument, hvor du vil indsætte billedet.
-
Klik på Sæt ind i gruppen Udklipsholder under fanenHjem, eller tryk på Ctrl+V.
Du kan også ændre billedet, hvis det er nødvendigt. Du kan finde flere oplysninger i afsnittet Formatér billeder under Indsæt billeder.
Kopiér data fra et andet program, og indsæt dem som et billede i Excel
-
I et andet program, f.eks. Word, skal du bruge kommandoen Kopiér i det pågældende program til at kopiere de data, du vil indsætte som et billede i Excel.
-
Klik Excel et vilkårligt sted i et regneark eller diagram, hvor du vil indsætte de kopierede data som et billede.
-
Klik på pilen under Sæt ind i gruppen Udklipsholder under fanen Hjem, ogvælg Indsæt speciel.
-
I dialogboksen Indsæt speciel skal du vælge mellem Indsæt som billede eller Indsæt billede som link afhængigt af, hvordan du vil indsætte billedet, og derefter under Som vælg billede (udvidet metafil)og klikke på OK.
-
Foretag eventuelle ændringer efter behov under fanen Formatér.
Du kan også ændre billedet, hvis det er nødvendigt. Du kan finde flere oplysninger i afsnittet Formatér billeder under Indsæt billeder.
Har du brug for mere hjælp?
Du kan altid spørge en ekspert i Excel Tech Community eller få support i community'er.










