Brug skabelonen Reflekteret loftsplan til at designe et loftslayout. Du kan bruge tegneværktøjer, hjælpelinjer og kommandoen Matrixfigurer til at designe loftsgitteret. Når gitteret er på plads, kan du angive placeringen af belysning, luftenheder og røgdetektorer.
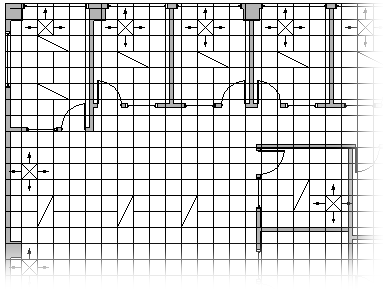
-
Åbn Visio.
-
I kategorien/skabelonen Kort og plantegninger skal du klikke på Reflekteret loftsplan > Opret.
Denne tegningstype åbner som standard en skaleret tegningsside i liggende retning

-
Opret eller indsæt en plantegning ved at gøre et af følgende:
Opret en plantegning
-
Opret den grundlæggende udvendige vægstruktur på en af følgende måder.
Brug rumfigurer
-
Fra Vægge, udformning og struktur skal du trække en af rumfigurerne over på tegningssiden.
-
Tilpas størrelsen på rumfiguren ved at trække i justeringshåndtagene

Brug vægfigurer
-
Fra Vægge, skal og struktur skal du trække Udvendige vægfigurer over på tegningssiden.
-
Tilpas størrelse ved at trække i et slutpunkt (


-
Træk et slutpunkt på én væg til en anden væg.
Slutpunkterne skifter til rødt, når væggene er klæbet sammen. Der ryddes automatisk op i skæringspunkterne mellem to vægge.
Bemærk!: For at vægge kan forbindes korrekt, skal Figurgeometri være markeret i dialogboksen Fastgør & Fastklæb . Klik på fanen Vis > dialogboksstarteren i gruppen Visuelle hjælpemidler > fanen Generelt .
-
-
Opret indervægstrukturen.
-
Træk vægfigurer over på tegningssiden, og placer dem inden i den udvendige struktur.
-
Tilpas størrelse ved at trække i et slutpunkt (


-
Træk et slutpunkt på én væg til en anden væg.
Slutpunkterne skifter til rødt, når væggene er klæbet sammen. Der ryddes automatisk op i skæringspunkterne mellem to vægge.
Bemærk!: For at vægge kan forbindes korrekt, skal Figurgeometri være markeret i dialogboksen Fastgør & Fastklæb . Klik på fanen Vis > dialogboksstarteren i gruppen Visuelle hjælpemidler > fanen Generelt .
-
-
Tilføj andre strukturelementer.
-
Træk strukturelle figurer, f.eks. kolonner, fra Vægge, skal og struktur til tegningssiden.
-
Træk figurer, der skal placeres inde i bygningen (f.eks. trapper), fra Bygningskerne over på tegningssiden.
-
Træk dør- og vinduesfigurer oven på vægge fra Vægge, skal og struktur.
Døre og vinduer roterer for at justere med væggen og fastklæbe til væggen. De får også samme tykkelse som væggen og flyttes samme med væggen.
-
Indsæt en CAD-plantegning
-
Klik på CAD-tegning under fanen Indsæt, og gå til tegningsfilen.
-
Hvis du vil acceptere størrelsen og placeringen af CAD-tegningen, skal du klikke på OK.
Når du har indsat tegningen, kan du ændre størrelsen, ændre dens skalaeller flytte den. Du kan også låse Visio- lag , der indeholder CAD-tegningen.
Kopiér og indsæt en eksisterende Visio-plantegning i en ny tegning
-
Åbn en eksisterende Visio-tegning.
-
Klik på dialogboksstarteren i gruppen Sideopsætning under fanen Design for at åbne dialogboksen Sideopsætning.
-
Klik på fanen Skala i dialogboksen Sideopsætning. Notér skalaindstillingen i den eksisterende tegning, og indstil derefter skalaen for din nye skala, så den passer.
-
Markér og kopiér de figurer, du vil bruge i den nye tegning, i den eksisterende tegning.
-
Skift til den nye tegning, og indsæt derefter figurerne.
Tip!: Du kan låse de eksisterende lag af en tegning, så du ikke utilsigtet ændrer dem, når du opretter en ny plan øverst. Se Låse eller låse et lag op.
-
-
Layout af loftsgitteret ved hjælp af hjælpelinjer sammen med værktøjet Streg


-
Træk loftmonterede lysfigurer fra Elektrisk og Telecom over på tegningen.
-
Træk luftenhedsfigurer over på tegningen fra Registrer griller og diffusorer.










