Når du opretter en visning, er det ikke nok at gruppere og/eller administrere indholdet på lister, der er oprettet i Microsoft SharePoint, i appen Lister i Microsoft 365 eller Teams.
At oprette en mappe på en liste minder om at opretteSharePoint biblioteker. Men i lister kan du ikke oprette en mappe, før listens ejer eller en bruger med designtilladelser aktiverer muligheden for at oprette en mappe:
Sådan aktiverer du muligheden for at oprette en mappe
-
Gå til Listeindstillinger > Avancerede indstillinger > Mapper.
-
Under Gør kommandoen "Ny mappe" tilgængelig?skal du vælge Ja.
-
Vælg OK.
Opret en mappe på en liste
Som standard bruger du kommandoen Ny mappe til at oprette en mappe i Microsoft 365 lister. Den nye mappe er dog muligvis ikke tilgængelig, medmindre listens ejer eller administrator har aktiveret denne funktion.
-
Gå til det SharePoint , der indeholder den liste, hvor du vil tilføje mappen.
Eller i Microsoft Teams skal du gå til fanen Filer øverst i din kanal og vælge Mere > Åbn i SharePoint.
-
Vælg navnet på listen på værktøjslinjen Hurtig start, eller vælg Indstillinger

Bemærk!: Ser din skærm anderledes ud end dette, og bruger du SharePoint? Din administrator har muligvis SharePoint klassisk oplevelse angivet i dokumentbiblioteket. Hvis det er, skal du se Opret en mappe på SharePoint Klassisk oplevelsesliste.
-
På den øverste værktøjslinje skal du vælge knappen + Ny og derefter vælge Mappe på rullelisten.
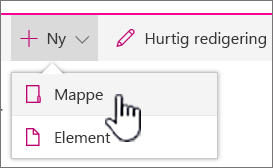
Bemærk!: Hvis mappekommandoen + Ny ikke er synlig, kan du slå den til igen med mindst ejer- eller designertilladelser. Vælg Indstillinger

-
Skriv et mappenavn i feltet i dialogboksen Mappe, og vælg derefter Opret.
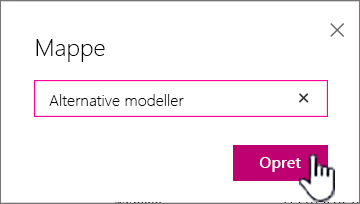
-
Bemærk!: Hvis du vil ændre mappenavnet, skal du vælge ellipserne ... og derefter vælge Rediger. Rediger navnet på mappen, og klik på Gem.
-
(Valgfrit) Du kan invitere personer til at dele mappen. Du kan få mere at vide under Rediger og administrer tilladelser for en SharePoint liste eller et bibliotek.
Tip!: Overvej at SharePointi stedet for mapper, da disse gør det muligt at filtrere, gruppere og sortere indhold på flere måder. Hvis du har en stor liste, fungerer en kombination af visninger og mapper muligvis bedst. Hvis du vil oprette visninger, skal du se Opret, rediger eller slet en visning af en liste eller et bibliotek.
Opret en mappe på en liste over klassiske oplevelser
Hvis du vil oprette en mappe SharePoint klassisk oplevelse, skal du følge disse trin.
Bemærk!: Hvis kommandoen Ny mappe ikke er tilgængelig, kan du slå den til igen, hvis du som minimum har ejer- eller designertilladelser. På fanen Bibliotek på båndet skal du vælge Biblioteksindstillinger Indstillingerog derefter vælge Avancerede indstillinger. I sektionen Mapper skal du sørge for, at indstillingen Ja er valgt for Gør kommandoen "Ny mappe" tilgængelig.
-
Gå til SharePoint-webstedet med listen, hvor du vil tilføje mappen.
-
Vælg navnet på listen på værktøjslinjen Hurtig start, eller vælg Indstillinger

Bemærk!: Designere kan ændre udseendet og navigationen på et websted betydeligt. Hvis du ikke kan finde en indstilling, f.eks. en kommando, en knap eller et link, skal du kontakte administratoren.
-
Vælg fanen Elementer på båndet, og vælg Ny mappe i gruppen Ny.
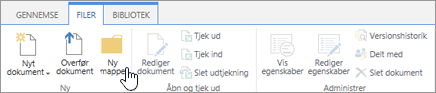
Bemærk!: Hvis kommandoen Ny mappe ikke er tilgængelig, kan du slå den til igen, hvis du som minimum har ejer- eller designertilladelser. På fanen Liste på båndet skal du vælge Liste Indstillingerog derefter vælge Avancerede indstillinger. I sektionen Mapper skal du sørge for, at indstillingen Ja er valgt for Gør kommandoen "Ny mappe" tilgængelig.
Bemærk!: Hvis du vil ændre mappenavnet senere, skal du vælge ellipserne ... , vælge ellipserne ... i dialogboksen, og vælg derefter Omdøb. Rediger navnet på mappen i feltet Navn, og vælg derefter Gem.
-
I dialogboksen Opret en ny mappe skal du skrive et mappenavn i feltet Navn og derefter vælge Opret.
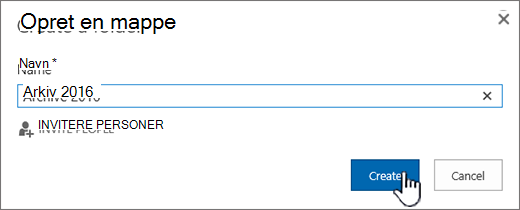
Opret en mappe påSharePoint Server 2016 eller SharePoint Server 2013 liste
En SharePoint eller en bruger med designtilladelser, kan afgøre, om kommandoen Ny mappe vises, ved at ændre de avancerede indstillinger.
-
Gå til det SharePoint , der indeholder den liste, hvor du vil tilføje mappen.
-
Vælg navnet på listen på værktøjslinjen Hurtig start, eller vælg Indstillinger

Bemærk!: Designere kan ændre udseendet og navigationen på et websted betydeligt. Hvis du ikke kan finde en indstilling, f.eks. en kommando, en knap eller et link, skal du kontakte administratoren.
-
På båndet skal du vælge fanen Filer, og i gruppen Ny skal du vælge Ny mappe.
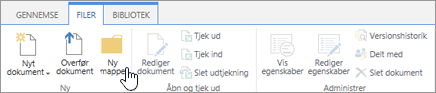
Bemærk!: Hvis kommandoen Ny mappe ikke er tilgængelig, kan du slå den til igen, hvis du som minimum har ejer- eller designertilladelser. På fanen Liste på båndet skal du vælge Liste Indstillingerog derefter vælge Avancerede indstillinger. I sektionen Mapper skal du sørge for, at indstillingen Ja er valgt for Gør kommandoen "Ny mappe" tilgængelig.
-
I dialogboksen Ny mappe skal du skrive et mappenavn i feltet Navn.
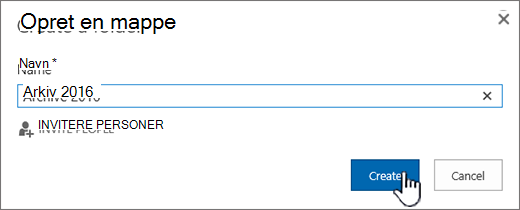
I SharePoint Server 2016 du vælge at invitere personer til at dele mappen.
-
Vælg Opret eller Gem, når duer færdig.
Bemærkninger!:
-
Hvis du vil ændre mappenavnet senere, skal du vælge ellipserne ... , vælge ellipserne ... i dialogboksen, og vælg derefter Omdøb. Rediger navnet på mappen i feltet Navn.
-
Hvis du hurtigt vil gå til næste niveau oppe i mappehierarkiet, skal du på båndet vælge fanen Liste og derefter vælge Naviger op.
Du kan overveje at SharePointi stedet for mapper, da disse gør det muligt at filtrere, gruppere og sortere indhold på flere måder. Hvis du har en stor liste, fungerer en kombination af visninger og mapper muligvis bedst. Du kan få mere at vide om, hvordan du opretter visninger, under Oprette, ændre eller slette en visning af en liste eller et bibliotek.
Opret en mappe på SharePoint 2010 liste
Kommandoen Ny mappe vises som standard ikke i lister. En SharePoint eller en bruger med designtilladelser til listen kan afgøre, om kommandoen Ny mappe vises ved at ændre de avancerede listeindstillinger.
-
Gå til SharePoint-webstedet med listen, hvor du vil tilføje mappen.
-
Vælg navnet på listen på værktøjslinjen Hurtig start, eller vælg Webstedshandlinger ,vælg Vis alt indhold på webstedet ,og vælg derefter navnet på biblioteket under den relevante listesektion.
Bemærk!: Designere kan ændre udseendet og navigationen på et websted betydeligt. Hvis du ikke kan finde en indstilling, f.eks. en kommando, en knap eller et link, skal du kontakte administratoren.
-
På båndet under sektionen Listeværktøjer skal du vælge fanen Elementer og vælge Ny mappe i gruppen Ny.
Bemærk!: Hvis du som minimum har ejer- eller designertilladelser, kan du aktivere mapper for en liste. Vælg Liste > båndet Indstillinger > Avancerede indstillinger. Under Gør kommandoen "Ny mappe" tilgængelig?skal du vælge Ja. For at gøre dette skal du mindst have ejer- eller designertilladelser.
-
I dialogboksen Ny mappe skal du skrive et mappenavn i feltet Navn og derefter vælge OK.
Du kan overveje at bruge SharePointvisninger i stedet for mapper, da disse gør det muligt at filtrere, gruppere og sortere indhold på flere måder. Hvis du har en stor liste, fungerer en kombination af visninger og mapper muligvis bedst. Du kan få mere at vide SharePoint , i Oprette, ændre eller slette en visning af en liste eller et bibliotek.
Hvis du ikke er sikker på, hvilken version af SharePoint du har, skal du se Hvilken version af SharePoint bruger jeg?
Skriv en kommentar
Var denne artikel nyttig? Mangler der indhold? Hvis ja, må du meget gerne fortælle os, hvad der manglede eller var forvirrende, nederst på denne side. Du bedes angive din version af SharePoint, operativsystem og browser. Vi bruger din feedback til at dobbelttjekke fakta, tilføje oplysninger og opdatere denne artikel.










