Du kan oprette en signatur til dine mails ved hjælp af en skabelon til nemt tilgængelige signaturgallerier. Alt, hvad du skal gøre, er at hente skabelonen, kopiere den signatur, du kan lide, til din mail og tilpasse den for at oprette din egen Outlook-signatur. Se videoen for at se, hvordan du gør.
Start med skabelonen
-
Når du har downloadet skabelonen, skal du åbne den i Word.
-
Vælg den signatur, du kan lide, markér alle elementerne i den, og vælg derefter Kopiér på fanen Hjem.
-
Åbn Outlook og vælg Ny mail.
-
Indsæt den kopierede signatur i mailens brødtekst. Tilpas derefter signaturen – ændring af ordene, ændring af fotoet eller logoet og tilføjelse af links til dit websted eller din sociale profil.
Bemærk!: Når du downloader og åbner signaturskabelonen, åbnes den muligvis i Word i Beskyttet visning. Hvis du vil redigere skabelonen, skal du vælge Aktivér redigering.
-
Når du har tilpasset din signatur, skal du gemme din signatur for at fortsætte med at bruge den i alle dine udgående mails.
-
Markér alle elementerne i signaturen, højreklik, og vælg Kopiér.
-
På fanen Meddelelse i gruppen Medtag skal du vælge Signatur > Signaturer.
-
Vælg Ny, og skriv et navn til din signatur. For eksempel: "Erhverv" eller "Personlig".
-
Højreklik i feltet Rediger signatur, og vælg Sæt ind. Din signatur vises nu i feltet.
-
Vælg Gem lige under redigeringssignaturfeltet.
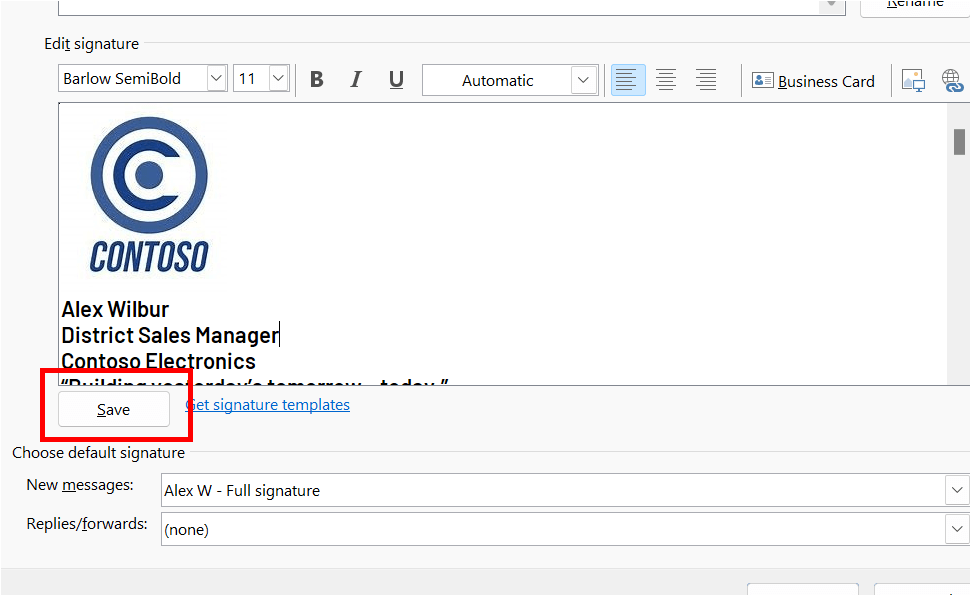
Tip!: Du kan få Outlook til automatisk at tilføje denne signatur i alle nye meddelelser og/eller svar ved at markere den i sektionen Vælg standardsignatur .
Hvis du vil føje en signatur til en mail manuelt, mens du redigerer din mail, skal du vælge Signatur i menuen Meddelelse og vælge den ønskede signatur. -
Vælg OK.
Se, hvordan du gør

Du kan også tilpasse din signatur ved at redigere teksten, ændre fotoet/logoet og føje links til dit websted eller din sociale profil.
-
Højreklik på billedet i signaturen, og vælg Skift billede, og vælg derefter, hvor du vil hente dit billede fra.
-
Gå til det ønskede billede, og vælg det.
-
Vælg Indsæt.
-
For at ændre billedstørrelsen, skal du klikke på billedet for at få vist trækhåndtag rundt om billedet. Flyt trækhåndtagene for at ændre billedstørrelsen efter behov. Vælg fanen Billedformat på båndet, og brug derefter indstillingerne på det til at formatere dit billede. Du kan f.eks. anvende en typografi eller en kant på billedet.
-
Højreklik på et socialt ikon eller link i signaturen, og vælg derefter Rediger link eller Rediger link.
-
Opdater feltet Adresse for at angive den destination, du vil oprette et link til. Hvis det er nødvendigt, skal du også opdatere den tekst, der skal vises.
-
Vælg OK.
Se også
Indsæt links til Facebook og Twitter i din mailsignatur










