Når du indtaster data i formularer i Access-skrivebordsdatabaser, kan det være hurtigere og nemmere at vælge en værdi på en liste end at huske en værdi at skrive. En liste over valgmuligheder er også med til at sikre, at den værdi, der er angivet i et felt, er passende. Et listekontrolelement kan oprette forbindelse til eksisterende data, eller det kan vise faste værdier, som du angiver, når du opretter kontrolelementet. Læs videre for at få mere at vide om de listekontrolelementer, der er tilgængelige for Access-formularer, og hvordan du opretter og tilpasser dem.
Hvad vil du foretage dig?
Få mere at vide om typerne af listefeltkontrolelementer
Access indeholder to listekontrolelementer til formularer – listen og kombinationsfeltet.
Listefelt Listefeltkontrolelementet viser en liste over værdier eller valgmuligheder. Listen indeholder rækker med data og har normalt en størrelse, så flere rækker altid er synlige. Rækkerne kan have en eller flere kolonner, som kan vises med eller uden overskrifter. Hvis listen har flere rækker, end der kan vises i kontrolelementet, viser Access et rullepanel i kontrolelementet. Brugeren er begrænset til de valgmuligheder, der er angivet på listen. det er ikke muligt at skrive en værdi i et listefelt.
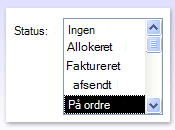
Kombinationsboks Kombinationsfeltkontrolelementet giver en mere kompakt måde at præsentere en liste over valgmuligheder på. listen er skjult, indtil du klikker på rullepilen. Et kombinationsfelt giver dig også mulighed for at angive en værdi, der ikke er på listen. På denne måde kombinerer kombinationsfeltkontrolelementet funktionerne i et tekstfelt og en liste.
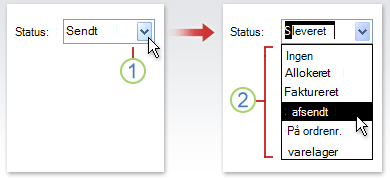
1. Klik på pilen for at få vist rullelisten.
2. Klik på en indstilling på rullelisten.
Listefelter og kombinationsfelter kan være bundne eller ubundne kontrolelementer. Disse kontrolelementer kan slå værdier op på en fast liste, som du selv skriver, eller de kan slå værdier op i en tabel eller forespørgsel. Hvis du vil oprette en bundet liste eller et kombinationsfelt, der slår værdier op i en tabel eller forespørgsel, skal du sørge for, at formularen er baseret på en postkilde , der indeholder et fremmed nøgle felt eller Opslagsfelt. Det gør det muligt at oprette de relationer, der er nødvendige for at sammenkæde dataene på listen eller i kombinationsfeltet med dataene i formularen.
Oprette en liste eller et kombinationsfelt ved hjælp af en guide
-
Højreklik på formularen i navigationsruden, og klik derefter på Designvisning.
Bemærk!: Denne procedure forudsætter, at formularen er bundet til en tabel eller forespørgsel. Nogle af trinnene gælder ikke, hvis formularen er ubundet. Hvis du vil afgøre, om formularen er bundet til en tabel eller forespørgsel, skal du trykke på F4 for at få vist egenskabsarket. På fanen Data i egenskabsarket viser egenskabsfeltet Postkilde den tabel eller forespørgsel, som formularen er bundet til.
-
Kontrollér, at Brug kontrolelementguider er markeret i gruppen Kontrolelementer under fanen Formulardesign.
-
Klik enten på værktøjet Liste


-
Klik på det sted i formularen, hvor du vil placere listen eller kombinationsfeltet.
-
Afhængigt af dit valg starter guiden Liste eller guiden Kombinationsfelt.
-
-
Når guiden spørger, hvordan du vil hente værdierne for kontrolelementet, skal du gøre et af følgende:
-
Hvis du vil have vist de aktuelle data fra en postkilde, skal du klikke på Jeg ønsker, at listefeltet/kombinationsfeltet skal slå værdierne op i en tabel eller forespørgsel.
-
Hvis du vil have vist en fast liste over værdier, der sjældent ændres, skal du klikke på Jeg skriver de ønskede værdier.
-
Hvis kontrolelementet skal udføre en søgehandling i stedet for at fungere som et dataindtastningsværktøj, skal du klikke på Find en post på min formular baseret på den værdi, jeg har valgt i mit listefelt/kombinationsfelt. Dette opretter et ubundet kontrolelement med en integreret makro, der udfører en søgehandling baseret på den værdi, brugeren indtaster.
-
-
Følg vejledningen for at angive, hvordan værdierne skal vises.
-
Hvis du vælger en af de første to indstillinger på den første side i guiden, bliver du spurgt, hvad Access skal gøre, når du vælger en værdi. Gør et af følgende:
-
Hvis du vil oprette en ubundet kontrolelement, skal du klikke på Husk værdien til senere brug. Det betyder, at Access holder den markerede værdi nede, indtil brugeren ændrer den eller lukker formularen, men den skriver ikke værdien i en tabel.
-
Hvis du vil oprette en bundne kontrolelementer, skal du klikke på Gem værdien i dette felt og derefter vælge det felt, du vil binde kontrolelementet til.
-
-
Klik på Næste , og skriv en etiket til kontrolelementet. Denne etiket vises ud for kontrolelementet.
-
Klik på Afslut.
Oprette en liste eller et kombinationsfelt ved at føje et opslagsfelt til en formular
Du kan oprette en bundet liste eller et kombinationsfelt ved at føje et opslagsfelt til en formular.
-
Opret et opslagsfelt i en tabel. Det opslagsfelt, du opretter, kan enten have flere værdier eller indeholde en enkelt værdi.
Du kan finde flere oplysninger om oprettelse af opslagsfelter med flere værdier i artiklen Opret eller slet et felt med flere værdier.
-
Gør et af følgende:
-
Opret en ny formular, der er baseret på en postkilde, der indeholder opslagsfeltet. I navigationsruden skal du f.eks. vælge en tabel eller forespørgsel, der indeholder opslagsfeltet, og derefter klikke på Formular i gruppen Formularer under fanen Opret.
Access opretter automatisk et kombinationsfelt for opslagsfeltet.
-
Føj en liste eller et kombinationsfelt til en formular:
-
I designvisning skal du åbne en formular, der er baseret på en postkilde, der indeholder opslagsfeltet.
-
Hvis ruden Feltliste ikke vises, skal du trykke på Alt+F8 for at få den vist.
-
Dobbeltklik på opslagsfeltet, eller træk opslagsfeltet fra ruden Feltliste til formularen. Access opretter automatisk et kombinationsfelt, der er bundet til feltet.
Tip!: Hvis du vil ændre et kombinationsfelt til en liste (eller omvendt), skal du højreklikke på kontrolelementet, klikke på Skift til i genvejsmenuen og derefter klikke på den ønskede kontrolelementtype.
-
-
Oprette en liste eller et kombinationsfelt uden at bruge en guide
Når du opretter en liste eller et kombinationsfelt uden at bruge en guide, angiver du selv mange af egenskaberne for kontrolelementet. Hvis du vil have flere oplysninger om en bestemt egenskab, skal du klikke på det relevante egenskabsfelt og trykke på F1.
-
Åbn en formular i designvisning.
-
Kontrollér, at Brug kontrolelementguider ikke er markeret i gruppen Kontrolelementer under fanen Formulardesign.
-
Klik på værktøjet Liste


-
Klik én gang i formularen for at oprette et kontrolelement i standardstørrelse, eller klik og træk, indtil kontrolelementet har den ønskede størrelse.
-
Mens kontrolelementet stadig er markeret, skal du trykke på F4 for at åbne dets egenskabsark.
-
Angiv egenskaberne Rækkekildetype og Rækkekilde med vejledning fra følgende tabel.
Hvis du vil...
skal du angive egenskaben Rækkekildetype til...
og angive egenskaben Rækkekilde på følgende måde:
Vise værdier fra en tabel eller forespørgsel eller resultaterne af en SQL-sætning
Tabel/forespørgsel
På rullelisten skal du vælge den tabel eller forespørgsel, der indeholder de værdier, der skal vises på listen eller i kombinationsfeltet.
– eller –
Skriv en SQL-sætning.
– eller –
På fanen Data i egenskabsarket skal du klikke på

Vis en fast liste over værdier
Værdiliste
Skriv en liste over faste værdier, der er adskilt med semikolon (;). F.eks . Nord; Syd; Øst; West
– eller –
På fanen Data i egenskabsarket skal du klikke på

Vise en liste over felter fra en tabel eller forespørgsel
Feltliste
På rullelisten skal du vælge den tabel eller forespørgsel, der indeholder de feltnavne, der skal vises på listen eller i kombinationsfeltet.
-
Hvis du vil have vist mere end én kolonne i kontrolelementet, skal du klikke på egenskabsfeltet Kolonneantal og skrive det ønskede antal kolonner. Angiv egenskaben Kolonnebredder for at justere bredden på kolonnerne. Du kan få mere at vide om hver egenskab ved at placere markøren i egenskabsfeltet og derefter trykke på F1.
-
Hvis du vil have Access til at gemme den værdi, du vælger, skal du klikke på egenskabsfeltet Kontrolelementkilde og vælge det felt, som listen eller kombinationsfeltet skal bindes til.
Tilpasse en liste eller et kombinationsfelt
Sørg for, at listefeltet eller kombinationsfeltet er markeret, mens formularen er åben i designvisning, og tryk derefter på F4 for at åbne egenskabsarket for kontrolelementet. Gør derefter et af følgende:
-
Ændre sorteringsrækkefølgen på en liste eller i et kombinationsfelt Hvis du har brugt en guide til at oprette listen eller kombinationsfeltet, sorterer Access automatisk de rækker, der udgør listen, efter den første synlige kolonne. Hvis du vil angive en anden sorteringsrækkefølge, eller hvis du har angivet egenskaben Rækkekilde for kontrolelementet til en gemt forespørgsel, skal du benytte følgende fremgangsmåde:
-
Klik på fanen Data , og klik derefter på egenskabsfeltet Rækkekilde .
-
På fanen Data i egenskabsarket skal du klikke på

-
Angiv den ønskede sorteringsrækkefølge i rækken Sortér for den kolonne, du vil sortere.
-
-
Binde en kolonne fra en liste eller et kombinationsfelt
I egenskabsfeltet Bundet kolonne for listefeltet eller kombinationsfeltet skal du angive et tal, der svarer til placeringen af kolonnen i listefeltet eller kombinationsfeltet. Skriv f.eks . 1 for at binde den første kolonne på listen eller kombinationsfeltet til det underliggende felt, der er angivet i egenskaben Kontrolelementkilde . Medtag skjulte kolonner, når du tæller kolonner.
Hvis du angiver egenskaben Bundet kolonne til 0, gemmer Access listeindekset i stedet for en værdi fra en af kolonnerne. Dette er nyttigt, hvis du vil gemme en talsekvens i stedet for listeværdien.
-
Skjule en kolonne på en liste eller i et kombinationsfelt i en formular
-
Skriv 0 for den eller de kolonner, du vil skjule, i egenskabsfeltet Kolonnebredder.
Antag f.eks., at du har et bundet kombinationsfelt med to kolonner, der har en 0,5" bred Leverandør-id-kolonne og en 2" bred Leverandørnavn-kolonne. Kolonnen Leverandør-id er den første kolonne på listen, så egenskaben Kolonnebredder er indstillet til 0,5". 2". Hvis du vil skjule kolonnen Leverandør-id, skal du angive egenskaben Kolonnebredder til 0". 2". Kolonnen Leverandør-id kan stadig være den bundne kolonne, selvom den er skjult.
Bemærk!: I et kombinationsfelt vises den første synlige kolonne i tekstfeltdelen af kombinationsfeltet, når listen ikke vises. Kolonnen Leverandørnavn i det forrige eksempel blev f.eks. vist, fordi kolonnen Leverandør-id er skjult. Hvis kolonnen Leverandør-id ikke var skjult, ville den blive vist i stedet for kolonnen Leverandørnavn.
-
-
Føje kolonneoverskrifter til et kombinationsfelt i en formular
-
Klik på Ja i egenskabsfeltet Kolonneoverskrifter for at få vist kolonneoverskrifter. Overskrifter i kombinationsfelter vises kun, når listen er åben.
Hvis kombinationsfeltet eller listen er baseret på en postkilde, bruger Access feltnavnene fra postkilden som kolonneoverskrifter. Hvis kombinationsfeltet eller listen er baseret på en liste med faste værdier, bruger Access de første n elementer af data fra værdilisten (egenskaben Rækkekilde ) som kolonneoverskrifter, hvor n = tallet, der er angivet i egenskaben Kolonneantal .
-
-
Slå udfyldningsfunktionen under skrivning fra for et kombinationsfelt i en formular
-
Klik på Nej i egenskabsfeltet Autoudvidelse.
Når egenskaben Autoudvidelse er angivet til Nej, skal du vælge en værdi på listen eller skrive hele værdien.
-
-
Angive bredden på listefeltdelen af et kombinationsfelt i en formular
-
I egenskabsfeltet Listebredde skal du angive den ønskede bredde ved hjælp af den aktuelle måleenhed (angivet i Windows Kontrolpanel). Hvis du vil bruge en anden måleenhed end standardmåleenheden, skal du medtage en målingsindikator. Skriv f.eks. 2 cm. Sørg for, at der er tilstrækkelig plads til et rullepanel.
Listefeltdelen af kombinationsfeltet kan være bredere end tekstfeltdelen, men den kan ikke være smallere. Standardindstillingen (Automatisk) gør listen til den samme bredde som tekstfeltdelen af kombinationsfeltet.
-
-
Angive det maksimale antal rækker, der skal vises i et kombinationsfelt i en formular
-
Skriv et tal i egenskabsfeltet Listerækker .
Hvis det faktiske antal rækker overstiger det antal, der er angivet i egenskaben Listerækker , vises der et lodret rullepanel i kombinationsfeltet.
-
-
Begræns elementer i kombinationsfeltet til elementer på listen i et kombinationsfelt i en formular
-
Klik på Ja i egenskabsfeltet Begræns til liste.
Bemærkninger!:
-
Hvis den første kolonne, der vises i et kombinationsfelt, ikke er den bundne kolonne, begrænser Access posterne til listen, selvom egenskaben Begræns til liste er angivet til Nej.
-
Hvis egenskaben Begræns til liste er angivet til Nej, når du angiver et element, der ikke er på listen, hvis kombinationsfeltet er bundet, gemmes posten i det underliggende felt, men den føjes ikke til listen. Hvis du vil føje nye poster til listen, skal du bruge egenskaben VedIkke På Liste og Hændelsen Ikke På Liste .
-
-










