Brug skabelonen Husplan iVisio ProfessionalogVisio-abonnement 2til at tegne nye husplaner eller ombygningsplaner, eksperimentere med nye køkken- og møbelarrangementer eller tegne planer for at føje et nyt rum til dit hjem.
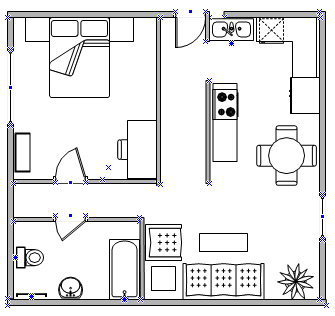
Opret en husplan
-
På fanen Filer skal du vælge Ny og derefter vælge Husplan.
-
Vælg Metriske enheder eller Amerikanske enheder, og vælg derefter Opret.
Denne skabelon åbner som standard en skaleret tegneside i liggende retning

-
Opret den grundlæggende udvendige vægstruktur på én af følgende måder:
Brug rumfigurer.
-
Træk en af rumfigurerne over på tegningssiden fra stencilen Vægge, udformning og struktur.
-
Tilpas størrelsen på rumfiguren ved at trække i justeringshåndtagene


Brug vægfigurer.
-
Træk ydervægsfigurer fra stencilen Vægge, udformning og struktur til tegningssiden.
-
Tilpas størrelse ved at trække i et slutpunkt (


-
Du kan forbinde vægge ved at trække et slutpunkt (


Slutpunkterne skifter til rødt, når væggene er klæbet sammen. Der ryddes automatisk op i skæringspunkterne mellem to vægge.
Bemærk!: Før vægge kan samles korrekt skal Fastklæb til figurgeometri være markeret i dialogboksen Fastgør og klæb.
-
-
Opret indervægstrukturen.
-
Træk vægfigurerne over på tegningssiden ved at placere dem inden i yderstrukturen.
-
Tilpas størrelse ved at trække i et slutpunkt (


-
Du kan forbinde vægge ved at trække et slutpunkt (


Slutpunkterne skifter til rødt, når væggene er klæbet sammen. Der ryddes automatisk op i skæringspunkterne mellem to vægge.
Bemærk!: Før vægge kan samles korrekt skal Fastklæb til figurgeometri være markeret i dialogboksen Fastgør og klæb.
-
-
Tilføj andre strukturelementer.
-
Træk strukturfigurer som f.eks. søjler fra stencilen Vægge, udformning og struktur til tegningssiden.
-
Træk figurer, der skal placeres inde i bygningen (f.eks. trapper), fra Bygningskerne over på tegningssiden.
-
-
Tilføj døre og vinduer.
-
Træk dør- og vinduesfigurer fra stencilen Vægge, udformning og struktur, og placer dem på væggene.
Døre og vinduer roterer automatisk for at tilpasse sig den væg, de klæbes fast på. De får også samme tykkelse som væggen og flyttes samme med væggen.
-
-
Når du har samlet bygningsrammen og vægstrukturen, kan du tilføje elektriske symboler og dimensionslinjer.
Tilføj elektriske symboler.
-
Fra stencilen Elektriske installationer og telekommunikation trækkes vægkontakter, stikkontakter og andre vægarmaturer over på vægfigurer.
-
Slip museknappen, når der vises en rød firkant

Du kan også trække loftsarmaturfigurer, f.eks. Loftventilator, over på tegningssiden.
Føj dimensionslinjer til vægge.
-
Højreklik på en væg, og vælg derefter Tilføj en dimension.
-
Flyt dimensionslinjerne og dimensionsteksten ved at trække i et justeringshåndtag

Bemærk!: Hvis du vil have vist et tip om et justeringshåndtag for en valgt figur, skal du placere markøren over håndtaget.
-
Hvis du føjer en dimension til en væg, kan du ændre størrelsen på væggen ved at markere dimensionsfiguren, skrive den ønskede dimension og derefter vælge væk fra dimensionsfiguren.
-
Indsæt en CAD-husplan
-
På fanen Filer skal du vælge Ny og derefter vælge Husplan.
-
Vælg Metriske enheder eller Amerikanske enheder, og vælg derefter Opret.
Denne skabelon åbner som standard en skaleret tegneside i liggende retning

-
På fanen Indsæt skal du vælge CAD-tegning.
-
Find CAD-filen, og vælg Åbn.
-
Hvis du vil acceptere størrelsen og placeringen af CAD-tegningen, skal du vælge OK.
Når du har indsat tegningen, kan du tilpasse størrelsen, ændre målestoksforholdet eller flytte tegningen. Du kan også låse det lag, der indeholder CAD-tegningen, op, så du ikke kommer til at ændre det ved et uheld, hvis du opretter en ny plan ovenpå.
Kopiér en eksisterende Visio-husplan til en ny tegning.
-
På fanen Filer skal du vælge Ny og derefter vælge Husplan.
-
Vælg Metriske enheder eller Amerikanske enheder, og vælg derefter Opret.
Denne skabelon åbner som standard en skaleret tegneside i liggende retning

-
Åbn en eksisterende Visio-tegning.
-
På fanen Design skal du vælge Sideopsætning og derefter vælge fanen Målestoksforhold . Notér skalaindstillingen i den eksisterende tegning, og indstil derefter skalaen for din nye skala, så den passer.
-
Markér de figurer, du vil bruge i den nye tegning, i den eksisterende tegning, og vælg derefter Kopiér under fanen Hjem.
-
Skift til den nye tegning, og vælg derefter Sæt ind på fanen Hjem.
Tip!: Du kan låse de eksisterende lag af en tegning, så du ikke utilsigtet ændrer dem, når du opretter en ny plan øverst.










