Hvis du føjer faner til en Access-formular, kan det gøre formularen mere organiseret og nemmere at bruge, især hvis formularen indeholder mange kontrolelementer. Hvis du anbringer relaterede kontrolelementer på separate sider i fanekontrolelementet, virker formularen mindre rodet, og det bliver nemmere for dig at arbejde med dataene.
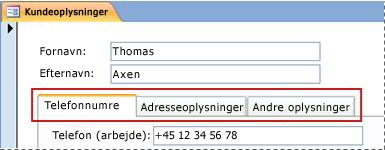
Hvis du vil føje faner til en formular, skal du bruge værktøjet Fanekontrolelement. Hver side i et fanekontrolelement fungerer som en beholder for andre kontrolelementer, f.eks. tekstfelter, kombinationsfelter eller kommandoknapper. Følgende procedurer viser, hvordan du føjer et fanekontrolelement til en formular.
Bemærk!: I alle af følgende fremgangsmåder antages det, at der allerede er oprettet en formular, og at formularen er åben i designvisning. Hvis du vil have vist en formular i designvisning, skal du højreklikke på formularen i navigationsruden og derefter klikke på Designvisning. Hvis du vil have flere oplysninger om at oprette en formular, skal du læse artiklen Opret en formular ved hjælp af værktøjet Formular.
Bemærk!: Denne artikel gælder ikke for Access-webapps.
Hvad vil du foretage dig?
Føje et fanekontrolelement til en formular
-
Klik på værktøjet Faner i gruppen Kontrolelementer under fanen Design.
-
Klik på det sted i formularen, hvor fanekontrolelementet skal placeres.
Fanekontrolelementet placeres i formularen.
Flytte eksisterende kontrolelementer til et faneblad
-
Markér de kontrolelementer, du vil flytte til fanebladet. Hvis du vil vælge flere kontrolelementer, skal du holde Skift nede, samtidig med at du klikker på de kontrolelementer, du vil flytte.
-
Klik på Klip i gruppen Udklipsholder under fanen Startside.
-
Klik på etiketteksten under den fane, der svarer til den side, hvor du vil anbringe kontrolelementerne. Der vises et markeringsfelt under fanebladet.
Bemærk!: Hvis markeringsfeltet ikke vises under fanebladet, knyttes kontrolelementer ikke korrekt til siden, når du udfører de næste trin.
-
Klik på Sæt ind i gruppen Udklipsholder under fanen Startside.
Kontrolelementet eller kontrolelementerne anbringes under fanebladet. Hvis du vil kontrollere, at kontrolelementerne er korrekt knyttet til siden, skal du klikke på en anden fane i fanekontrolelementet. De kontrolelementer, du netop har anbragt, forsvinder, og de vises igen, når du klikker på den oprindelige fane.
Trække felter fra opgaveruden Feltliste til et faneblad
-
Vælg det faneblad, du vil føje felter til.
-
Klik på Tilføj eksisterende felter i gruppen Funktioner under fanen Design.
-
Naviger til den tabel, der indeholder de felter, du vil tilføje.
-
Træk de enkelte felter fra opgaveruden Feltliste til fanebladet. Du kan også markere flere felter ved at holde Ctrl eller Skift nede, mens du klikker på felterne, og derefter trække dem alle til fanebladet på én gang.
Bemærk!: Når du trækker felterne over på fanebladet, bliver siden sort for at angive, at felterne knyttes til den pågældende side.
-
Slip museknappen.
Feltet eller felterne anbringes under fanebladet.
Føje andre kontrolelementer til et faneblad
Du kan føje andre typer kontrolelementer, f.eks. billeder, kommandoknapper og afkrydsningsfelter, til siderne i et fanekontrolelement.
-
Vælg det faneblad, du vil føje kontrolelementer til.
-
Klik på værktøjet for det kontrolelement, du vil tilføje, i gruppen Kontrolelementer under fanen Design.
-
Flyt markøren til fanebladet. Når du bevæger markøren hen over siden, bliver den sort for at angive, at kontrolelementet knyttes til den pågældende side.
-
Klik på det sted på fanebladet, hvor kontrolelementet skal placeres.
Kontrolelementet anbringes under fanebladet.
Tilføje et nyt faneblad
-
Markér en fane, eller klik i det tomme område øverst i fanekontrolelementet for at markere hele kontrolelementet.
-
Klik på Indsæt side i gruppen Kontrolelementer under fanen Design. Du kan også højreklikke på fanekontrolelementet og derefter klikke på Indsæt side.
Der tilføjes en ny tom side i slutningen af de eksisterende sider.
Omarrangere faneblade
-
Højreklik på en fane, eller højreklik på det tomme område øverst på fanekontrolelementet.
-
Klik på Siderækkefølge.
-
Vælg den side, du vil flytte, i dialogboksen Siderækkefølge.
-
Klik på Flyt op eller Flyt ned for at anbringe siden på den ønskede placering.
-
Gentag trin 3 og 4 for eventuelle andre sider, du vil flytte.
Bemærk!: Kommandoen Siderækkefølge skal ikke forveksles med kommandoen Tabulatorrækkefølge. Kommandoen Tabulatorrækkefølge bruges til at angive den rækkefølge, markøren bevæger sig gennem kontrolelementerne med i en formular, når du trykker på Tab.
Omdøbe et faneblad
-
Klik på den fane, du vil omdøbe.
-
Hvis opgaveruden Egenskabsark ikke vises, skal du trykke på F4 for at få den vist.
-
Under fanen Alle i egenskabsarket skal du redigere teksten i egenskabsfeltet Navn og derefter trykke på Enter.
Slette et faneblad
-
Højreklik på det faneblad, du vil slette, og klik derefter på Slet side.
Siden og alle de kontrolelementer, den indeholder, slettes.










