I en delt formular får du to visninger af dataene samtidig: en formularvisning og en dataarkvisning. De to visninger har samme datakilde og synkroniseres konstant med hinanden. Hvis du markerer et felt i den ene del af formularen, markeres det samme felt i den anden del. Du kan tilføje, redigere eller slette data i hver af de to dele (hvis postkilden kan opdateres, og du ikke har konfigureret formularen til at forhindre disse handlinger).
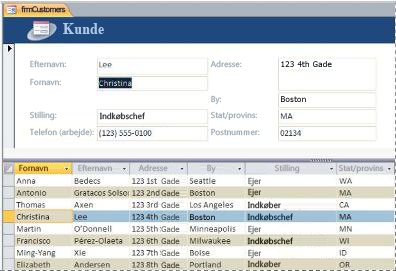
Når du arbejder med delte formularer, får du fordelene ved begge typer formularer i én enkelt formular. Du kan f.eks. bruge dataarkdelen i formularen til hurtigt at finde en post og derefter bruge formulardelen til at få vist eller redigere posten. Formulardelen kan fungere som en flot og funktionel overskrift for dataarkdelen. Denne metode bruges i mange af de skabelondatabaser, der er tilgængelige for Access.
Bemærk!: Opdelte formularer kan ikke bruges i Access-webdatabaser eller Access-webapps.
Hvad vil du foretage dig?
Oprette en ny delt formular ved hjælp af værktøjet Delt formular
Du kan bruge denne fremgangsmåde til at oprette en ny delt formular fra grunden. Formularen oprettes på baggrund af en tabel eller forespørgsel, du vælger i navigationsruden eller har åbnet i dataarkvisning.
-
Klik i navigationsruden på den tabel eller forespørgsel, der indeholder de data, der skal medtages i formularen. Eller åbn tabellen eller forespørgslen i dataarkvisning.
-
Klik på Flere formularer i gruppen Formularer under fanen Opret, og klik derefter på Delt formular.
Formularen oprettes og vises i layoutvisning, hvor du kan foretage designændringer af formularen, mens dataene vises. Du kan f.eks. justere størrelsen af tekstfelter i forhold til dataene, hvis det er nødvendigt.
Ændre en eksisterende formular til en delt formular
Du kan ændre en eksisterende formular til en delt formular ved at angive et par formularegenskaber.
-
Åbn formularen i layoutvisning ved at højreklikke på den i navigationsruden og derefter klikke på Layoutvisning.
-
Hvis egenskabsarket ikke allerede vises, skal du trykke på F4 for at få det vist.
-
Vælg Formular på rullelisten øverst i egenskabsarket.
-
Vælg Delt formular på rullelisten Standardvisning under fanen Format i egenskabsarket.
-
Gem og luk formularen, og dobbeltklik derefter på formularen i navigationsruden for at åbne den i formularvisning.
Finjuster den opdelte formular
Når du har oprettet den opdelte formular, kan du justere den i designvisning eller layoutvisning for at få det ønskede resultat. Du kan skifte til designvisning ved at højreklikke på formularen i navigationsruden og derefter klikke på Designvisning.
Angive egenskaber for den delte formular
I følgende tabel vises nogle af de egenskaber for delte formularer, du kan angive i egenskabsarket for at finjustere formularen. Hvis egenskabsarket ikke allerede vises, skal du trykke på F4 for at få det vist. Du skal også kontrollere, at Formular er valgt på rullelisten øverst i egenskabsarket. Alle egenskaberne for tabellen findes under fanen Format på egenskabsarket. Standardværdier kan variere, afhængigt af hvordan du opretter den delte formular.
|
Egenskab |
Beskrivelse |
|
Størrelse af delt formular |
Giver dig mulighed for at angive en præcis højde eller bredde (afhængigt af om formularen er opdelt lodret eller vandret) for formulardelen af den delte formular. Skriv f.eks . 1" for at indstille formularen til en højde eller bredde på 1 tomme. Skriv Auto for at angive dimensionen på en anden måde, f.eks. ved at trække i delelinjen i layoutvisning. |
|
Retning af delt formular |
Giver dig mulighed for at angive, om dataarket skal vises over, under, til venstre for eller til højre for formularen. |
|
Delelinje i delt formular |
Hvis indstillingen er Ja, kan du ændre størrelsen af formularen og dataarket ved at flytte den delelinje, der adskiller de to dele. Du kan trække i delelinjen for at skabe mere eller mindre plads til dataarket. Hvis denne egenskab er angivet til Nej, er delelinjen skjult, så du ikke kan ændre størrelsen af formularen og dataarket. |
|
Dataark for delt formular |
Hvis indstillingen er TilladRedigeringer (og formularens postkilde kan opdateres), har du mulighed for at redigere dataarket. Hvis egenskaben er angivet til Skrivebeskyttet, kan du ikke redigere dataarket. |
|
Udskrivning af delt formular |
Giver dig mulighed for at definere, hvilken del af formularen der udskrives, når du udskriver formularen. Hvis denne egenskab er angivet til Kun formular, er det kun formulardelen, der udskrives. Hvis egenskaben er angivet til Kun dataark, er det kun dataarkdelen, der udskrives. |
|
Gem placering af delelinje |
Hvis indstillingen er Ja, åbnes formularen med delelinjen i samme position, du sidst har lukket den i. Hvis denne egenskab er angivet til Nej, er delelinjen skjult, så du ikke kan ændre størrelsen af formularen og dataarket. |
Placere formularens delelinje
Hvis du vil placere formularens delelinje i en bestemt position, så den ikke kan flyttes af brugeren, skal du benytte følgende fremgangsmåde:
-
Skift til designvisning ved at højreklikke på formularen i navigationsruden og derefter klikke på Designvisning.
-
Hvis egenskabsarket ikke allerede vises, skal du trykke på F4 for at få det vist.
-
Vælg Formular på rullelisten øverst i egenskabsarket.
-
Angiv egenskaben Delelinje i delt formular under fanen Formular for egenskabsarket til Nej.
-
Angiv egenskaben Gem placering af delelinje til Nej.
-
Skift til layoutvisning ved at højreklikke på formularen i navigationsruden og derefter klikke på Layoutvisning.
-
Træk delelinjen til den ønskede position (eller skriv den præcise højde i egenskabsfeltet Størrelse af delt formular).
-
Skift til formularvisning for at se resultatet.
Delelinjen får en fast position på det sted, hvor du har placeret den, og delelinjen er skjult.
Føje et felt til en delt formular
-
Skift til layoutvisning ved at højreklikke på formularen i navigationsruden og derefter klikke på Layoutvisning.
-
Hvis ruden Feltliste ikke vises, skal du klikke på Tilføj eksisterende felter i gruppen Værktøjer under fanen Design.
-
Find det felt, du vil tilføje, og træk derefter feltet til formularen.
Bemærk!: Hvis du trækker feltet til dataarket, føjes feltet også til formularen, men den vises måske ikke der, hvor du ønsker det. Det anbefales derfor, at du trækker feltet til formularen.
Slette et felt fra en delt formular
-
Skift til layoutvisning ved at højreklikke på formularen i navigationsruden og derefter klikke på Layoutvisning.
-
I formulardelen af den delte formular skal du klikke på feltet for at markere det og derefter trykke på Delete.
Feltet fjernes både fra formularen og dataarket.










