Du kan bruge skabelonen Diagram over databasemodel i Visio til at oprette en ny model eller foretage reverse engineering af en eksisterende database i en model.

Denne artikel beskriver, hvordan du kan oprette en databasemodel, og hvad du kan gøre med modellen, efter du har oprettet den.
Bemærk!: Databasemodeldiagrammet findes kun i visse versioner af Visio. Hvis du vil have flere oplysninger, kan du se Kan du ikke finde databasemodelleringsfunktionerne?
1: Start et diagram for en databasemodel
Hvis du ikke har en eksisterende database, du vil bruge som udgangspunkt, kan du starte med en tom databasemodel og indsætte dine egne tabeller og relationer.
-
Vælg Filer > Nyt.
-
Skriv databasemodel i søgefeltet, og tryk på Enter.
-
Dobbeltklik på Diagram for databasemodel i søgeresultaterne.
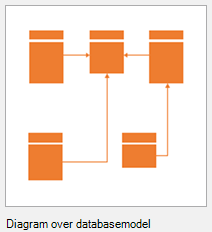
-
Vælg enten Metriske enheder eller Amerikanske enheder, og vælg derefter Opret.
Guiden Reverse engineering åbnes normalt automatisk.
-
Vælg Annuller for at lukke guiden.
-
På fanen Database i gruppen Administrer skal du klikke på Indstillinger for visning.
-
I dialogboksen Indstillinger for databasedokument skal du vælge symbolsættet, du vil bruge og andre tabel- og relationsindstillinger, og derefter klikke på OK. Klik på knappen Hjælp i dialogboksen for at få mere at vide om de forskellige indstillinger.
Hvis du har en database, du vil bruge som model, så du kan få større indsigt i eller bruge den som udgangspunkt for en ny model, kan du bruge guiden Reverse engineering til at udtrække databasens skema eller struktur, og oprette en ny model.
Før du starter guiden:
-
Hvis du vil foretage reverse engineering af en Excel-projektmappe, skal du først åbne projektmappen og navngive gruppen (eller intervallet) af celler, der indeholder kolonneoverskrifterne. Hvis du vil bruge mere end ét regneark, skal du blot navngive gruppen af kolonneceller i hvert regneark. Disse områder behandles som tabeller i guiden Reverse engineering. Du kan finde oplysninger om, hvordan du navngiver celler eller områder, i Definere og bruge navne i formler.
-
Du får de bedste resultater ved at angive din standarddriver til den destinationsdatabase, du vil foretage reverse engineering af, inden du kører guiden Reverse engineering. Dette trin sikrer, at guiden afbilder de oprindelige datatyper korrekt, og at al den kode, der udtrækkes af guiden, vises korrekt i kodevinduet.
Start guiden:
-
Vælg Filer > Nyt.
-
Skriv databasemodel i søgefeltet, og tryk på Enter.
-
Dobbeltklik på Diagram for databasemodel i søgeresultaterne. Vælg Opret.
Guiden Reverse engineering bør åbnes automatisk.
Hvis guiden ikke åbnes: På fanen Database på båndet i værktøjslinjen skal du vælge Reverse engineering i gruppen Model.
-
I det første skærmbillede i guiden Reverse engineering skal du gøre følgende:
-
Vælg databasedriveren til dit databasesystem (DBMS). Hvis du ikke allerede har tilknyttet Visio-databasedriveren til en bestemt ODBC-datakilde, skal du klikke på Konfiguration.
Bemærk!: Hvis du foretager reverse engineering af et Excel-regneark, skal du vælge ODBC Generic Driver.
-
Vælg datakilden for den database, du opdaterer. Hvis du ikke allerede har oprettet en datakilde til den eksisterende database, skal du klikke på Ny for at gøre det nu.
Når du opretter en ny kilde, tilføjes dens navn på listen Datakilder.
-
Når du er tilfreds med dine indstillinger, skal du klikke på Næste.
-
-
Følg instruktionerne i eventuelle driverspecifikke dialogbokse.
Eksempelvis skal du i dialogboksen Forbind datakilde skrive brugernavnet og adgangskoden, og derefter klikke på OK.
Bemærk!: Hvis du bruger ODBC Generic Driver, får du muligvis en fejlmeddelelse, der angiver, at de oplysninger, der er foretaget reverse engineering af, kan være ufuldstændige. I de fleste tilfælde er dette ikke et problem – bare klik på OK, og fortsæt med guiden.
-
Markér afkrydsningsfelterne for de typer af oplysninger, der skal udtrækkes, og klik derefter på Næste.
Bemærk!: Nogle af elementerne er muligvis ikke tilgængelige (vises nedtonet), fordi det ikke er alle databasesystemer, der understøtter alle de typer af elementer, som guiden kan udtrække.
-
Markér afkrydsningsfelterne for de tabeller (og eventuelle visninger), du vil udtrække, eller klik på Markér alt for at udtrække dem alle, og klik derefter på Næste.
Bemærk!: Hvis du foretager reverse engineering af et Excel-regneark og ikke kan se noget på denne liste, er det sandsynligt, at du skal navngive det celleområde, der indeholder kolonneoverskrifterne i regnearket. Du kan finde flere oplysninger under Definere og bruge navne i formler.
-
Hvis du har markeret afkrydsningsfeltet Gemte procedurer, skal du vælge de procedurer, du vil udtrække, eller klikke på Markér alt for at udtrække dem alle, hvorefter du skal klikke på Næste.
-
Vælg, om du vil foretage reverse engineering af de elementer, der automatisk skal føjes til den aktuelle side.
Bemærk!: Du kan vælge at få guiden til automatisk at oprette tegningen foruden at angive elementerne til reverse engineering, i vinduet Tabeller og visninger. Hvis du beslutter dig for ikke at få oprettet tegningen automatisk, kan du trække elementerne fra vinduet Tabeller og visninger til tegningssiden for manuelt at samle databasemodellen.
-
Gennemse dine valg for at bekræfte, at du udtrækker de oplysninger, du ønsker, og klik derefter på Udfør.
Guiden udtrækker de valgte oplysninger og viser noter om processen i vinduet Output.
Hvis du har en eksisterende VisioModeler- eller PLATINUM ERwin-model, kan du muligvis importere den for at oprette et diagram over databasemodel i Visio. Denne funktionalitet er begrænset til kun VisioModeler 2.0 eller nyere ordbogsmodelfiler (.imd-filer) og PLATINUM ERwin 2.6-, 3.0- og 3.52- .erx-filer.
-
Vælg Filer > Nyt.
-
Skriv databasemodel i søgefeltet, og tryk på Enter.
-
Dobbeltklik på Diagram for databasemodel i søgeresultaterne. Vælg Opret.
Guiden Reverse engineering åbnes automatisk. Vælg Annuller for at lukke guiden.
-
På fanen Database i gruppen Model skal du klikke på Importér og derefter klikke på modeltypen.
-
Skriv stien og navnet på modellen, du vil importere, eller klik på knappen Gennemse for at finde modelfilen, og klik derefter på Åbn.
-
I dialogboksen Importér skal du klikke på OK.
Visio importerer filen og viser dens status i vinduet Output. De importerede tabeller vises i vinduet Tabeller og visninger.
-
I vinduet Tabeller og visninger skal du vælge de tabeller, du vil modellere, og derefter trække dem over på tegningssiden.
2: Tilpas strukturen i diagrammet
Når du har oprettet et diagram over databasemodel, begynder arbejdet med at finjustere diagrammet. Du kan tilføje og tilpasse de tre vigtigste komponenter i en model:
-
Enheder (eller tabeller)
-
Kolonner (der beskriver fakta om en tabel)
-
Relationer (tilknytningerne mellem tabeller). En relation kan være en-til-en, en-til-mange eller mange-til-mange.
Vælg en overskrift nedenfor for at åbne en vejledning til at tilføje funktionen til din model.
Der er to stenciler, der følger med skabelonen til diagram for databasemodel. Arbejd fra den stencil, der passer til dig, når du går i gang med at tilpasse diagrammets struktur.
-
Brug stencilen Enhedsforhold til at modellere databaser, der er baseret på SQL92 og tidligere standarder.
-
Brug stencilen Objektrelateret, som har yderligere figurer beregnet til at arbejde med typer, til at modellere databaser, der er baseret på SQL99 og senere standarder.
Brug Enhedsfiguren for at oprette en tabel i dit diagram:
-
Træk en Enhedsfigur over på tegningen fra én af følgende stenciler: Enhedsrelateret eller Objektrelateret.
-
Dobbeltklik på figuren for at åbne vinduet Databaseegenskaber.
-
Under Kategorier skal du klikke på Definition og skrive et navn til tabellen.
-
Under Kategorier skal du klikke på Kolonner, skrive et navn og vælge en datatype.
-
Vælg afkrydsningsfeltet Påkrævet for kolonner, der ikke kan have null-værdier.
-
Vælg afkrydsningsfeltet PK (primær nøgle) for kolonner, som entydigt identificerer hver række i databasetabellen.
-
Under Kategorier skal du klikke på Indeks, Udløsere, Se eller Udvidet for at oprette disse valgfri elementer.
Brug vinduet Databaseegenskaber for at tilføje eller ændre egenskaber for kolonner, herunder datatyper og primære nøgler:
-
Dobbeltklik på tabellen i dit diagram.
-
I vinduet Databaseegenskaber under Kategorier skal du klikke på Kolonner.
-
Klik på den første tomme celle for Fysisk navn, og skriv et navn.
-
Du kan ændre en kolonnes datatype ved at klikke på feltet Datatype og derefter vælge en datatype på listen eller skrive den på listen. Du kan f.eks. skrive decimal(8,2) eller tegn(30).
-
For at undgå null-værdier skal du vælge afkrydsningsfeltet Påkrævet.
-
Hvis du vil angive, at kolonnen er en primær nøgle, skal du vælge afkrydsningsfeltet PK.
-
For at få vist flere kolonneegenskaber ud over dem, der vises, når du klikker på kategorien Kolonner, skal du markere kolonnen og derefter klikke på Rediger.
Relationer bruger primære og fremmede nøgler for at tillade, at databaser kan matche en række i en tabel med en række i en relateret tabel. Du kan vise disse relationer i diagrammet. Du kan desuden angive deres kardinalitet (f.eks. en-til-mange), og enten bruge Crow's feet-, Relational- eller IDEF1X-notation til at vise kardinaliteten. Du kan ikke vise mange-til-mange-relationer med nogen af disse notationer i skabelonen Diagram over databasemodel.
Opret en relation mellem tabeller:
-
Sørg for, at begge tabeller er synlige i diagrammet. Hvis du har foretaget reverse engineering af modellen fra en eksisterende database, så kan det være, at du er nødt til at trække den ene eller dem begge fra vinduet Tabeller og visninger over på tegningssiden.
-
Dobbeltklik på tabellen, som skal være relationens primære nøgleside.
-
I vinduet Databaseegenskaber under Kategorier skal du klikke på Kolonner.
-
I gitteret skal du klikke på kolonnen, som du vil bruge til entydigt at identificere hver række i tabellen, og vælge afkrydsningsfeltet PK for at konfigurere den som den primære nøgle.
-
Fra stencilen Objektrelateret eller Enhedsrelateret skal du trække en Relationsfigur og indsætte den i et tomt område på siden.
-
Forbind den højere ende til tabellen med den overordnede tabel.
-
Forbind den anden ende til den underordnede tabel.
Hvis den anden tabel ikke allerede indeholder en kolonne med det samme navn som den primære nøgle, så føjer modellen den til den anden tabel som en fremmed nøgle.
Bemærk!: Hvis relationslinjer forsvinder, skal du på fanen Database i gruppen Administrer klikke på Indstillinger for visning. På fanen Relationer under fanen Vis skal du vælge afkrydsningsfeltet Relationer.
Angiv relationens kardinalitet:
-
Dobbeltklik på relationen.
-
I vinduet Databaseegenskaber under Kategorier skal du klikke på Diverse.
-
Under Kardinalitet skal du vælge kardinaliteten, der svarer bedst til relationen. For en-til-mange-relationer er det bedste valg enten Nul eller mere eller En eller flere. For en-til-en-relationer er det bedste valg enten Nul eller én eller Præcis én.
3: Tilføj funktioner til søgning og opdatering af data
Hvis du vil foretage andre justeringer af dit diagram (f.eks. oprette indekser, kontrolklausuler og udløsere), skal du vælge en overskrift nedenfor for at åbne en vejledning til at tilføje en af følgende:
Indeks forbedrer din databases ydelse eller hastighed, når du kører en forespørgsel.
-
Åbn diagrammet for databasemodellen
-
Dobbeltklik på tabellen, som du vil tilføje et indeks, og klik på Indeks i vinduet Databaseegenskaber på listen Kategorier.
-
Klik på Ny.
-
Skriv et navn til indekset i dialogboksen Opret indeks, og klik derefter på OK.
-
På listen Indekstype skal du vælge en indstilling for at oprette et entydigt eller ikke-entydigt indeks.
-
På listen Tilgængelige kolonner skal du markere navnet på hver kolonne, som du vil inkludere i dette indeks, og derefter klikke på Tilføj >.
-
På listen Indekserede kolonner skal du vælge afkrydsningsfeltet Asc for at oprette et indeks, der har en stigende sorteringsrækkefølge, eller rydde afkrydsningsfeltet for at oprette et indeks, der har en faldende sorteringsrækkefølge.
Diagrammet over databasemodellen er opdateret.
En visning kan opfattes som en gemt forespørgsel. Visninger er især praktiske, hvis du skal have gentagen adgang til de samme oplysninger fra flere tabeller, eller hvis du vil blotlægge dataene til brugere uden at give dem lov til at ændre de faktiske tabeller.
Træk en Visningsfigur over på tegningssiden fra én af følgende stenciler: Enhedsrelateret eller Objektrelateret.
Afhængigt af dit administrationssystem for din database (DBMS) kan du muligvis angive udvidede egenskaber for tabeller eller visninger for at fastsætte, hvor de gemmes.
Dobbeltklik på tabellen eller visningen, som du vil angive udvidede egenskaber for, og klik på Udvidet i vinduet Databaseegenskaber på listen Kategorier.
Brug kontrolklausuler til at sikre, at de data, der indtastes i en kolonne, ligger inden for et bestemt værdiområde. Du kan f.eks. oprette en kontrolklausul, der kræver, at dataene i en kolonne kaldet "Alder" skal være over 65.
-
Dobbeltklik på tabellen for at åbne vinduet Databaseegenskaber.
-
Under Kategorier skal du klikke på Kolonner og derefter klikke på kolonnen, som du vil tilføje en kontrolklausul.
-
Klik på Rediger.
-
På fanen Kontrollér i dialogboksen Kolonneegenskaber skal du angive de ønskede betingelser. Få mere at vide om dine valgmuligheder i dialogboksen Kolonne og feltegenskaber (fanen Kontrollér).
Kontrolklausulen føjes til Kode-vinduet under Lokal kode.
Brug gemte procedurer og brugerdefinerede funktioner til at oprette pakker med kode, som du kan anvende igen for at udføre de samme handlinger gentagne gange. Den store forskel mellem de to er, at en brugerdefineret funktion returnerer en værdi, mens den gemte procedure udfører en kode uden at returnere en værdi.
-
På fanen Database i gruppen Vis/skjul skal du vælge afkrydsningsfeltet Kode for at åbne vinduet Kode.
-
Klik på Global kode, og klik på Ny.
-
På fanen Egenskaber i Kodeeditor skal du klikke på den kodetype, du vil oprette, og indtaste et navn på koden.
-
På fanen Brødtekst skal du skrive koden og derefter klikke på OK.
Udløsere udfører SQL-kode, som du angiver skal køres i udløseren, når der sker en bestemt begivenhed i databasen.
-
Dobbeltklik på tabellen for at åbne vinduet Databaseegenskaber.
-
Klik på Tilføj under Kategorier, og klik derefter på Udløsere.
-
Skriv navnet på udløseren på fanen Egenskaber.
-
På fanen Brødtekst skal du skrive koden og derefter klikke på OK.
Udløseren føjes til Kode-vinduet under Lokal kode.
Kan du ikke finde databasemodelleringsfunktionerne?
Nogle versioner af Visio mangler nogle af eller alle databasemodelleringsfunktionerne:
-
Visio Standard indeholder ikke skabelonen Diagram over databasemodel.
-
Professional- og Premium-versionerne af Visio understøtter reverse engineering-funktionerne for skabelonen Diagram over databasemodel (dvs. brug af en eksisterende database til at oprette en datamodel i Visio), men de understøtter ikke forward engineering (dvs. brug af en Visio-databasemodel til at generere SQL-kode).
-
Du kan finde den fulde pakke af databasemodelleringsfunktioner, herunder både reverse engineering og forward engineering, i Visio til Enterprise Architects. Visio til Enterprise Architects er kun inkluderet i MSDNPremium-abonnementer, som er tilgængelige med rollebaserede udgaver af Visual Studio Professional og Visual Studio Team System.
For at finde ud af hvilken udgave af Visio, du har, skal du klikke på Om Microsoft Office Visio i menuen Hjælp. Navnet på versionen findes i den øverste linje med tekst i dialogboksen.
Hvis du bruger Visio-abonnement 2 og vil vide mere om, hvordan du ombygger en eksisterende database til en databasemodel, kan du se under Foretag reverse engineering af en eksisterende database. Visio understøtter reverse engineering for SQL Server 2016 og tidligere versioner. Visio understøtter ikke reverse engineering af SQL Server 2019 eller nyere versioner.
Se også
Definer en relation i et databasemodeldiagram
Opret eller rediger visninger i databasemodeldiagrammer
Føj tabeller og kolonner til databasemodeldiagrammer
Angiv og rediger datatyper i databasemodeldiagrammer
Vis "Crow's Foot"-notation i et databasemodeldiagram










