|
Vigtigt Access-tjenester 2010 og Access-tjenester 2013 fjernes fra den næste version af SharePoint. Vi anbefaler, at du ikke opretter nye webapps og migrerer dine eksisterende apps til en alternativ platform, f.eks. Microsoft Power Apps. Du kan dele Access-data med Dataverse, som er en skydatabase, hvor du kan bygge Power Platform-apps, automatisere arbejdsprocesser, virtuelle agenter og meget mere til internettet, telefonen eller tabletten. Du kan få mere at vide under Introduktion: Overføre Access-data til Dataverse. |
En Access-app er en database, du bruger i en almindelig webbrowser, men som du designer og redigerer i Access 2013 eller nyere. Data- og databaseobjekterne gemmes i SQL Server eller Microsoft Azure SQL-database, så du kan dele dataene i din organisation ved hjælp af sharePoint i det lokale miljø.
Du kan oprette en app enten fra en skabelon eller fra bunden. Sådan opretter du en brugerdefineret Access-app:
-
Åbn Access 2013 eller nyere, og klik på Brugerdefineret webapp.
-
Angiv et navn og serverplaceringen for din app (du kan også vælge en serverplacering på listen Placeringer), og klik på Opret.
Tip!: Hvis du vil kontrollere serverplaceringen eller databasenavnet, skal du klikke på fanen Filer > Oplysninger.

Derefter skal du bruge nogle tabeller i din nye app. Du kan enten tilføje foruddefinerede tabeller, der er ligesom skabeloner, som i nogle tilfælde indeholder færdige relaterede tabeller, eller bare starte med tomme tabeller.

Sådan tilføjes en skabelontabel: I søgefeltet skal du skrive, hvilken type oplysninger du vil gemme, f.eks. opgaver eller personer. Klik på knappen Søg, og vælg en passende tabel på den angivne liste.
Tip!: Skriv Alle i søgefeltet for at få vist alle indstillinger for skabelontabel.
Hvis skabelonen indeholder relaterede tabeller, får du vist ikonet for flere tabeller. Når du f.eks. tilføjer tabellen Aktiver, tilføjer Access også den relaterede tabel Medarbejdere.

Sådan tilføjes en tom tabel: Klik på Tilføj en ny tom tabel.
Du kan se de tabeller, der er tilføjet for nylig, i venstre rude.
Arbejde med visninger
Access opretter automatisk liste- og dataarkvisninger for hver tabel. Afhængigt af den type tabelskabelon, du vælger, får du muligvis også vist en oversigtsvisning, som grupperer elementer efter et bestemt felt. Du kan tilføje en visning ved at klikke på plustegnet.
Sådan redigerer du designet af en visning fra en åbnet Access-app:
-
Vælg en tabel.
-
Vælg en visning.
-
Klik på knappen Indstillinger/Handlinger, og vælg den handling, du vil udføre.
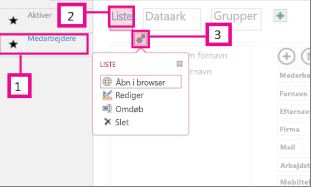
Bemærk!: Sletning af visninger (eller kontrolelementer i visninger) sletter ikke de underliggende data.
Tilføje data
Hvis du vil angive eller redigere data i tabellerne, skal du klikke på Åbn i browser under fanen Hjem. Vælg den tabel og visning, du vil bruge, og brug derefter handlingslinjens knapper til at tilføje, redigere og slette elementer.
Du kan også importere data fra en ekstern kilde, f.eks. en Access-skrivebordsdatabase, en Microsoft Excel-fil, en ODBC-kilde, en tekstfil eller en SharePoint-liste. Dataene tilføjes som en ny tabel. Se Importere data fra en Access-database til en Access-webapp for at få flere oplysninger.

Bemærk!: Hvis du har en Access 2010-webdatabase, kan du redigere den i Access 2013 eller nyere, men du kan ikke opdatere den til en Access-webapp. I stedet skal du oprette en ny brugerdefineret webapp og importere tabellerne fra Access 2010-webdatabasen. Standardvisninger oprettes automatisk, og du kan tilføje dine egne brugerdefinerede visninger.
Gemme din app
Når du klikker på Gem på værktøjslinjen Hurtig adgang, uploades dine ændringer til SharePoint-serveren, så der er ingen yderligere trin til "publicering".
Hvis du vil sikkerhedskopiere eller flytte din app, skal du gemme den som en SharePoint-apppakke ved at klikke på >Gem som > Gem som ny app. Angiv en titel, og vælg, om du kun vil gemme designet af din app, eller om du vil medtage dataene i pakken.
Hvis du vil have flere muligheder for at gemme din app, skal du se oprette en Access-apppakke.
Du kan få en hurtig oversigt over flere indstillinger med Access-apps under Nyheder i Access 2013.
Næste trin
Dine næste trin afhænger af, hvad du vil gøre med din app, men her er nogle artikler, der kan hjælpe:










